How to open encrypted files in Windows 10
6 min. read
Updated on
Read our disclosure page to find out how can you help Windows Report sustain the editorial team. Read more
Key notes
- It’s quite complicated if you have an encrypted file and you don’t know the password to open it.
- There are a few ways to do it, including changing a few files settings and we’re guiding you through the whole process, so read below.
- Want to read more on the same sensitive topic? Check out the File Encryptions section on our website.
- We also have a dedicated File Opener page with everything you’d like to know about opening various types of files.

Windows has a built-in encryption utility that is meant to protect your files from being accessed through opening, reading, or modification by other users and/or computers.
This makes it easy for individuals and businesses alike to secure their private and sensitive information and files. However, opening such files requires an encryption key, plus you have to be logged in as an administrator.
With encryption keys all around us today, there’s a need to protect our sensitive and private data and information, so this is the best way to do it.
But the question most people will ask is how to open encrypted files because once these are protected with a password, there are only a few ways that can open it, besides knowing the password.
So if you don’t know the password of the encrypted file, you forgot or just don’t have it, we’ll show you how to open encrypted files in Windows 10.
How to open encrypted files in Windows 10
- Use a dedicated program
- Use Certificate Manager
- Convert the file then open it
- Take ownership of the file or folder
- Grant access to the encrypted file
1. Use a dedicated program
There are different programs used to encrypt files that marked afterward so that you know that they are password-protected. The encrypted files can be opened, but you sometimes have to use the same programs that encrypted them.
WinZip is one such program, and one of the most popular.
The encryption option allows you to zip your files with certified 128- or 256-bit AES encryption, keeping your files safe from unwanted eyes. Plus, with WinZip, you can create read-only PDFs and add watermarks to deter copying.
However, to open an encrypted WinZip file you will also need the password. WinZip can’t help with the recovery of lost zip file passwords.
If you’re using the 256-bit AES encryption method, there is no other way of opening the file other than knowing the password. For the 128-bit or weak Zip 2.0 (Legacy) encryption, you can try using a password recovery tool available online.
Now, in order to avoid such an uncomfortable situation, we recommend having a password manager at hand to keep all your codes and passwords.
”WinZip”
”Use2. Use Certificate Manager
- Log in to the user account that encrypted the file you want to access
- In the search box, type certmgr.msc and press Enter to open the Certificate Manager
- Open the Personal category in the left pane
- Click Certificates
- Under Issued To, select the certificate that corresponds with your account name
- Open Action menu
- Go to All Tasks
- Select Export and follow the prompts in the Export wizard
- Click Yes, export the private key and Personal Information Exchange when prompted
- Type a password for the certificate, and click Finish
- Transfer the certificate file to the computer you want to open the file on
- Open Certificate Manager on that computer
- Select Personal
- Open Action menu
- Go to All Tasks and select Import
- Follow the prompts in the Import wizard. Select the certificate file you moved, type the password and check the Mark this key as exportable box
- Select Personal as the location for placing the certificate
- Click Finish
- Double click the encrypted file to open it. The certificate you transferred will give you access to the file.
Looking to open TGZ files in Windows 10? Here’s how to do it
3. Convert the file then open it
If you used EasyCrypto to encrypt a file, you won’t be able to convert it to any other format as the program doesn’t give a method of converting the files.
However, if you have any files that you want to be converted, and they’re inside the .encrypted file, decrypt them and then use a free file converter to change them.
4. Take ownership of the file or folder
- Open File Explorer and find the file or folder you want to take ownership of.
- Right-click the file or folder, click Properties
- Click the Security
- Click Advanced, and then click the Owner
- Click Change, and then do one of the following:
- To change the owner to a user or group that is not listed, click Other users and groups and, in Enter the object name to select (examples), type the name of the user or group, and then click OK.
- To change the owner to a user or group that is listed, in the Change owner to box, click the new owner.
Note: You can change the owner of all subcontainers and objects within the tree, by selecting the Replace owner on subcontainers and objects checkbox. This is optional.
The owner of a file or folder controls the permissions set on the file/folder and to whom these are granted. The take ownership permission, or restore the files and directories user rights are the minimum requirements needed to perform this procedure.
An admin can take ownership of any file on the computer. However, assigning ownership may require you to elevate permissions by using User Access Control.
A user who has the Restore files and directories privilege can double-click Other users and groups and choose any user or group to assign ownership to.
Note: The Everyone group no longer includes the Anonymous Logon group.
5. Grant access to the encrypted file
- Right-click the file to bring up the selection menu and click Properties
- Select Advanced from the properties menu, which will open the Advanced Attributes section of Properties.
- Click Details, which will display all of the encryption information. Select Add. This will open an add users window.
- Select the user (yourself) to give access to the encrypted file. Click OK until you return back to the Properties window. Once to this window, click Apply. This will apply the changes. Click OK again to close out the properties window.
- Double-click the encrypted file. It will now be opened.
Speaking of encrypted files, we also have a great guide on how to convert ENC file into another format, so you might want to check it out.
Are there other ways you use to open encrypted files in Windows 10? Let us know what works for you, and if the methods above helped, by leaving a comment in the section below.







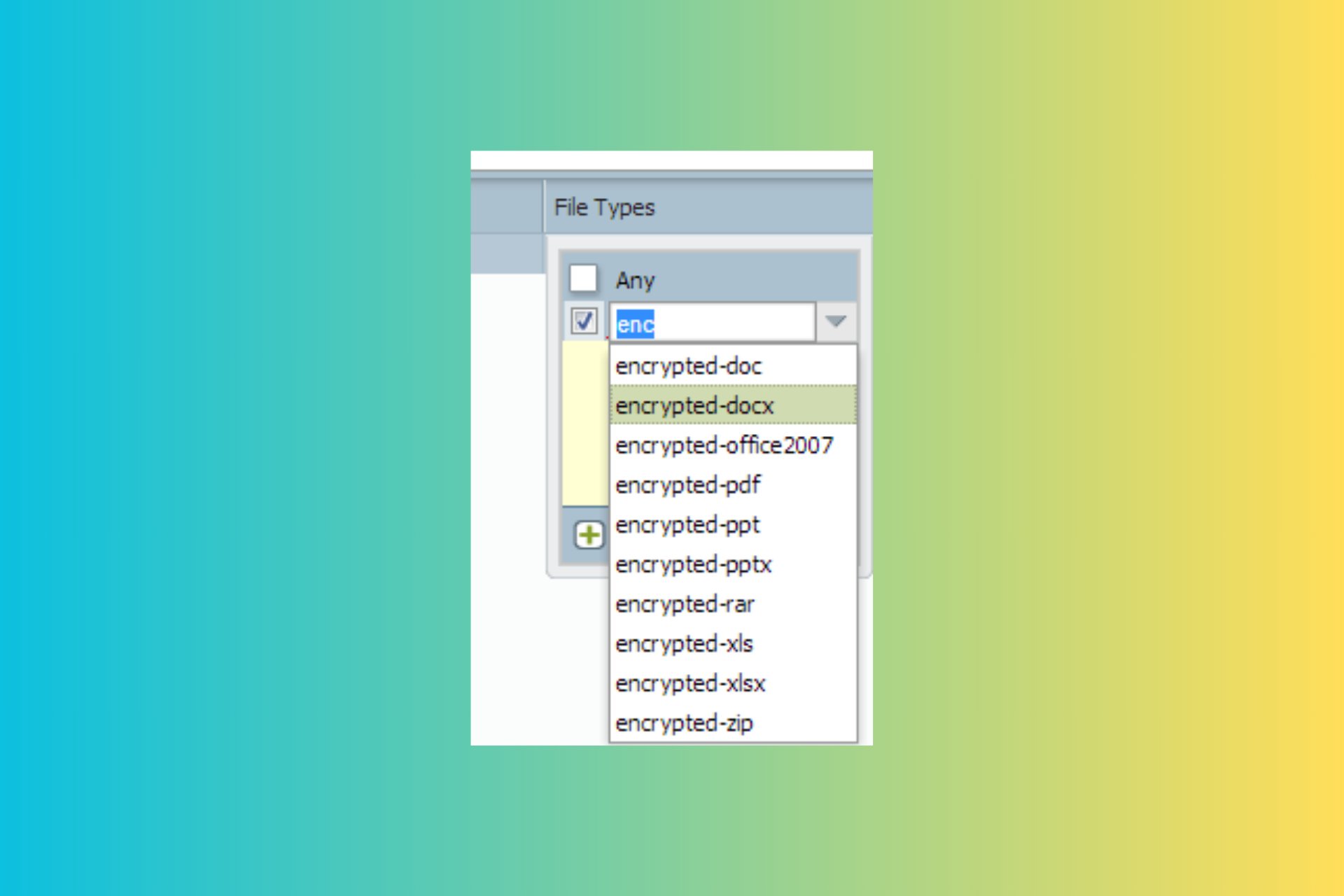
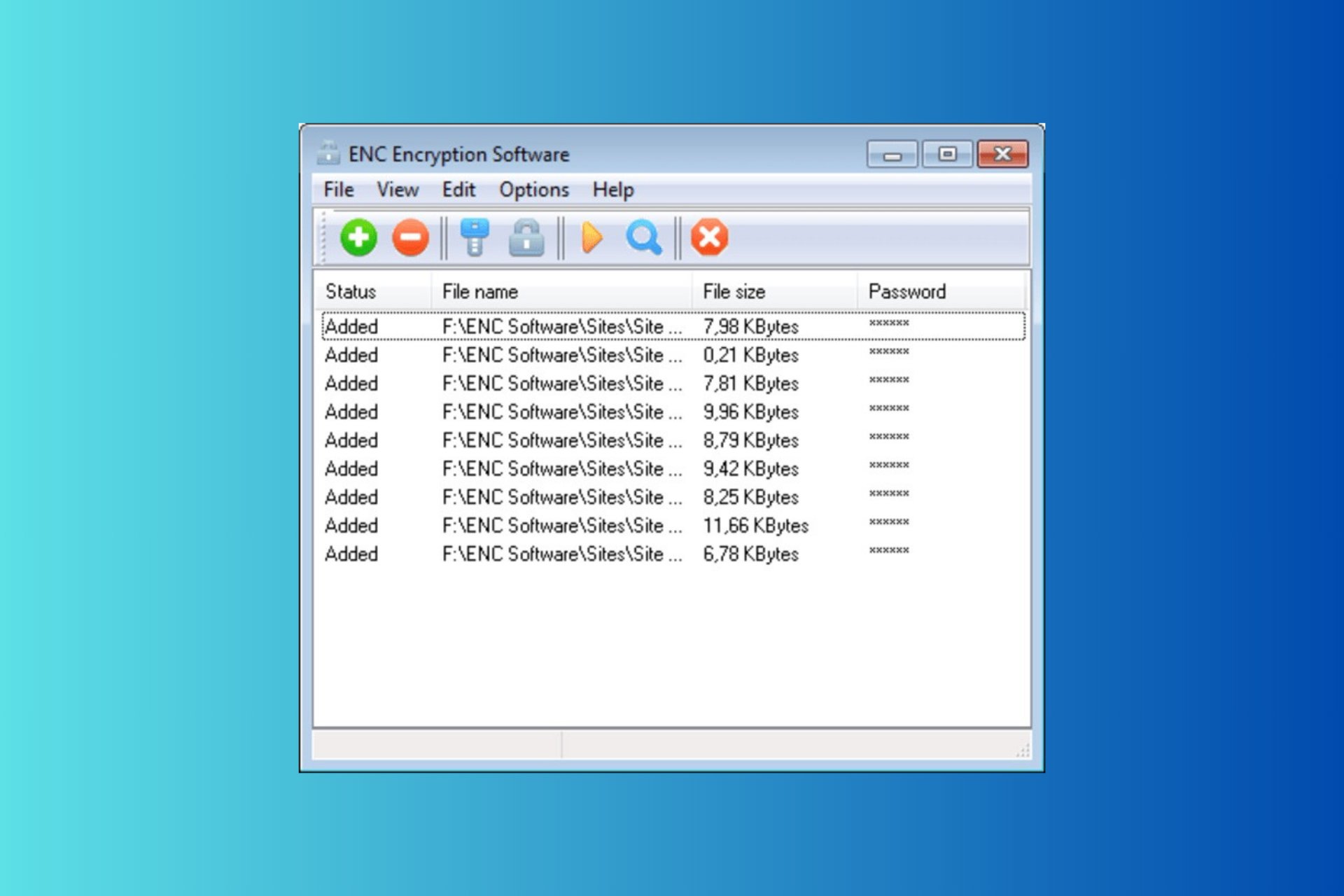
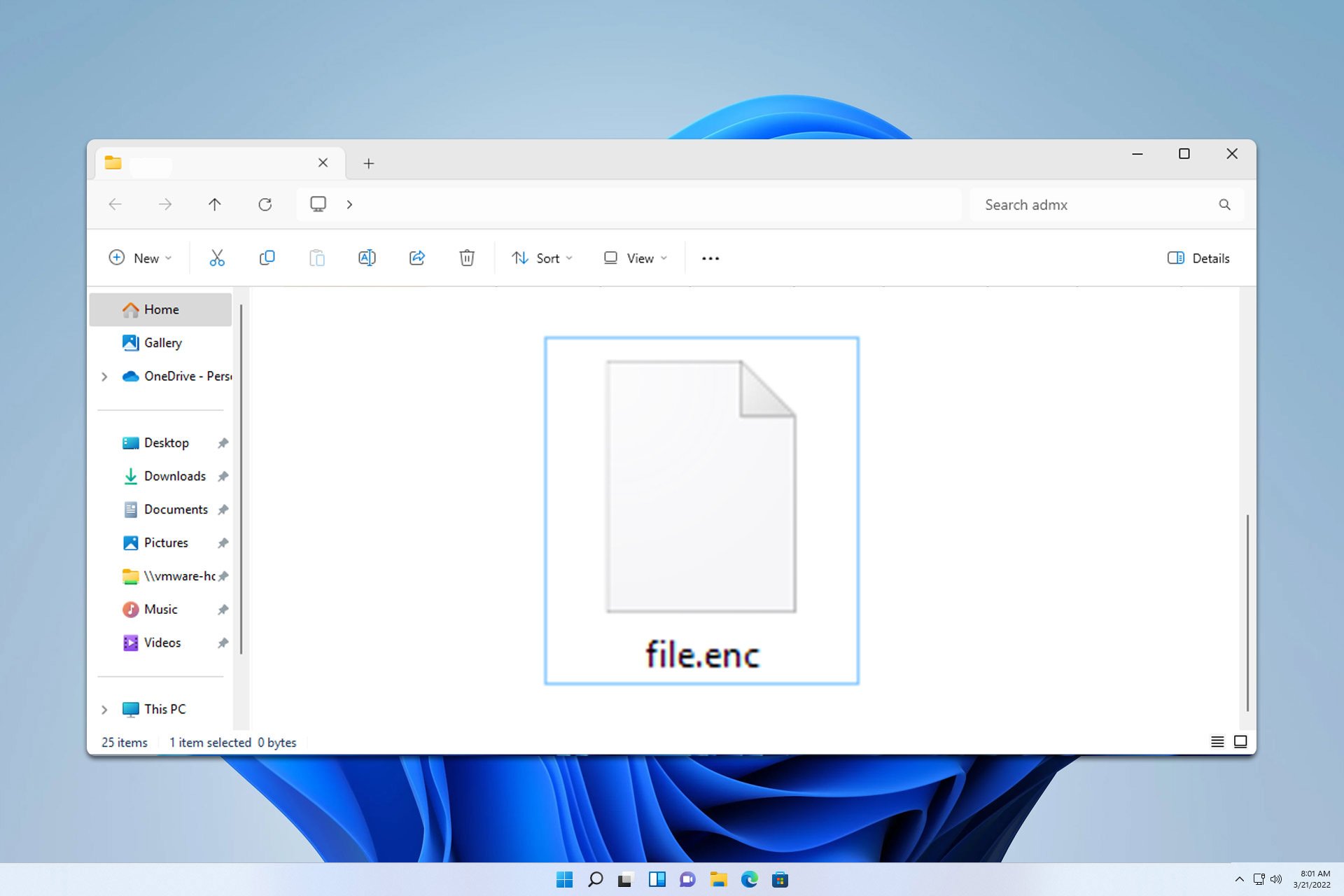
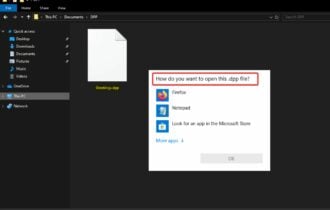
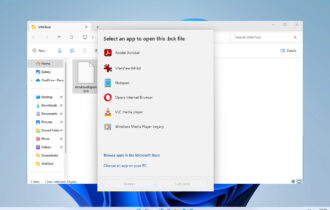


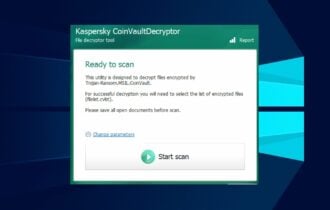
User forum
0 messages