Opera Silent Uninstall & Install With Group Policy [How-to]
Powershell is a great CMD alternative when running silent commands
3 min. read
Updated on
Read our disclosure page to find out how can you help Windows Report sustain the editorial team. Read more
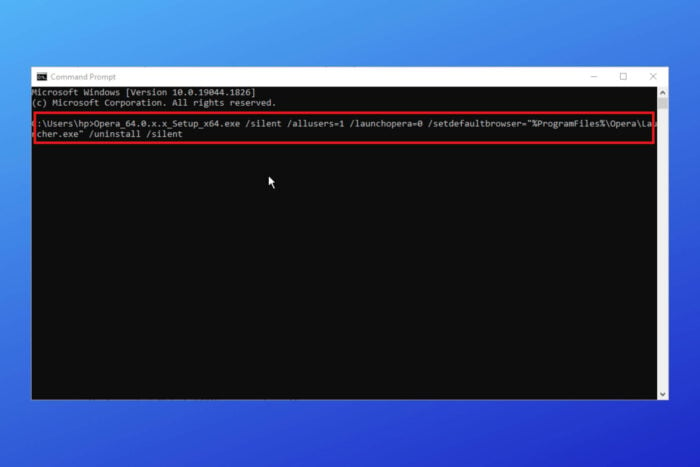
Group Policy simplifies Opera browser management, ensuring consistency and efficiency across office computers.
It ensures everyone’s computer is set up the same way, which saves time and avoids problems. Here are 3 different ways to install and uninstall it easily:
How to silent install/uninstall the Opera browser
1. Install with Command Prompt
- Go to the official site and download the Opera installation file.
- Copy the exe fille to a new folder created in the Downloads section on your PC.
- Press the Windows key, search for the command prompt, and launch it as an administrator.
- Navigate to the Downloads section.
- Input the following codes into the command prompt and press Enter:
Opera_64.0.x.x_Setup_x64.exe /silent /allusers=1 /launchopera=0 /setdefaultbrowser=0 - Wait till it installs automatically on your PC.
This is the more popular way of installing the Opera browser with a Group Policy. It should easily be installed on every device connected to the network.
2. Uninstall using CMD
- Press the Windows key, search for the command prompt, and launch it as an administrator.
- Enter the following command and press Enter:
"%ProgramFiles%\Opera\Launcher.exe" /uninstall /silent - Wait for Opera to be uninstalled.
3. Use Windows Powershell
- Press the Windows key, search for Windows Powershell, and run as an administrator.
- Input the following codes and press Enter:
$LocalTempDir = $env:TEMP; $OperaInstaller = "OperaInstaller.exe"; (new-object System.Net.WebClient).DownloadFile('http://dl.google.com/Opera/install/375.126/Opera_installer.exe', "$LocalTempDir\$OperaInstaller"); & "$LocalTempDir\$OperaInstaller" /silent /install; $Process2Monitor = "operaInstaller"; Do { $ProcessesFound = Get-Process | ?{$Process2Monitor -contains $_.Name} | Select-Object -ExpandProperty Name; If ($ProcessesFound) { "Still running: $($ProcessesFound -join ', ')" | Write-Host; Start-Sleep -Seconds 2 } else { rm "$LocalTempDir\$ChromeInstaller" -ErrorAction SilentlyContinue -Verbose } } Until (!$ProcessesFound)It is important to note that all these must be done with the administrator’s permission or else, it may fail.
How can I set Opera as the default browser with GPO?
- Download opera admx file that supports configuration via GPO.
- Create a single xml file that set Opera as the default browser.
- Open the Group Policy Management Editor and follow this path:
Computer Configuration > Policies > Administrative Template > Windows Components > File Explorer - Double-click on Set a defaut association configuration file and Enable it.
These are the various ways to install and uninstall Opera with Group Policy. Ensure you follow each solution strictly for a higher chance of success.
You can leave your questions and suggestions below in the comments section. We’d like to hear from you.
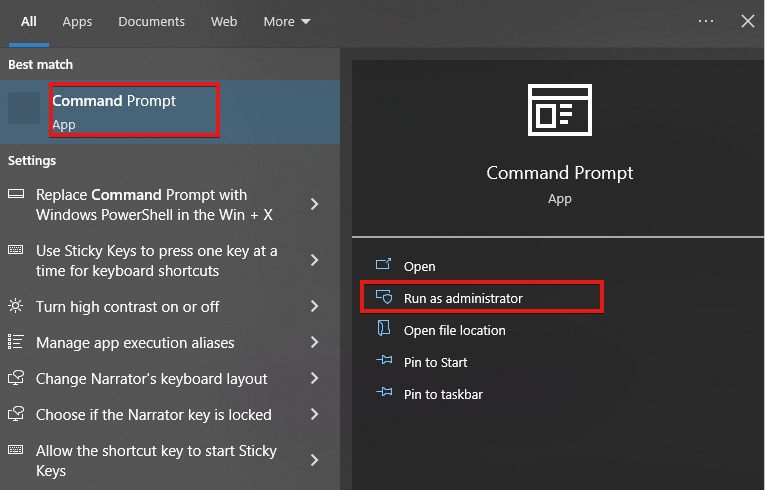
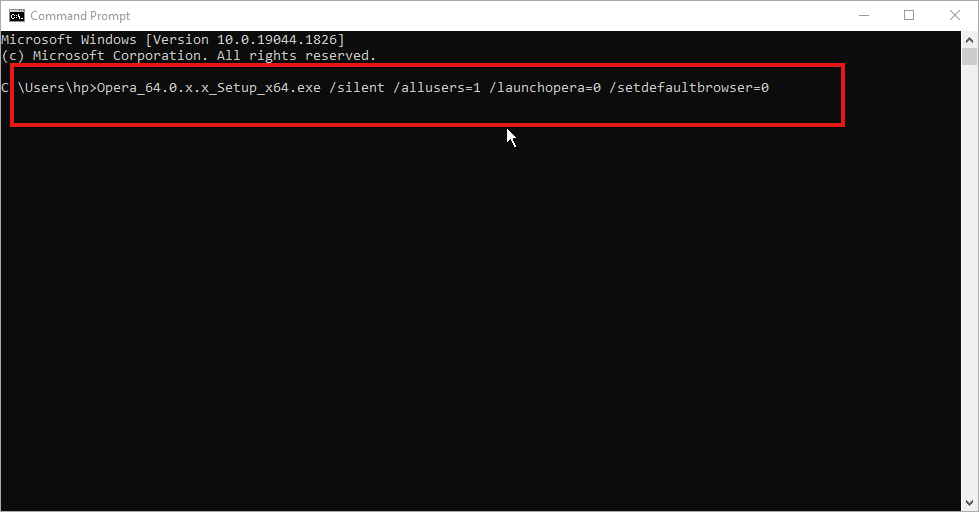
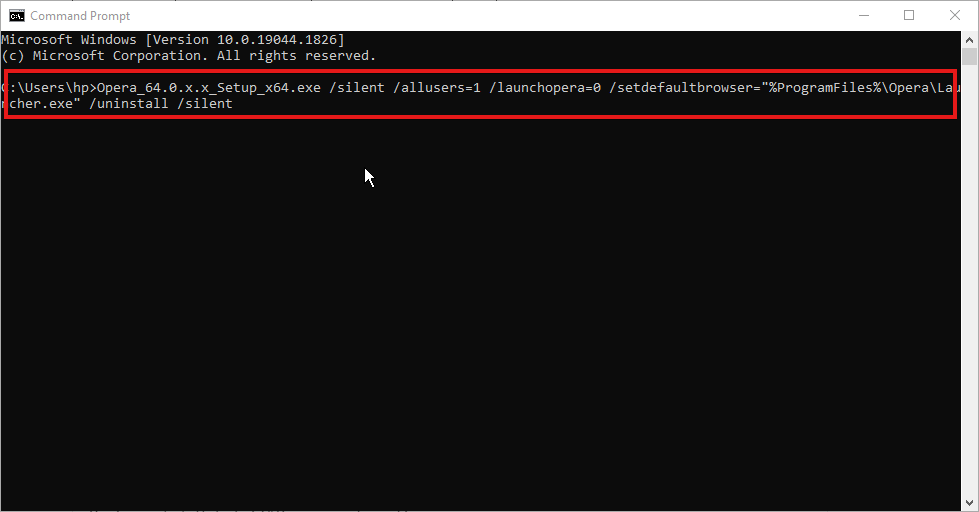
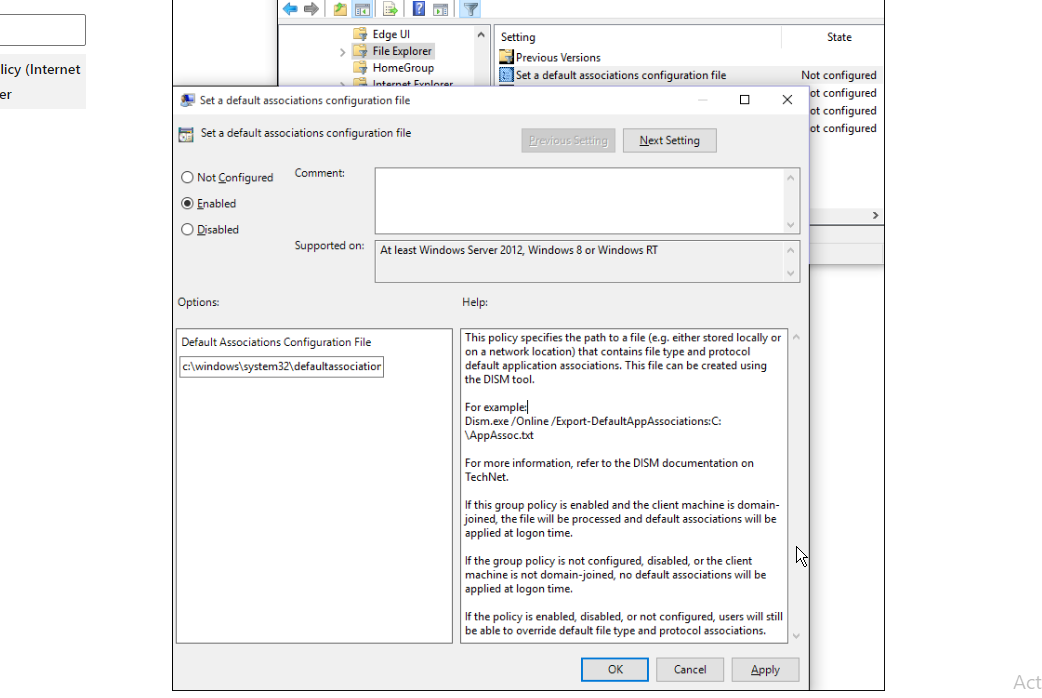





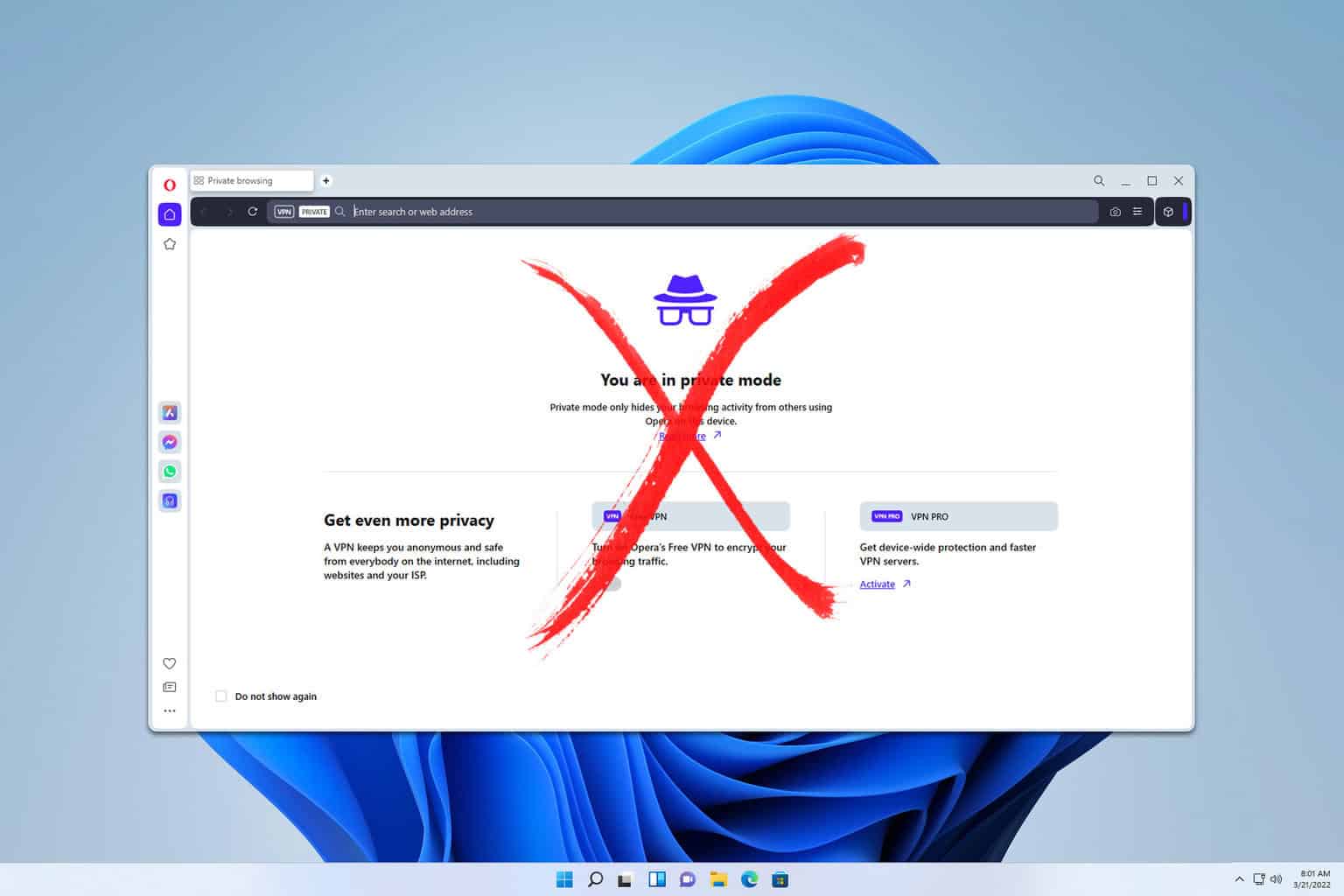
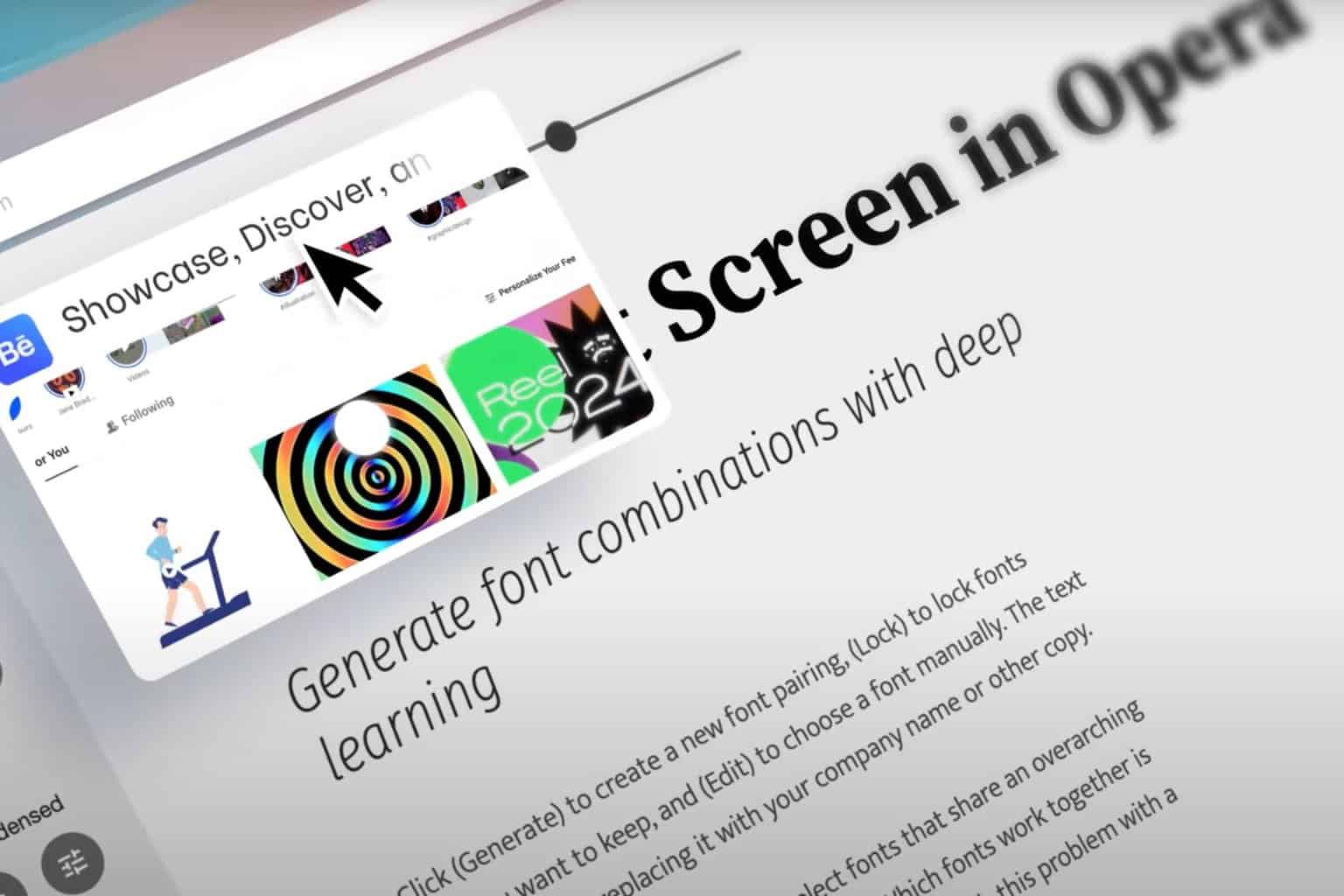
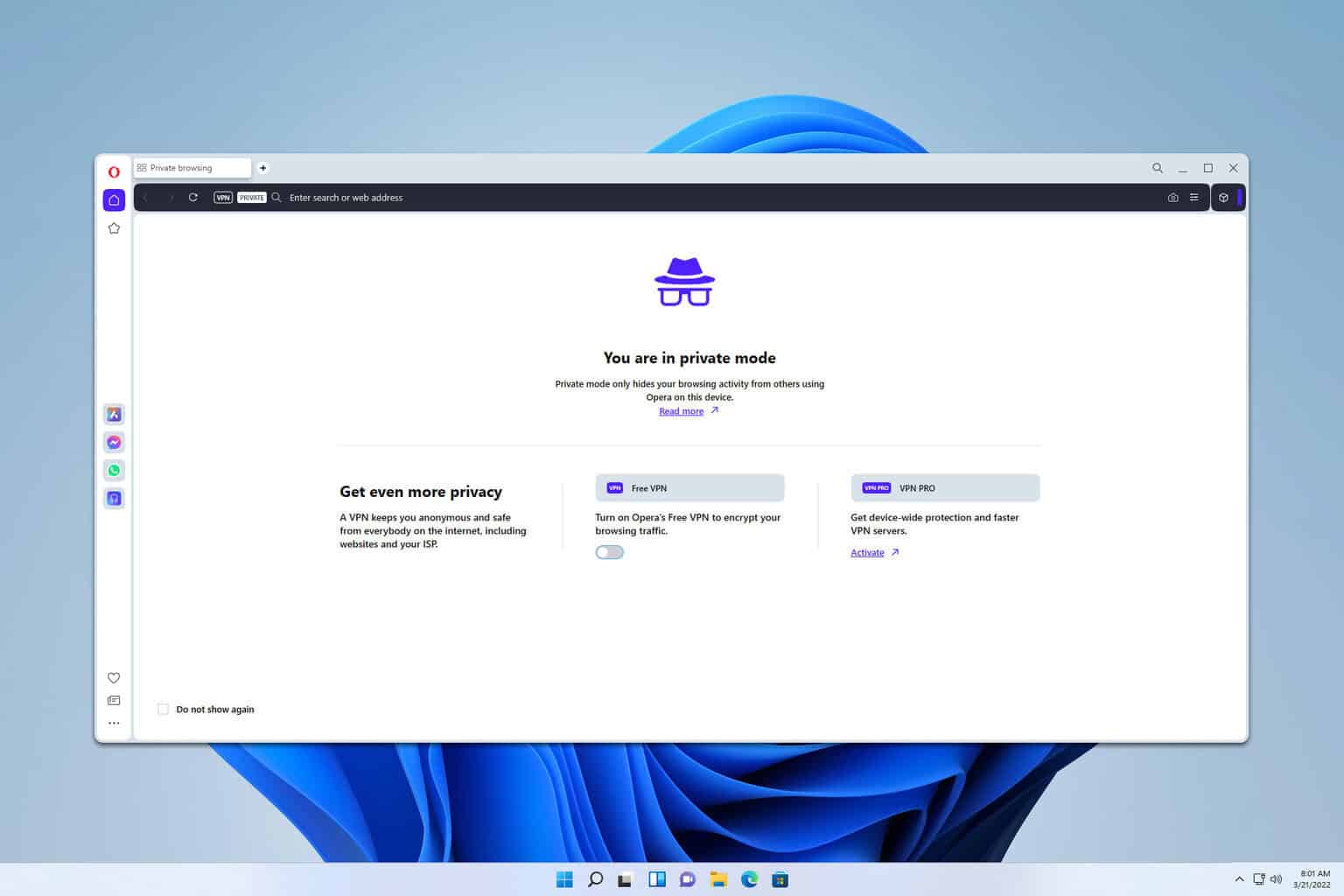
User forum
0 messages