Opera Review: Trustworthy Browser with Tons of Great Features
Installing Opera is a straightforward process as well
17 min. read
Updated on
Read our disclosure page to find out how can you help Windows Report sustain the editorial team. Read more
Key notes
- Opera is a popular internet browser known for its clean user interface and suite of features.
- The browser has a free VPN, integrated music apps, and more.
- This review will break down all the great things about Opera and the not-so great things.
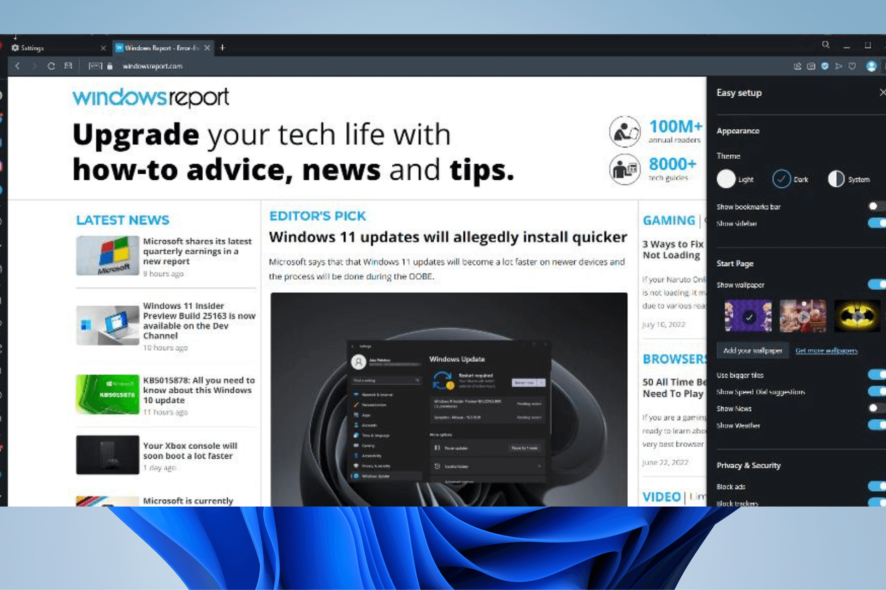
Choosing the right web browser is no easy task. Most people are content with using whatever web browser comes with their computer; be it Microsoft Edge, Safari, or Google Chrome.
But you shouldn’t be content with just the default. You’re missing out on a lot of great software if you stick with what’s on your computer. Case in point, the Opera web browser.
Opera is actually one of the oldest web browsers out there still receiving frequent updates. It even predates Internet Explorer by several months. But unlike Internet Explorer which was heavily criticized for its poor quality, Opera is a great web browser.
It’s built up a loyal following over the past 27 years thanks to its constant evolution. Part of Opera’s success can be attributed to the fact it’s built on top of Google Chromium, the same engine that runs Chrome.
As such, Opera has many of the same benefits and problems as Chrome while also fixing some of them. In this review, we’ll examine Opera and break down its various features, functions, and more.
Is Opera the best browser for me?
There’s no better place to start than with the beginning. You may think that installation is a boring process with nothing noteworthy about it. But that isn’t the case with Opera.
Installing Opera is a straightforward process that doesn’t ask confusing customization questions before you even start. Other browsers may ask you multiple questions like where to install on your computer or install only certain components.
The vast majority of people just want the browser, no questions asked. Let’s see how easy it is to install.
- Go to the Opera’s installation page and click Download Opera.
- After downloading Opera, run the installation file.
- Click Accept and Install in the new window.
- Wait for Opera to install, and that’s all you have to do. No extra questions.
Opera Customization
As soon as you open Opera, you’re greeted with a setup process that lets you configure the browser to your liking. Here, you can activate some of Opera’s best features.
- The first thing you can choose is which theme you’d like.
- Next, you can decide if you want to turn on the in-browser ad blocker which we highly recommend you do. Opera is one of the few browsers that have an ad blocker natively.
- Next, you can choose if you want to connect to Facebook Messenger. We’ll cover the messaging apps in more detail later on.
- Under Import, you can bring the History, Bookmarks, Passwords, and Cookies from another browser to Opera. Afterward, you can start browsing.
As soon as you open Opera, you’ll be greeted with a clean-looking interface with a speed dial right on the front. The speed dial is filled with popular websites and video games, but you can get rid of them by hovering over them and clicking the three dots in the corner.
There will be an option to trash the app. If you click on Add a site, you can add a new choice to the Speed Dial. Here’s an example of what a custom Speed Dial can look like.
Apart from the Speed Dial in the middle, you have the address bar, bookmarks, and tabs situated at the top of the window. There are also controls for the in-browser VPN which we’ll get into detail later.
On the left-hand side is a vertical sidebar with tons of buttons which make up the bulk of unique features that make Opera as great as it is.
Features
At the bottom of the left vertical bar, you’ll see three dots. Clicking these dots will open the Sidebar Setup page where you can pick and choose what you want to appear on the left. We’ll cover them from top to bottom.
Workspaces
At the top is Workspaces, a handy tool that separates different versions of Opera. You can have one Workspace designated for work and another for personal usage.
What’s great about this tool is how you can have a window focusing on one thing without having to clutter Opera. Tabs can be sorted by relevance too. You’ll start with two but you can have as many as you like by clicking Add more.
You can choose an icon and name the workspace whatever you’d like.
Shopping Center
Next is Shopping Center which pools together product listings from across the internet. There’s a section for eBay, best-selling products, hotel listings from across the world, and a random news section.
The Shopping Center section is fine. It’s hard to imagine actively using it if you’re not a frequent online shopper. For those people, they might get a lot of usage out of this. Many people typically shop at random intervals.
In the Sidebar Setup, you can remove apps by clicking the blue arrow.
Messengers
Opera has the great feature of integrating communication and social media apps into its browser for quick access. There is support for Facebook Messenger, WhatsApp, Instagram, Twitter, Telegram, and VK, which is a Russian messaging app.
To use one of the messaging apps, click one and log in with your credentials. Click on the app and you’re taken to a condensed version of that app. It’s like having the mobile version at your disposal.
Player
Next is another favorite in Player, which is the arrow inside the circle. With Player, you can one of six music streaming apps and play music directly through Opera. No extra app is needed.
You don’t even have to log in to the service to use it, but there is that option. Opera gives you the base version of the respective music streaming app.
If you want to switch services, click the arrow in the upper left-hand corner and a small window will drop down. In that little window, you can hop to another music service.
My Flow
My Flow is another great feature for Opera. It works in conjunction with the Opera mobile app which you can get from the Google Play or Apple App stores.
The mobile app is similar to the desktop version if a more truncated version. You download the mobile version and scan a QR code that appears on Opera. With the feature enabled, you can upload pages from Opera mobile to the desktop browser.
That information comes from other people. We couldn’t get My Flow to work. We scanned the QR code and create an Opera account. We followed the steps Opera provided to us, but it just didn’t work.
From our understanding, My Flow allows people to send a webpage from their mobile device onto the Opera desktop app so seamless browsing. Sounds like a great tool to have to never lose your spot.
Opera Tools/Sidebar Extensions
Below Special Features, you have a series of Opera Tools. These are the portions of the Settings menu thrown into the vertical bar for quick access. You have Bookmarks, Pinboards for organizing ideas, Downloads, and Tutorials.
As for Sidebar Extensions, this gives you direct access to Opera extensions without having to dig through the Settings. Along these features are great and would sell the browser by themselves.
Opera also gives you direct access to its plug-ins page by clicking Add more under Sidebar Extensions. In Opera add-ons, you get a collection of recommended extensions like uBlock Origin, Sidebar for YouTube, and even Pacman.
We’re very pleased with Opera’s vertical bar features. This suite of features alone is enough to recommend Opera. And the fact that they’re all joined together in an easily accessible vertical is icing on the cake.
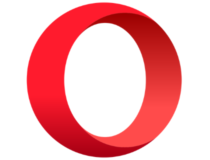
Opera
Take full advantage of useful browsing tools and enhanced security with unlimited Adds-on.Further customization
Apart from the vertical bar on the left-hand side, Opera has an additional customization option on the right-hand side.
- Click the three lines in the upper right hand corner to bring up the Easy setup menu.
- Under Easy Setup, you can make some of the changes from the initial download like changing the browser theme, turning on/off the ad blocker, and changing the start page.
Something really cool about Opera is its wallpapers. The browser actually supports animated wallpapers that feature a looping video. There’s one already available in the default settings. You can see which wallpaper is animated by seeing which has the Play arrow icon.
You can click on Get more wallpapers and you’ll once again be whisked to the Opera addons page. If you click on the Animated entry on the top bar, you’ll see all of the moving wallpaper available on Opera.
The more popular animated wallpapers are anime related, but if you scroll through the pages, you can find some on nature, space, comics, and simple moving shapes.
To add an animated wallpaper, simply select one and click the green Add to Opera button. Open another tab to your Speed Dial and you’ll see your brand new animated wallpaper. It takes just a few seconds.
Opera also supports the option of allowing people to add their own wallpaper. You can’t simply upload a video or GIF to Opera and have it work immediately.
Instead, you have to use a WebM video file or an animated WebP file on Opera. Fortunately, Opera has a set of instructions on its website that teaches you how to create your own animated themes.
It is a little complicated and requires a bit of technical knowledge. If you’re up for it, we highly recommended that you try it. Apart from the animated themes, other customization options involve clearing out browsing and tweaks to the vertical bar.
Nothing major, but scrolling through the Settings menu is a surprisingly wonderful experience. Everything is nicely laid out. Somehow Opera balances having multiple configurations but none of it feels confusing.
The settings menu on other browsers feel like walking through a labyrinth; confusing and a pain to go through.
Privacy and Security
While Opera does have some pretty good security features and tools, it’s important to address the elephant in the room. Back in 2016, Opera was bought by a Chinese cybersecurity company Qihoo 360.
When people hear that a Chinese company owns Opera, they may jump to conclusions and think that the browser has been compromised by the Chinese government.
Many fear that these tech companies leak information to the Chinese government to spy on people across the world. However, there is no evidence that Opera has been compromised by anyone.
The developer hasn’t had a major security breach since 2016. There have been no reports from anyone that the Chinese government spies on Opera users.
This may seem like a random thing to mention, but doing research for this review, we came across several people expressing their concerns about this news.
There is no evidence whatsoever of this happening. If anything, the security concerns should be focused on locally instead.
Security
As you know, Opera is built on the Chromium browser engine, the same as Google Chrome.
But unlike Chrome, Opera does not use Google Safe Browsing which is a tool that protects people from malware. If you’ve ever gone to a website and had a warning go off in Chrome or it prevents you from entering a website, that’s Safe Browsing in action.
Opera instead uses a combination of PhishTank and Yandex to detect and block malware from infecting the browser. They’re good tools, but according to a study by the Association for Computer Machinery, Google Safe Browsing is better.
Apart from that, Opera has the neat feature of alerting you if you visit a website with an insecure HTTP connection. But unlike Chrome, it’s easy to miss.
Chrome blocks you from entering the website and gives an explanation why. On Opera, a little triangle with an exclamation point appears in the address bar. It informs you of the insecure connection.
While not as intrusive, it’s not as robust. This would have been the one instance an intrusive blocker would be welcome.
Ad blocker
Opera’s ad and third-party tracker blocker is the browser’s best security feature. You don’t really need to download something uBlock Origin to enhance security. Opera has you covered, although we do recommend Privacy Badger.
Looking through the ad blocker settings, you have options to add exceptions in case you want certain ads to come through. By default, there are exceptions for Google, Facebook, and Bing but you can add more.
Three recommended lists are automatically enabled on Opera. These lists cover most of the annoying ads on the internet. There’s even NoCoin which protects you from bad actors trying to use your computer for cryptocurrency mining.
It’s a very insidious act that can cause your electric bill to skyrocket and your machine to overclock. Other browsers have it too as extensions to download. Opera has it on by default.
The developers have also enabled Allow Acceptable Ads by default. This feature allows ads that are nonintrusive and comply with strict ad criteria. On paper, this sounds great but we can’t verify what a nonintrusive ad is for Opera.
We couldn’t find a detailed description or definition for this on Opera’s website.
VPN
The final major feature of the Opera browser is the in-browser VPN. Opera is one of the handfuls of web browsers that has this feature for free. The VPN sits to the left of the address bar. You can click on it to turn on the feature and change your virtual location.
You can have three rather vague choices for the location: the Americas, Asia, and Europe. Presumably, “Americas” refers to both North and South America so you can, in theory, watch content from Latin America.
We wish there was some kind of distinction, however. In fact, we wish Opera gave more details about how its VPN works and what kind of encryption is uses. The developers state the browser has a no-log VPN which means it doesn’t collect information on your web browsing.
That’s good to know, but that doesn’t answer our on what kind of encryption the VPN uses. Going through the rest of the VPN, you have a helpful graph that shows how much you’ve used it.
If you’re worried about bandwidth, don’t be because it’s unlimited. You can use VPN as often as you want and still have the service available to you.
The VPN’s speed is a mixed bag. It’s recommended that you stick to the Optimal Location option for the highest speeds. If you choose a global region far from where you live, you’ll experience a considerable slowdown.
To give some perspective, this review was written on the west coast of the US and experienced the greatest slowdown when Asia was selected.
We also don’t like how the VPN’s IP address appears in the drop-down window. It’s small and not your actual IP address, but we would’ve liked it if it was hidden better.
Our final complaint is how the VPN is sort of hidden. It’s a little box next to the address box that you can easily miss. The tool also isn’t available in the vertical sidebar which is a missed opportunity. But still, a free VPN is still a free VPN. It’s a welcomed service.
A free VPN insinuates the existence of a premium version and there is Opera VPN Pro. The paid service isn’t a big jump in quality. You get some extra security features but that’s pretty much it. No additional choices for locations or increased speed.
With VPN Pro, the entire device is protected from tracking instead of just the browser. That’s a data-saving mode for smartphones and the ability to cover multiple devices.
You can secure up to six Android or desktop Windows machines with a single subscription. But VPN Pro still has the same criticisms: the vague encryption standard, okay speeds, and exposed IP address.
The new security features and multiple device support are fine, but we would’ve liked more.
Is Opera better than Google Chrome?
For the most part, yes it is. Google Chrome does have the company’s Safe Browsing program which other browsers use in their own software. Firefox, for example, has implemented the Safe Browsing.
However, Google itself is less trustworthy. The tech giant is constantly fighting off allegations and lawsuits over user privacy. Back in January, Google was accused of tracking people into allowing them to record their location without consent.
And there’s the story of Google tracking using tracking users even when they’re in incognito mode which defeats the purpose of the feature. Google Safe Browsing may make you safe against third parties, but what about itself?
Opera doesn’t do any of that. In fact, as of Opera 65, the browser will show you who is tracking you on the internet. As stated earlier, Opera’s own security features are not as good as Chrome’s Safe Browsing but you can always remedy that.
We recommend using extensions to patch up the holes in Opera. And of course, there are features housed in the vertical bar that are the reason we fell in love with the web browser.
Similar to our Opera GX review, we ran both Opera and Chrome through multiple tests on BrowerBench to see which of the two browsers were the fastest in terms of web apps, browser graphics, and responsiveness.
| Opera Test | Runs per minute |
| JetStream 2 | 157.949 |
| MotionMark | 661.86 |
| Speedometer | 118 |
| Chrome Test | Runs per minute |
| JetStream 2 | 155.040 |
| MotionMark | 780.31 |
| Speedometer | 146 |
As you can see from these test results, Chrome is substantially faster than Opera in terms of responsiveness and web app speed. However, Opera is able to render graphics a little bit faster.
Opera doesn’t blow Chrome out of the water judging by these results. But if you care more about features, tools, and protection more than performance, Opera comes out on top.
As for other browsers, it’s a similar question. Opera does certain things better, like having a free VPN, but lacks in others. It depends on what you look for in a browser and what’s most important.
If you want a browser that has a ton of features with decent security features, then Opera is the browser for you.
Is Opera better than Opera GX?
Yes, but it depends on who you ask. If you’re a big gamer, Opera GX is better. The two are both based on the Chromium with the same exact features: privacy, VPN, music players, the works.
The difference is that Opera GX has three additional features: GX Corner, GX Control, and GX Cleaner. Corner gives an overview of all your gaming settings in the browser where you can then tweak them.
Control lets you adjust video game-related features and certain computer settings like the CPU limiter. And Cleaner lets you clear out browsing data. These features make Opera GX better for gamers.
If you’re not a bigger gamer, you’re better sticking with the normal version. If you don’t use them, they’re just extra, unnecessary features.
Final thoughts
- Pros
- Has tons of customization options
- Free and unlimited VPN
- Integrated messaging and music apps
- Built-in robust adblocker
- Cons
- Slower than some mainstream browsers
- Security is lacking
- VPN Pro is limited in features
With all that said, would we still recommend Opera? Yes, absolutely. Yeah, there are some problems with the browser’s security. It’s not as strong as we would like it to be, but it’s still pretty decent for what it is.
Opera’s performance is also disappointing, as we wish it was faster than Chrome in our tests. However, the browser is still plenty fast. We experienced no slowdown watching videos on YouTube or playing browser games.
Streaming content was just as quick as other browsers. In certain scenarios, there may be slowdowns so it was important to mention it. Apart from that, the integrations are fantastic; easily our favorite aspect of Opera.
Being able to message on the browser without needing an extra app is simply amazing. That will greatly save on CPU resources. We also loved the wealth of customization options, like the animated wallpapers. They give a nice personality flair to Opera.
For casual users, Opera comes highly recommended. It packs a ton of features into an easy-to-understand browser. It’s a perfect fusion of security, functionality, and customization.
Feel free to comment below if you have any questions on Opera or other browsers Also, leave comments about reviews you’d like to see or information on other web browsers.
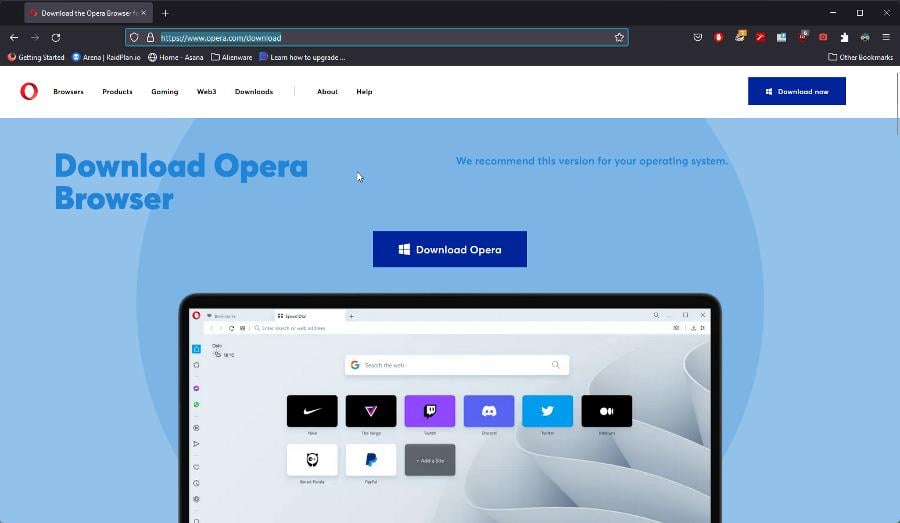
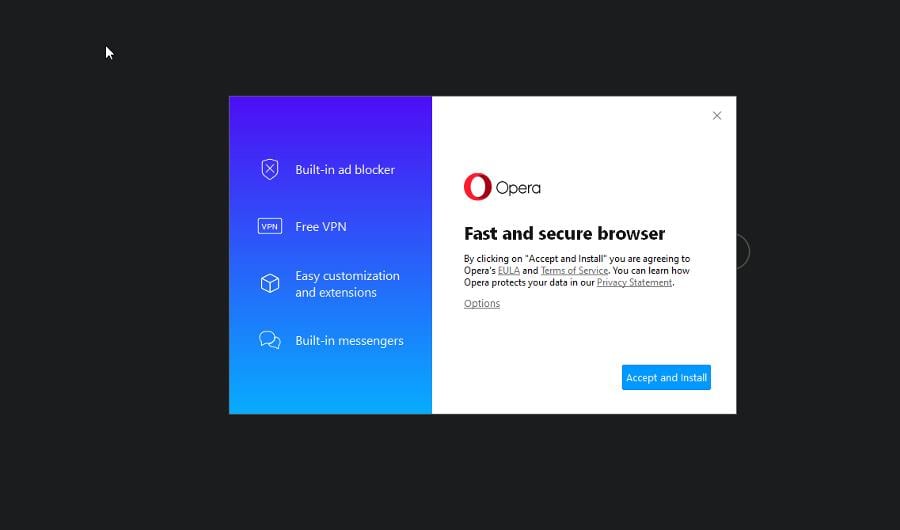
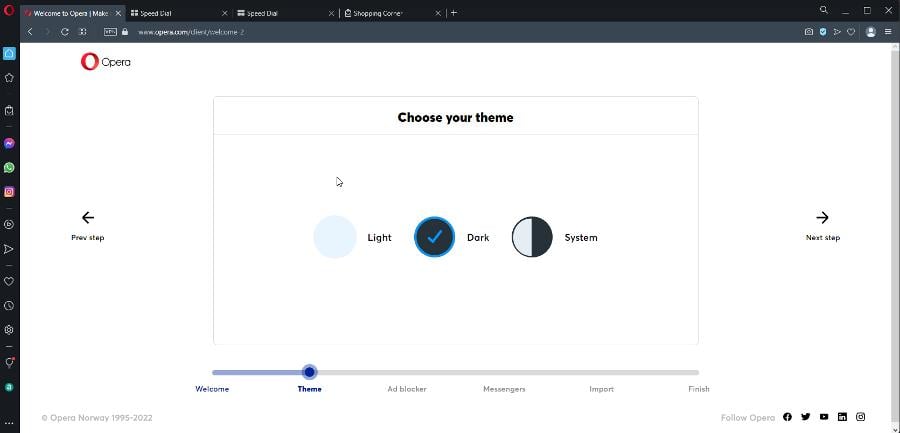
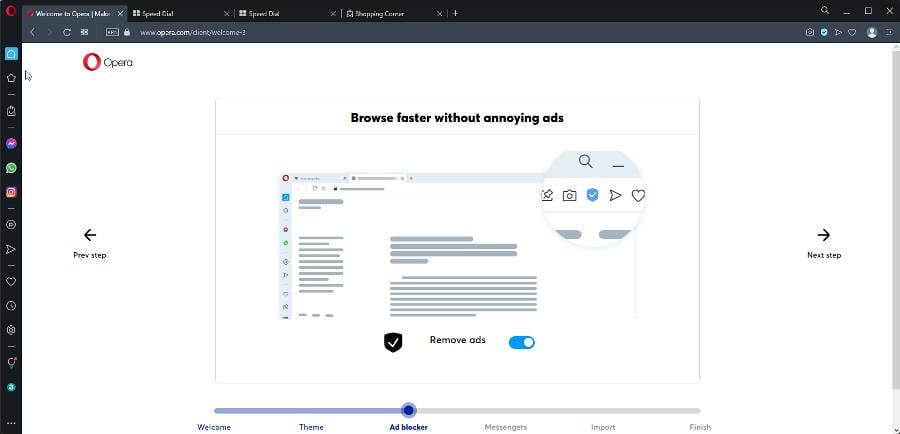
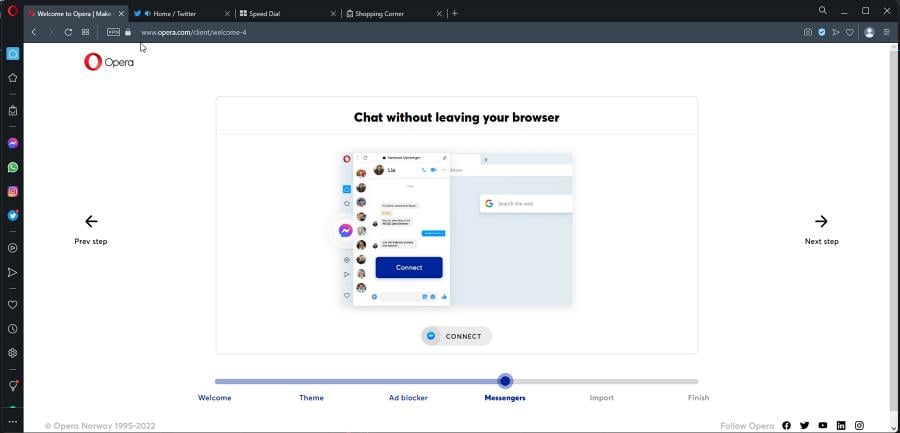
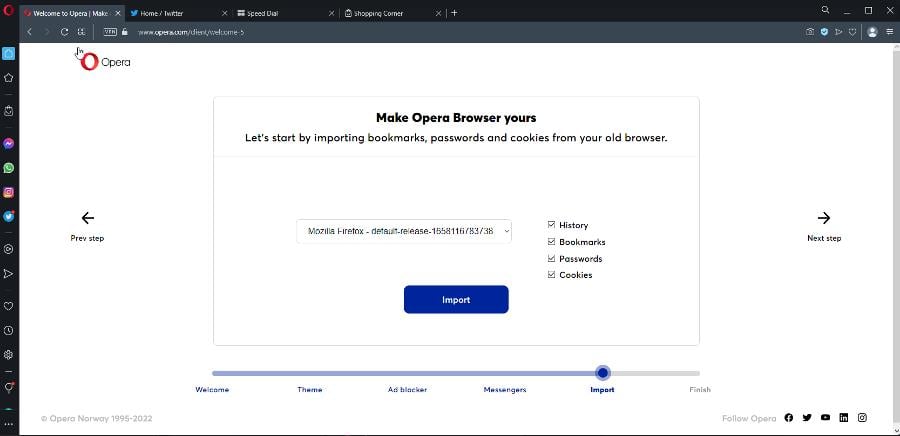
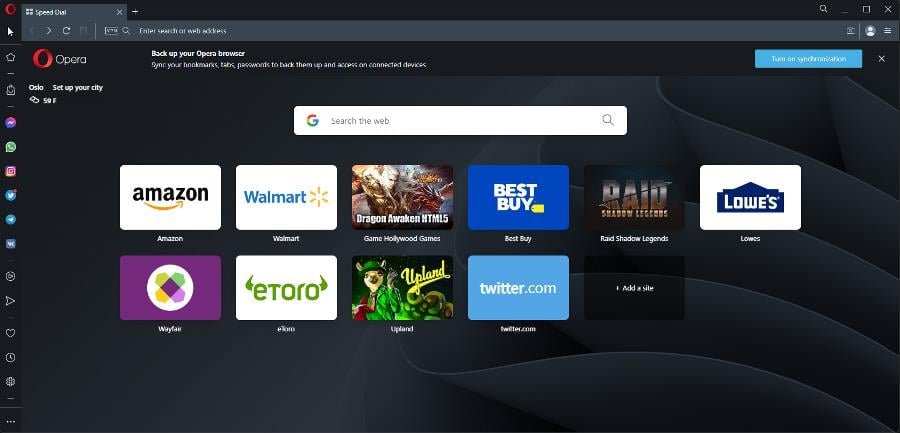
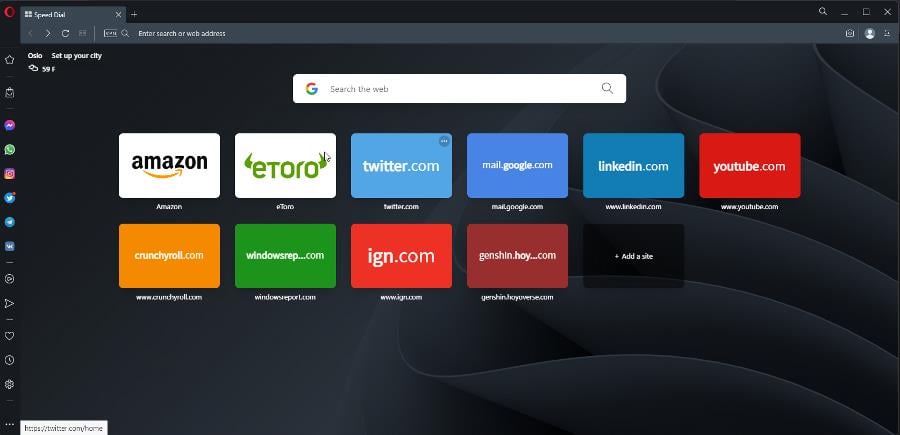
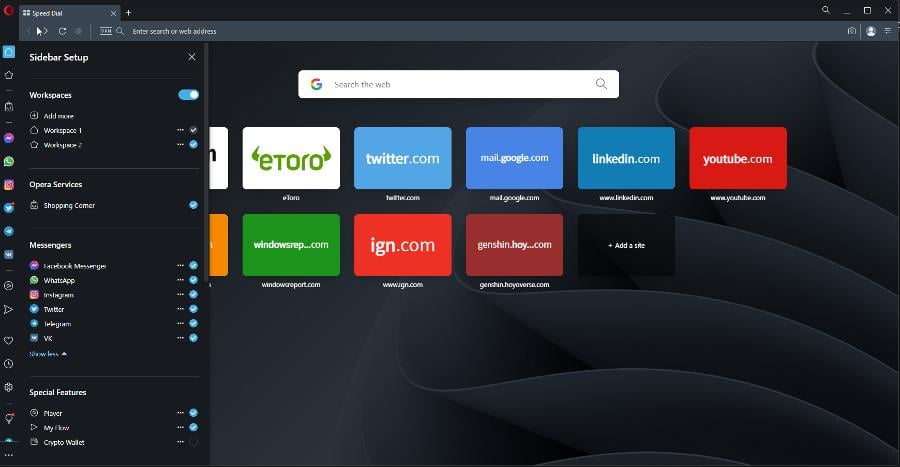
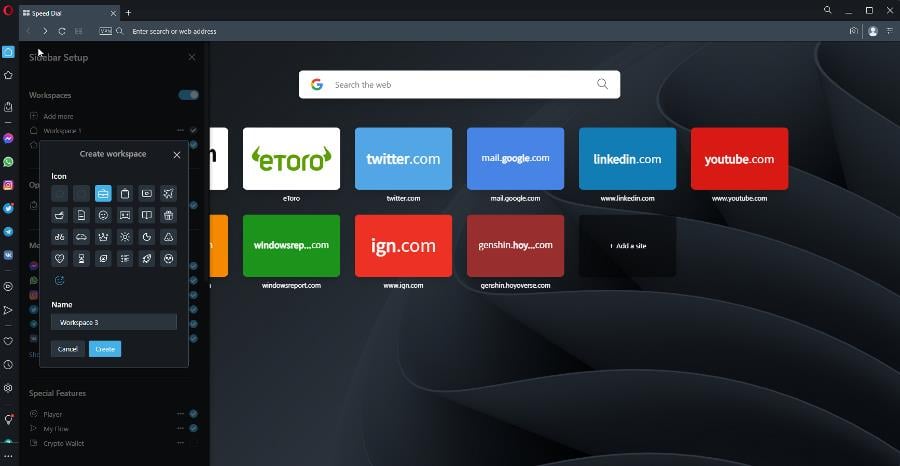
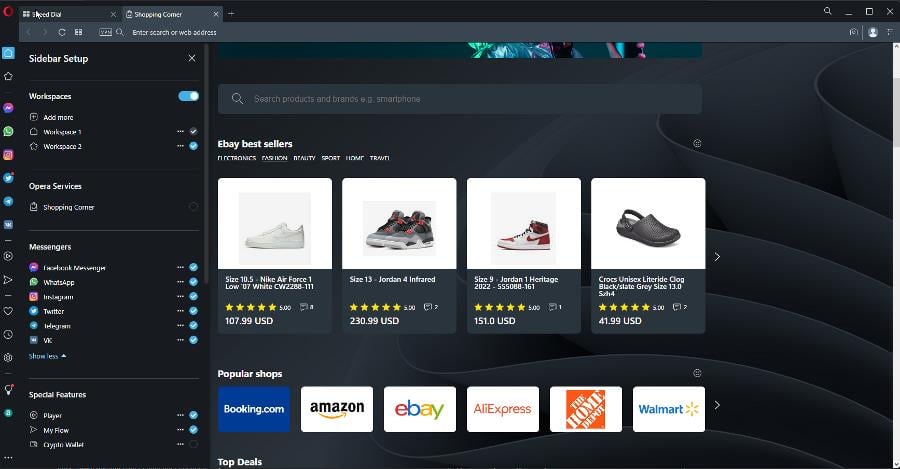
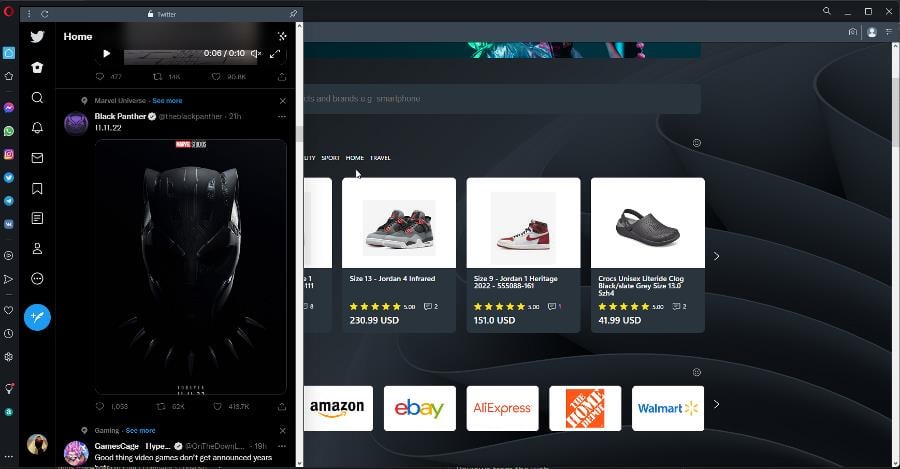
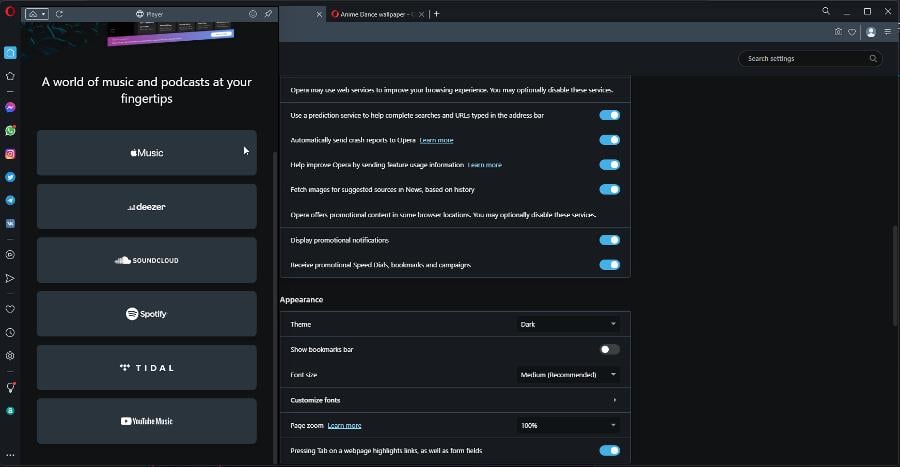
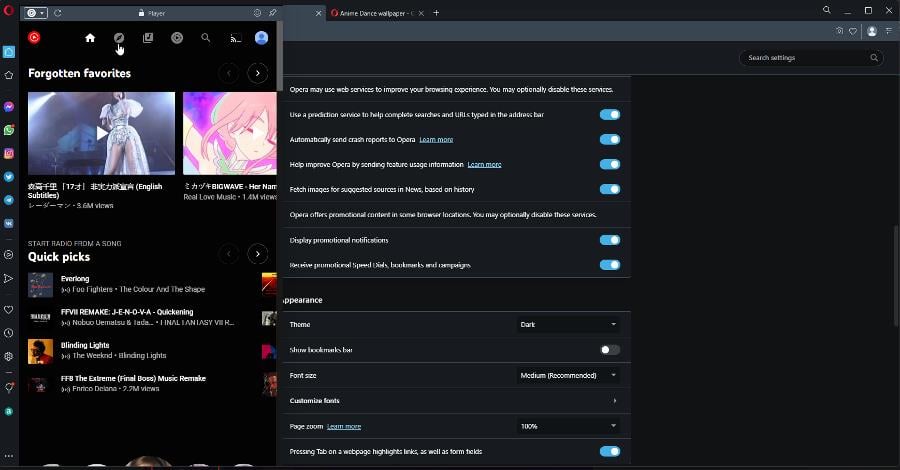
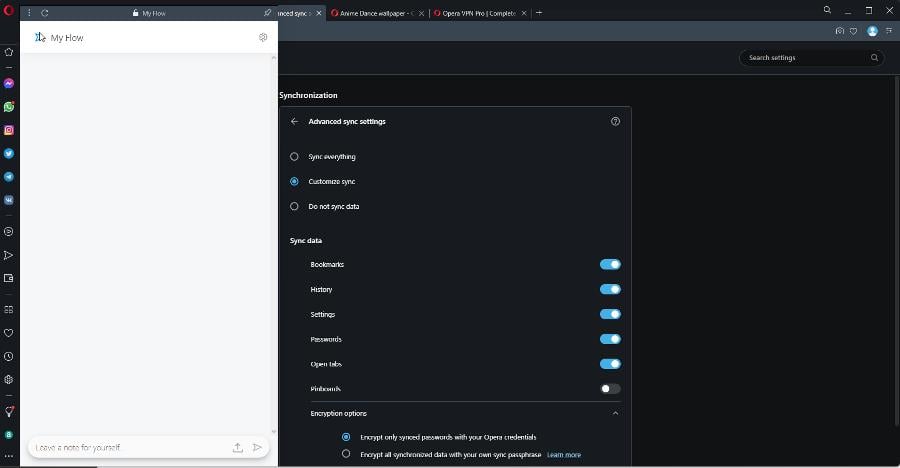
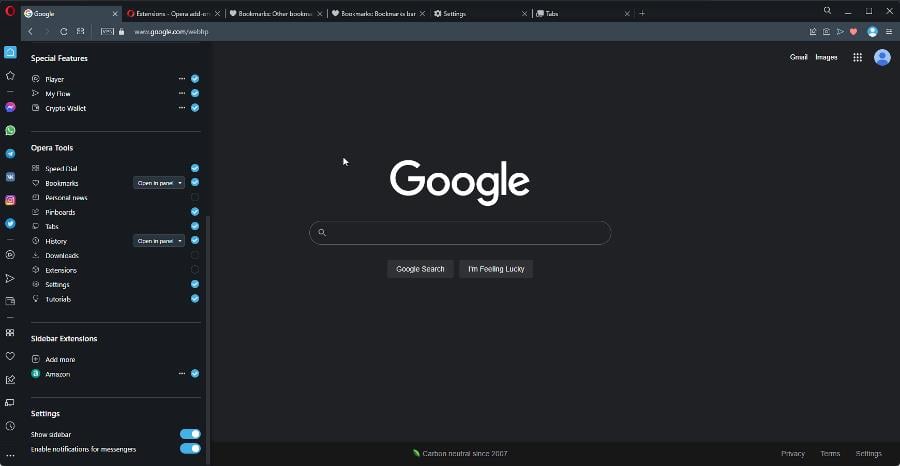
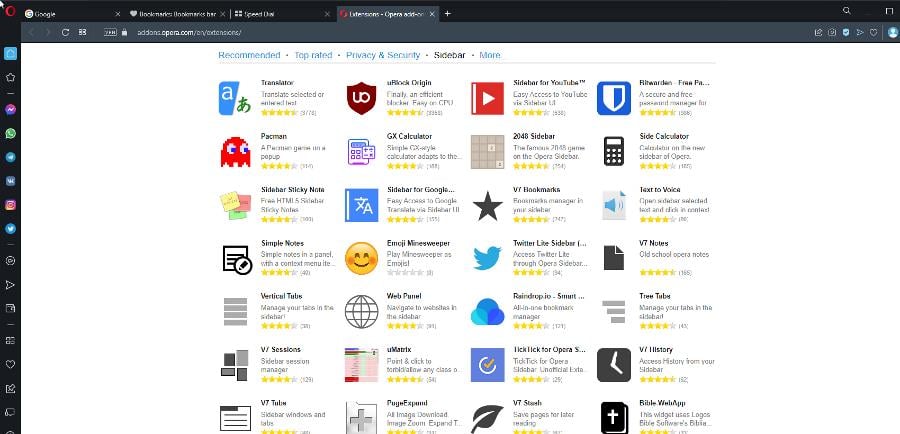
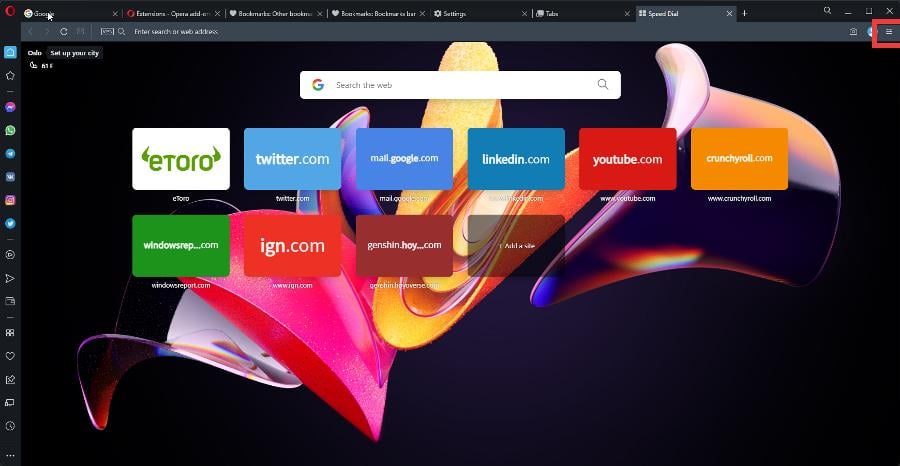
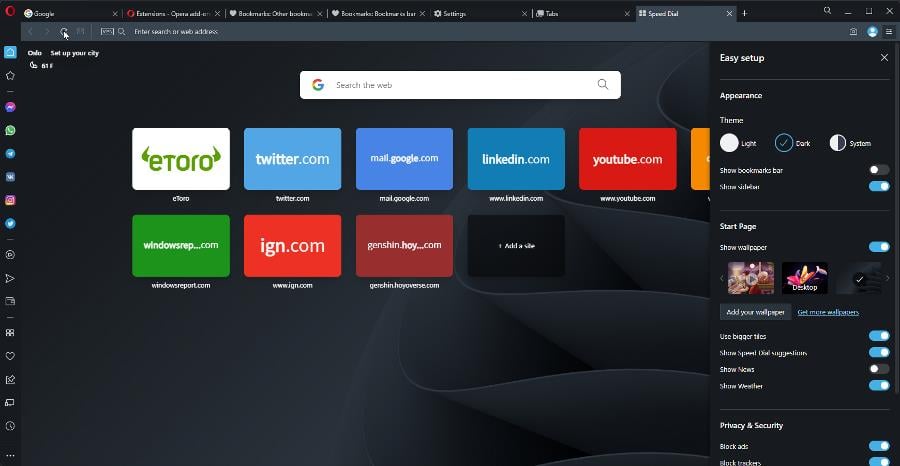
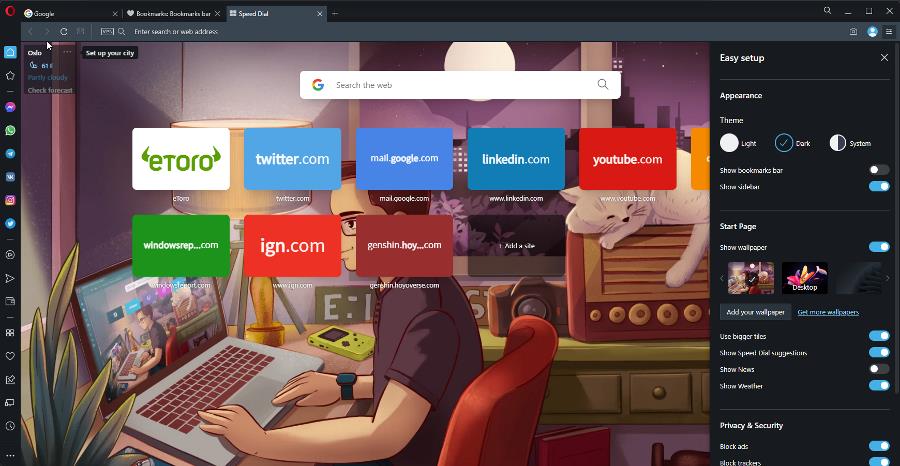
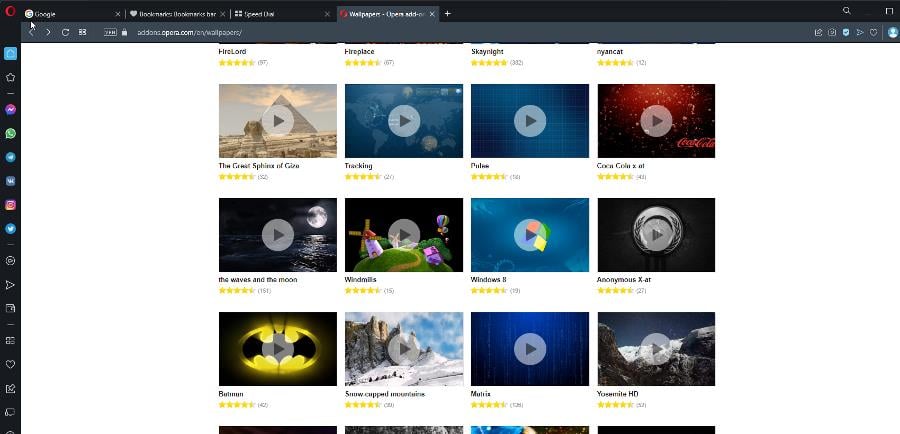
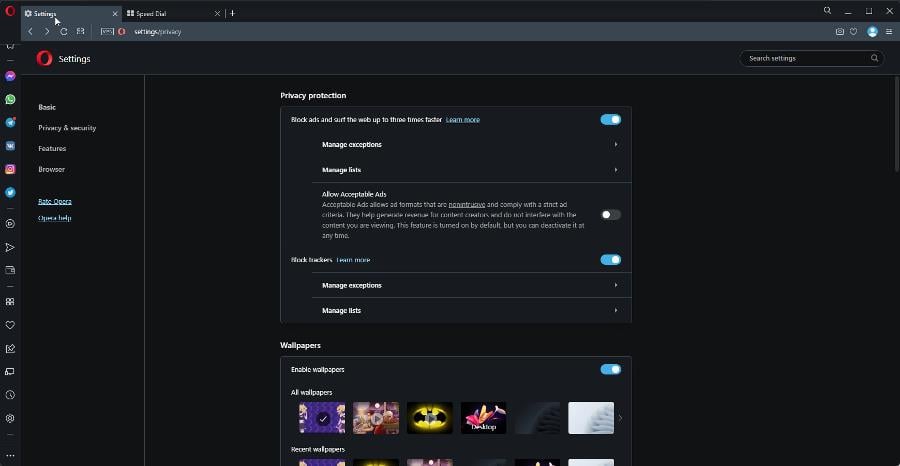
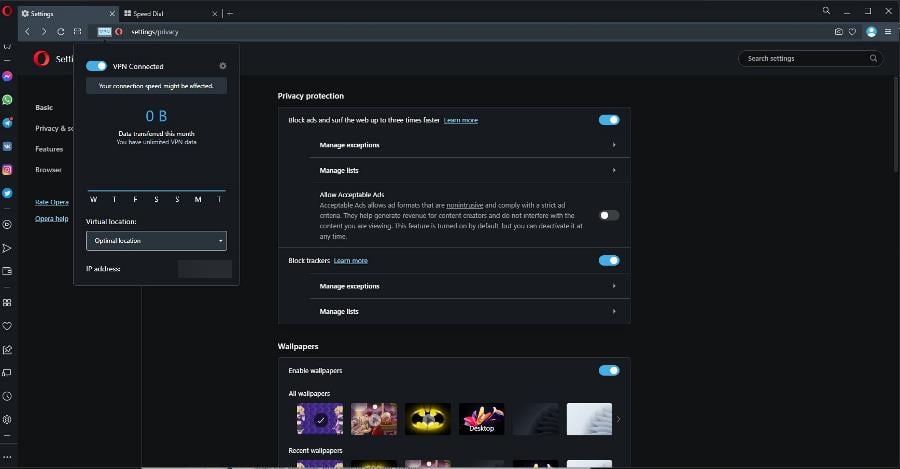
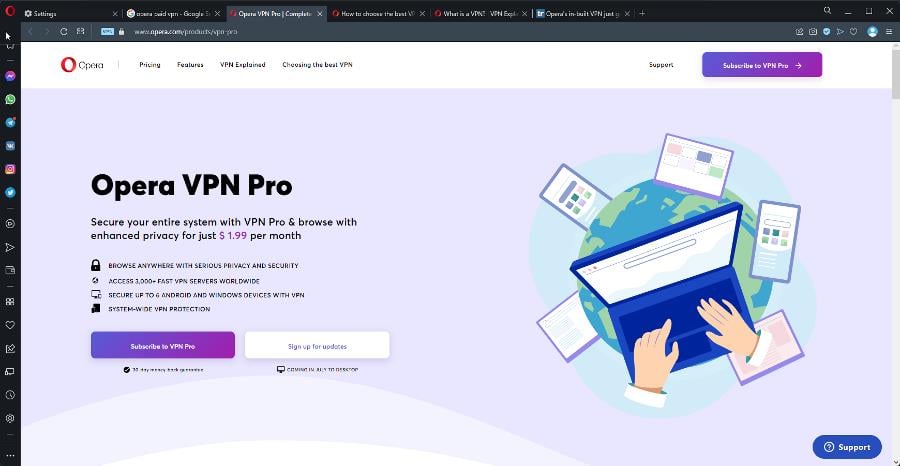
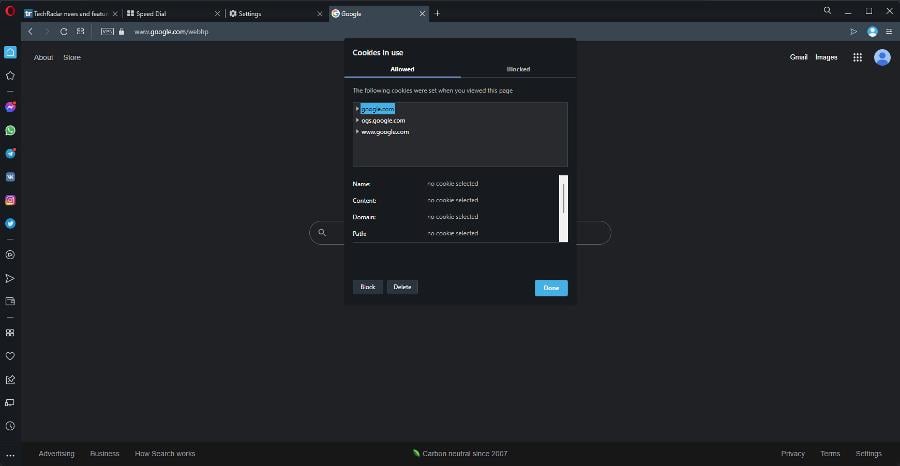
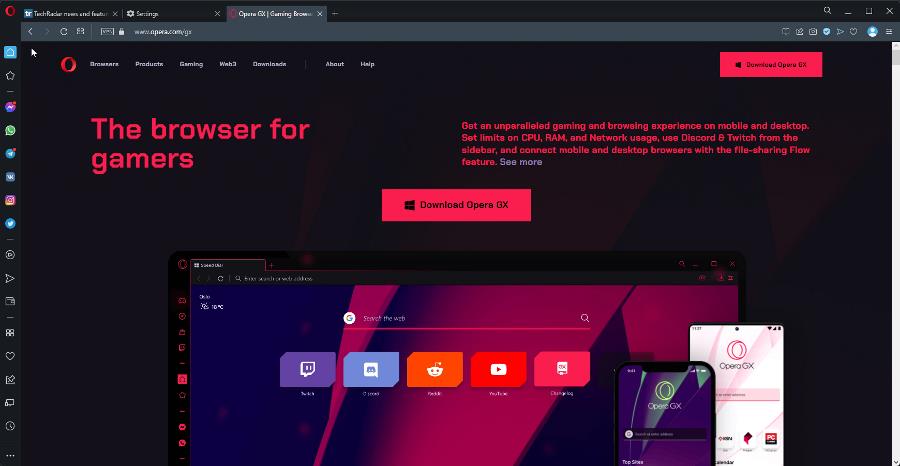



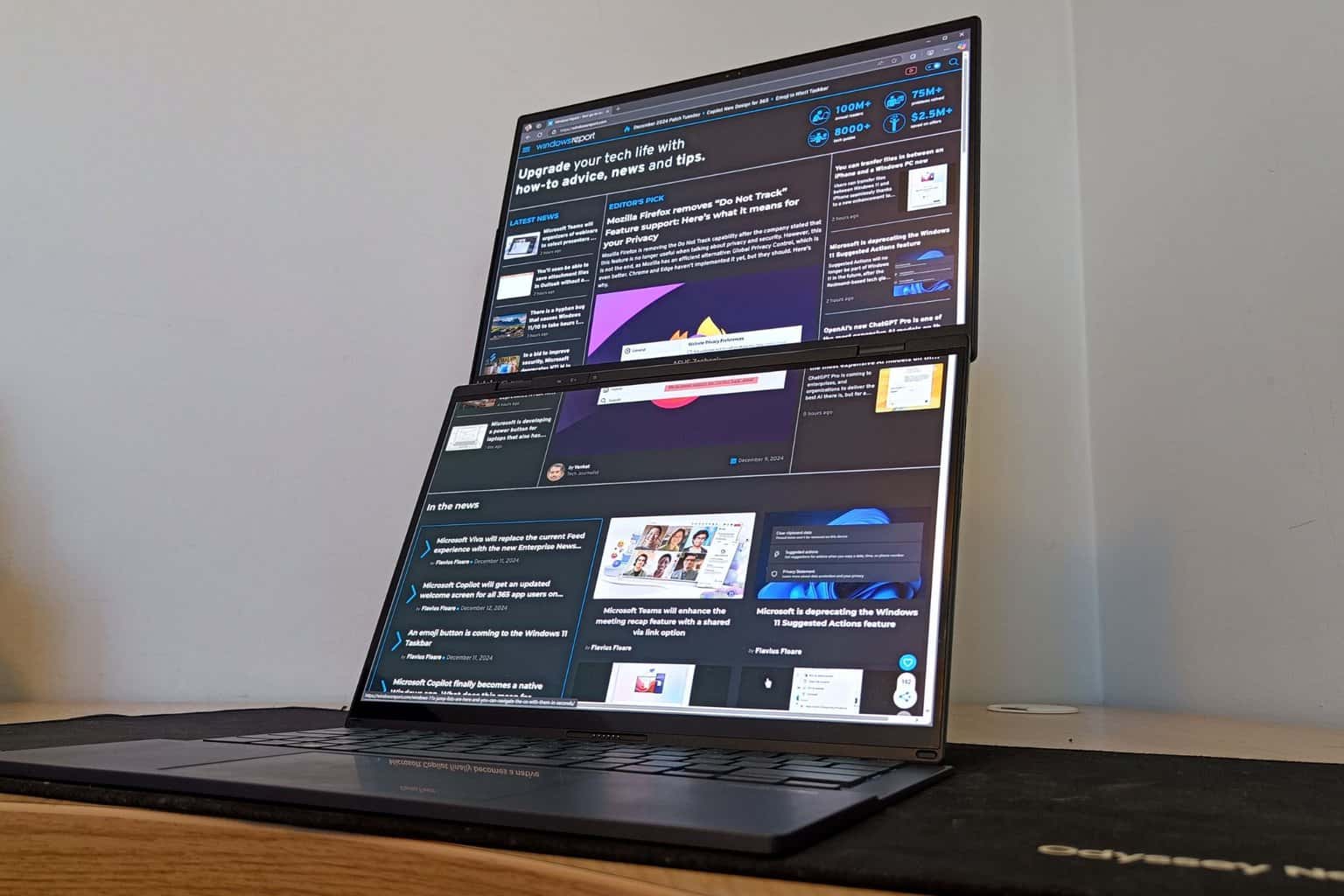



User forum
0 messages