5 Quick Ways to Fix Opera GX When the Sound Is Not Working
Updating your sound drivers and clearing cache might do the trick
6 min. read
Updated on
Read our disclosure page to find out how can you help Windows Report sustain the editorial team. Read more
Key notes
- If you have been using your computer for some time now, it is possible you have encountered some issues with its hardware and software.
- Sound is one of the most important features in any browser, so when it’s not working, it can be annoying.
- The first thing you should do when something goes wrong is to restart your browser or PC.
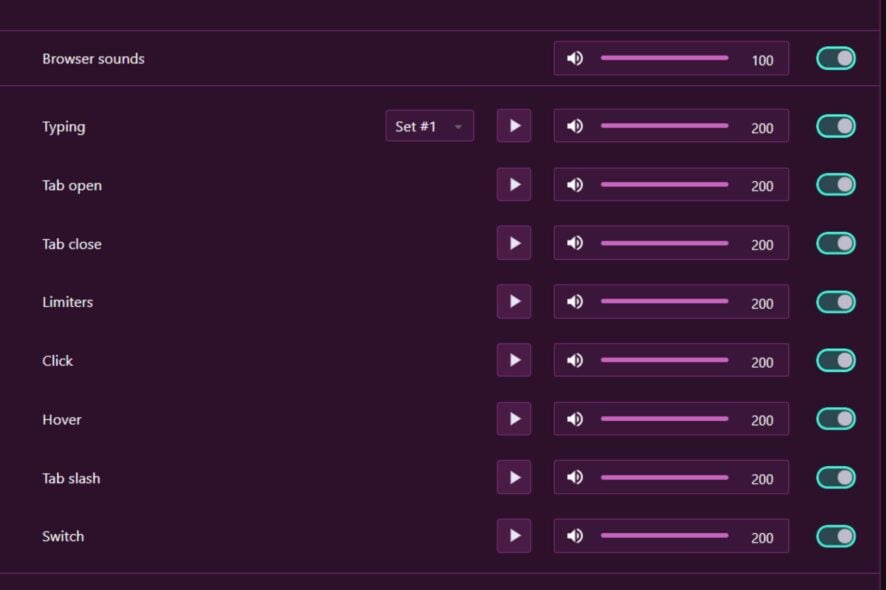
You are listening to your favorite music or watching a movie, but the audio is not working in your Opera GX. This is not a scenario anyone wants to find themselves in.
The first thing you’ll want to do is check your volume controls. If the volume is muted or set too low, the sound won’t play when you visit certain websites. You can take steps to improve sound quality on your PC if sites continuously play at low volume.
Sometimes, however, you may still experience sound issues even when the volume is set at a decent level. Restarting your PC can solve all kinds of problems with software and hardware, so it’s worth trying before doing anything else if you’re having sound issues on Opera GX.
You might just be able to reboot your computer and get everything working again without doing anything else.
Why does my Opera GX not have sound?
There are several reasons why your Opera GX may not have sound. If you can see the audio icon and hear your computer’s sound, the problem is likely due to a setting in the device.
Other possible reasons include:
- Volume settings – You may have accidentally set your volume to low. In such a case, you will see a speaker icon in the system tray area. If it’s grayed out, then it means that the volume is muted. Also, verify that your speakers are connected properly and all cables are firmly inserted into their respective ports.
- Virus/malware infection – Test the speakers with another application. If the sound does not work in any other application, your computer may be infected with malware or a virus that blocks your machine’s audio output. It is good practice to install an antivirus solution to stay protected at all times.
- Outdated sound drivers – Make sure you download and install the latest versions of your sound card drivers from the manufacturer’s website.
- Problematic extensions – While extensions add functionality to your browser to make efficient, not all of them are good. Some can interfere with browser functions so it is best to keep the extensions to a minimum and install only what you need.
- Recent software installation – You may have downloaded a problematic program that is causing issues with your sound. Check if you have installed any new software recently and uninstall until you find out which one is causing the problem.
If any of the above are the cause for your sound not working in your browser, proceed to try one or more of our recommended solutions below.

Opera GX
Get the latest version from an official source to benefit from all the features at full potential!How do I fix Opera GX if the audio is not working?
1. Update your device drivers
- Hit the Windows key, type Device Manager, and click Open.
- Locate Audio inputs and outputs and right-click on your specific driver to Update driver.
- Select Search automatically for drivers.
Alternatively, you can also download the audio driver straight from the manufacturer’s website. You however need to be cautious when taking this route as not just any driver will be compatible with your device.
Another option is to use an automatic tool like Outbyte Driver Updater that will scan your drivers and automatically install the newest versions to your machine.
2. Clear cache and data from Opera GX
- Launch Opera GX on your computer and click on Settings icon in the sidebar.
- Select Clear browsing data under the Security and Privacy section.
- Click the dropdown next Time range and select All time.
- Check the checkboxes for Browsing history, Cookies and other site data, and Cached images and files, then click the Clear data button.
3. Run an antivirus scan
- Press the Windows key, search Windows Security and click Open.
- Select Virus & threat protection.
- Next, press Quick scan under Current threats.
- Wait for the process to finish and restart your system.
4. Uninstall any third-party programs/apps
- Press the Windows key, search Control Panel and click Open.
- Navigate to Programs and Features, then select Uninstall a program.
- Find the most recent download from the list, right-click and select Uninstall.
5. Uninstall and reinstall Opera GX
- Press the Windows key, click on Apps on the left pane then and select Apps & features.
- Locate the Opera GX app and right-click on it.
- Select the Uninstall option and follow the simple onscreen instructions to complete the process.
- Go to Opera GX’s official page.
- Click the Download Opera GX button.
- Wait for the installation process to finish and check whether the problem persists.
How do I change the audio output on Opera GX?
The default audio output on your browser is your OS’s default device. That’s why if you have multiple devices, you can easily switch if your audio is not working in Opera GX.
If you wish to change the audio output on Opera GX and have an external audio device, such as a USB headset, you can change the output device and it will automatically change for your browser too.
You can change it by right-clicking on the speaker icon in the system tray. In there, you can select a different device or even an application to use as an output.
Should you run into a problem where Windows cannot find your audio device, don’t hesitate to check out our detailed article on the steps to follow.
You may also be interested in installing audio enhancers, especially if you want an enjoyable experience playing video games and music on your browser.
A similar issue has been spotted in other browsers, and we already showed you what to do if Opera has no sound, so don’t miss it.
Sound issues aren’t uncommon, and even Opera GX users reported that background music is not working for them, but we tackled this issue in another guide, so don’t miss it.
This isn’t the only issue, and many reported that microphone isn’t working in Opera GX, but we have a guide that addresses it.
If none of these apply to you or if you have found another solution for this problem, please leave a comment below with your experience and how you solved it.
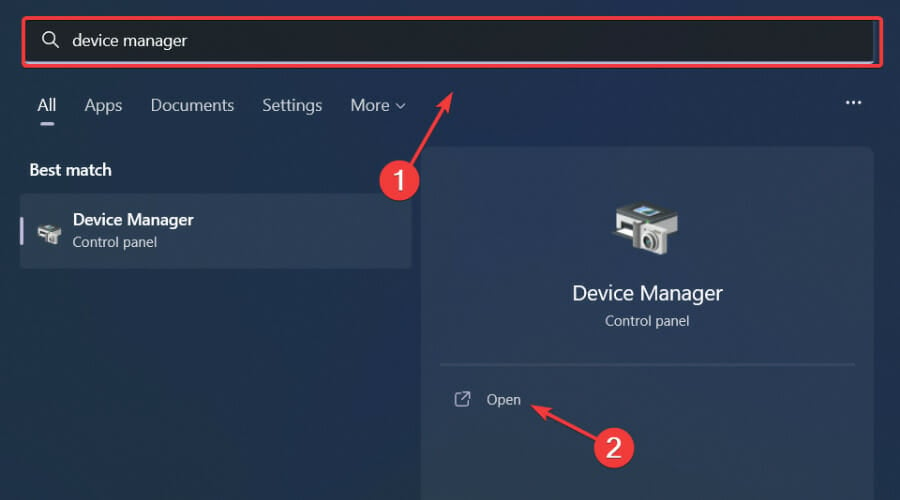
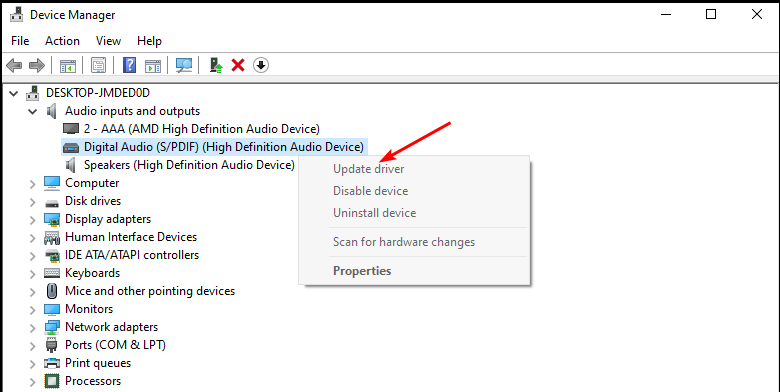
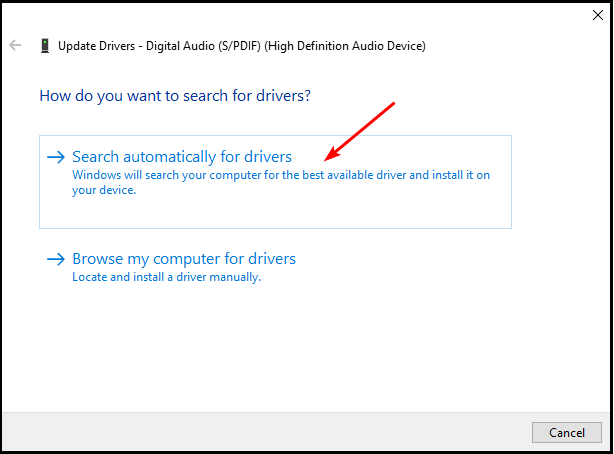
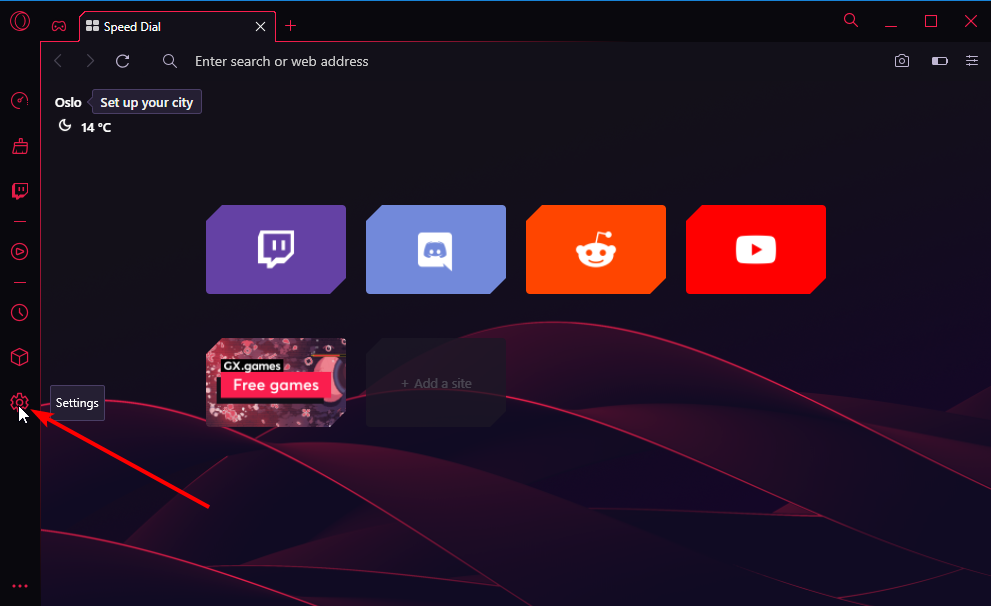
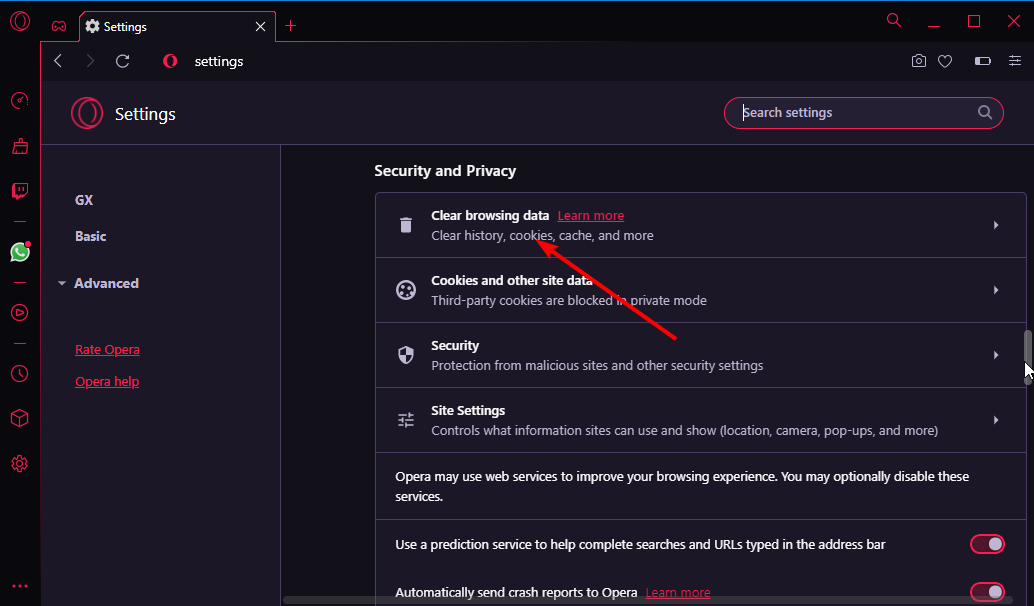

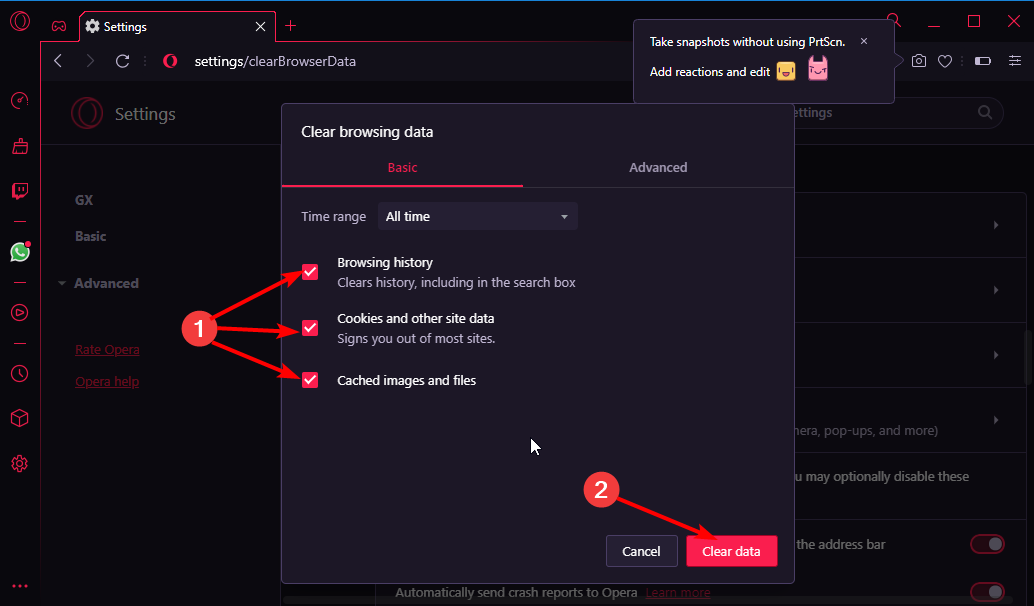
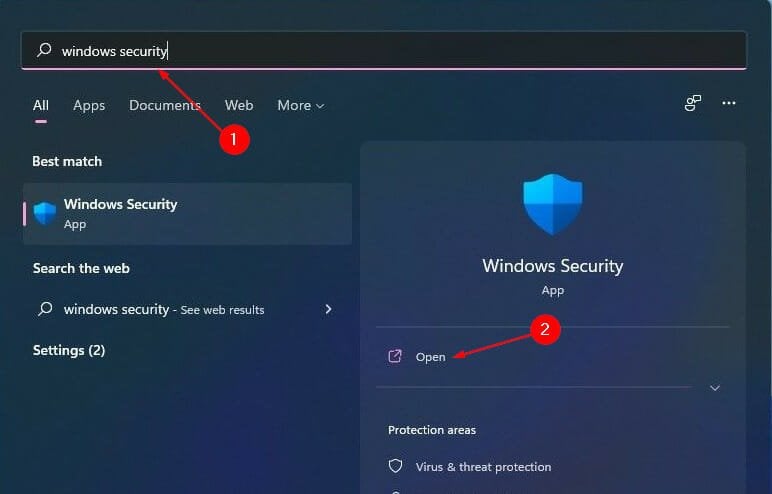



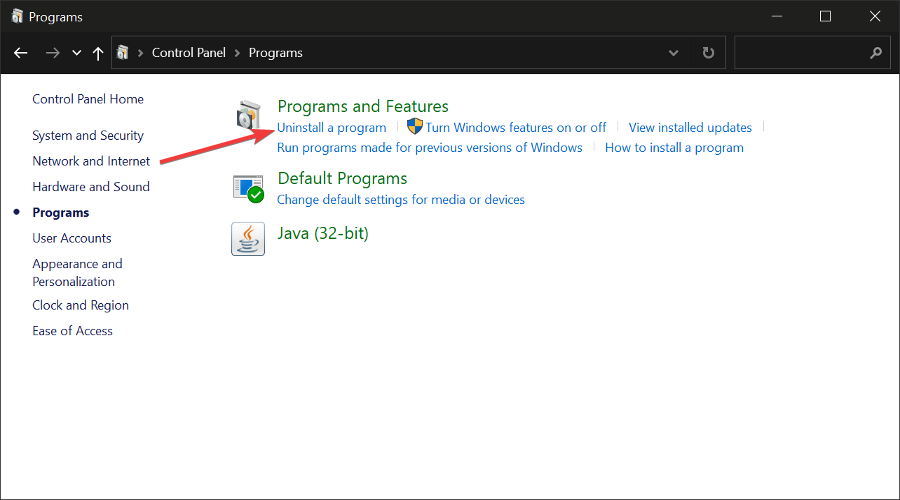
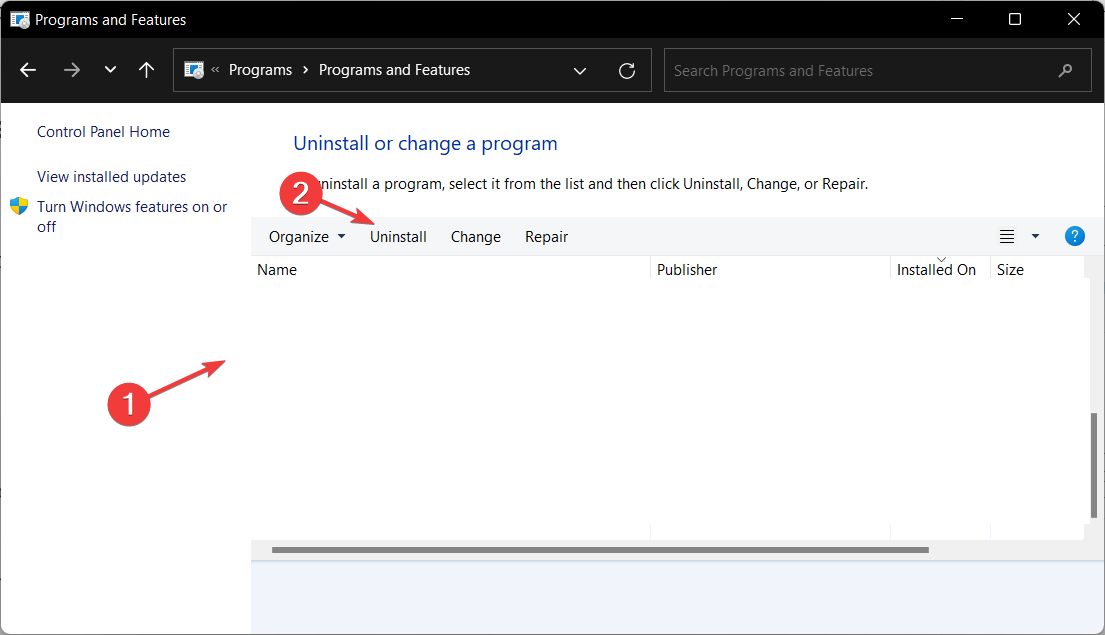
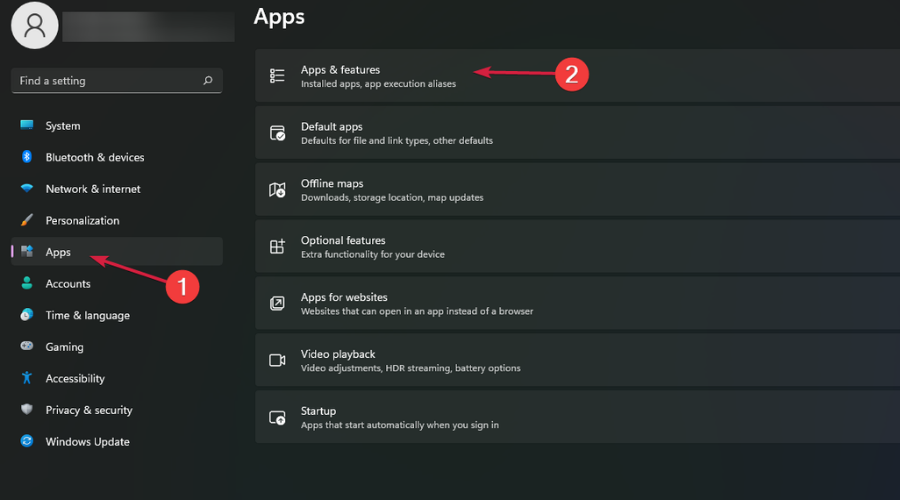
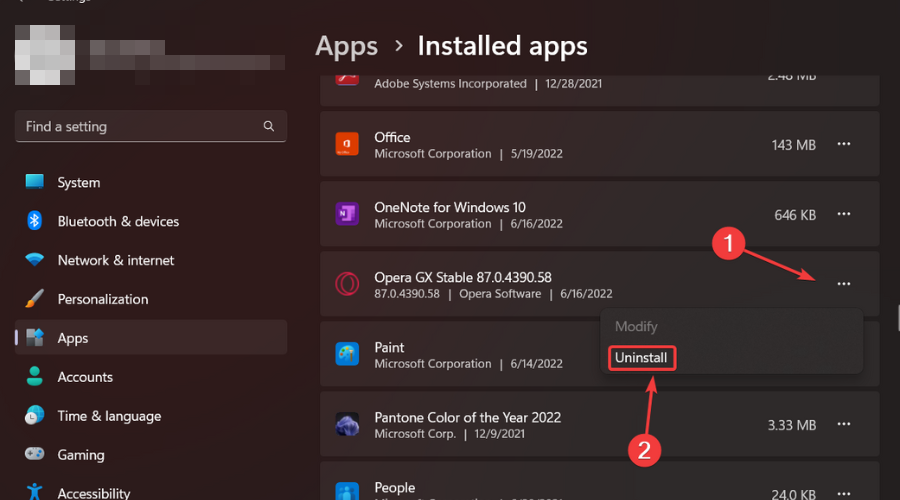
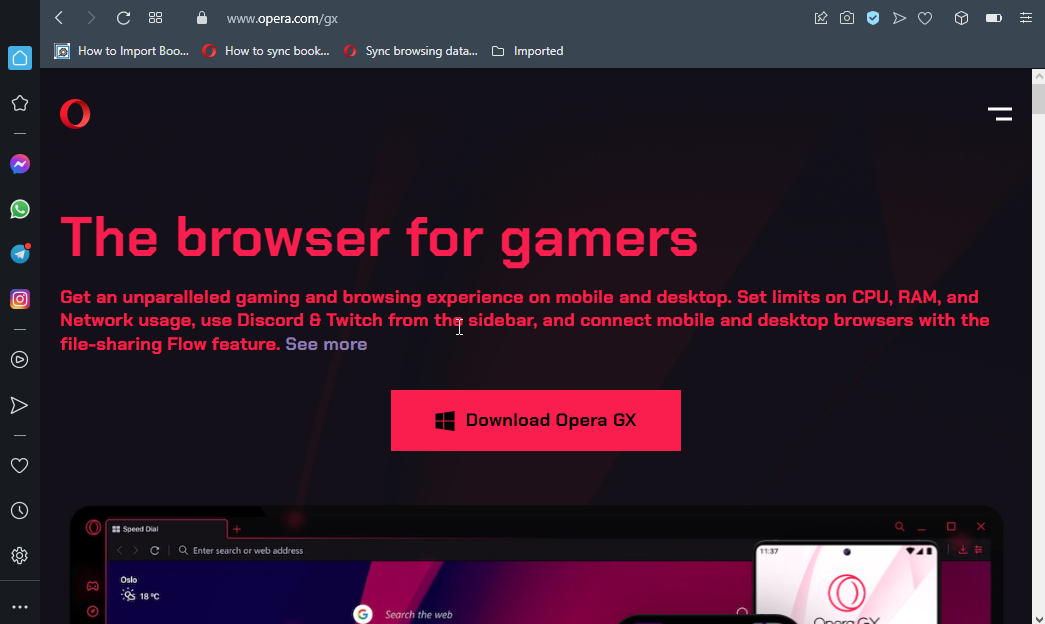
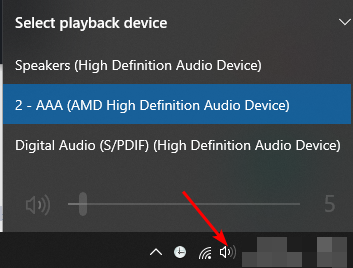





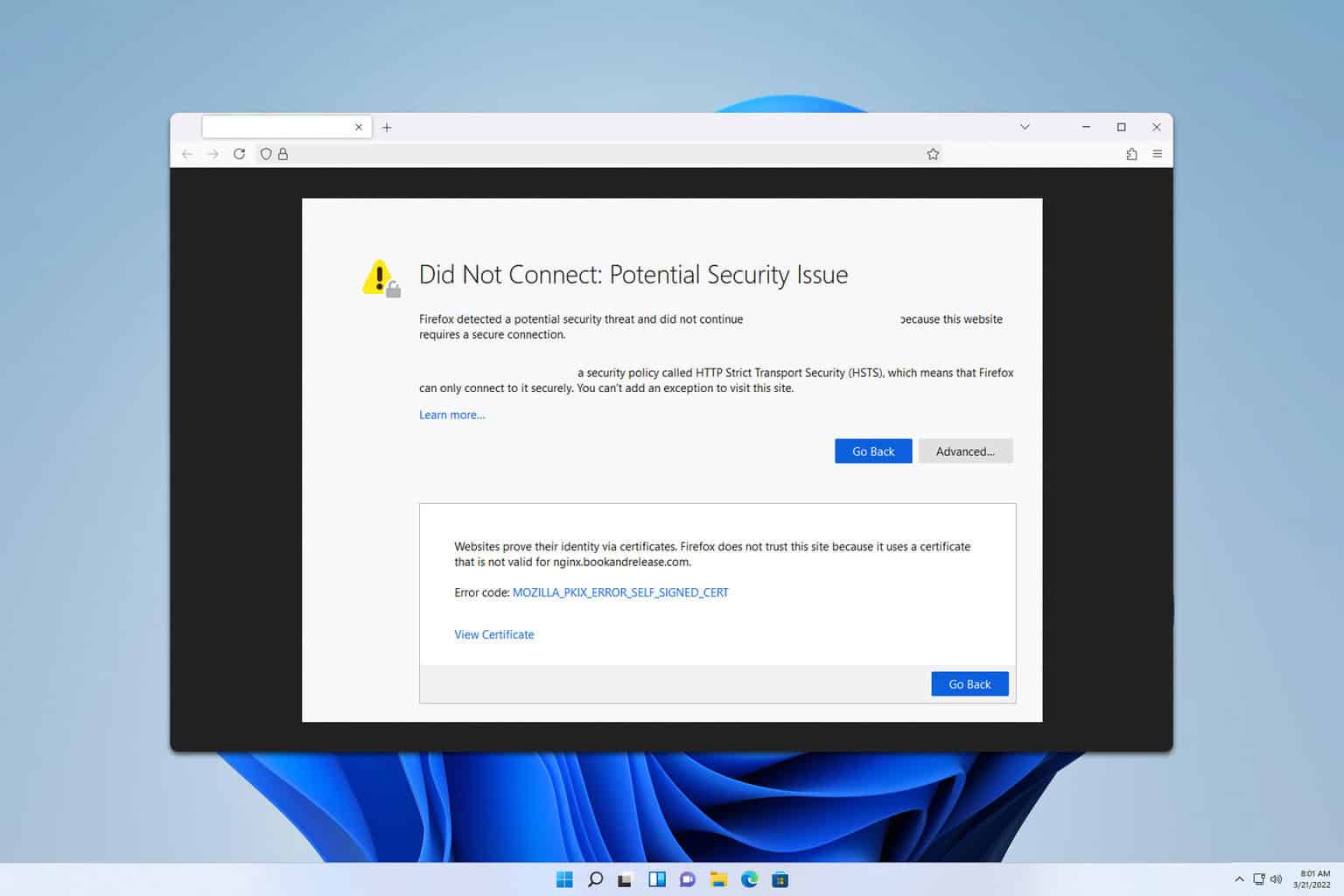
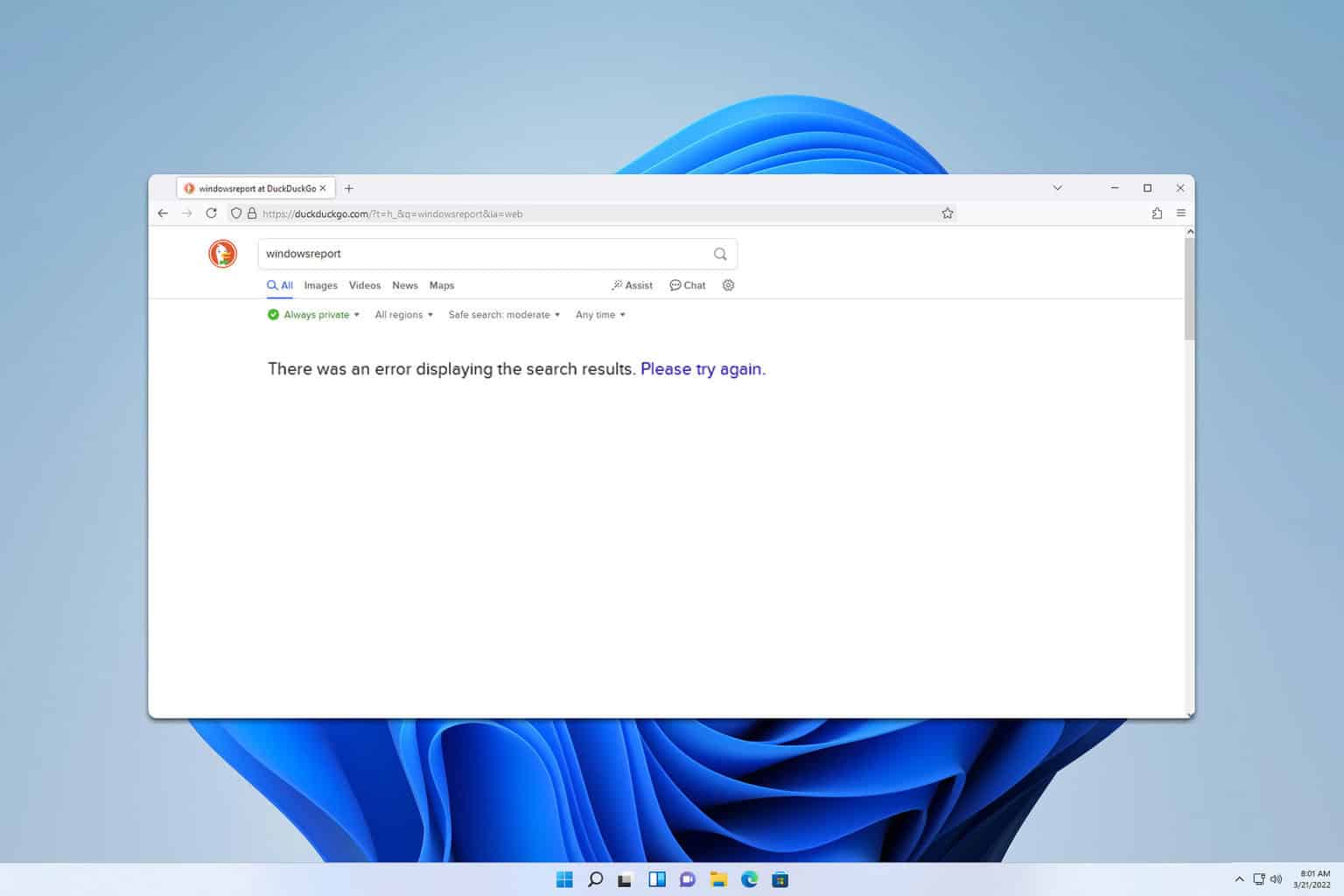
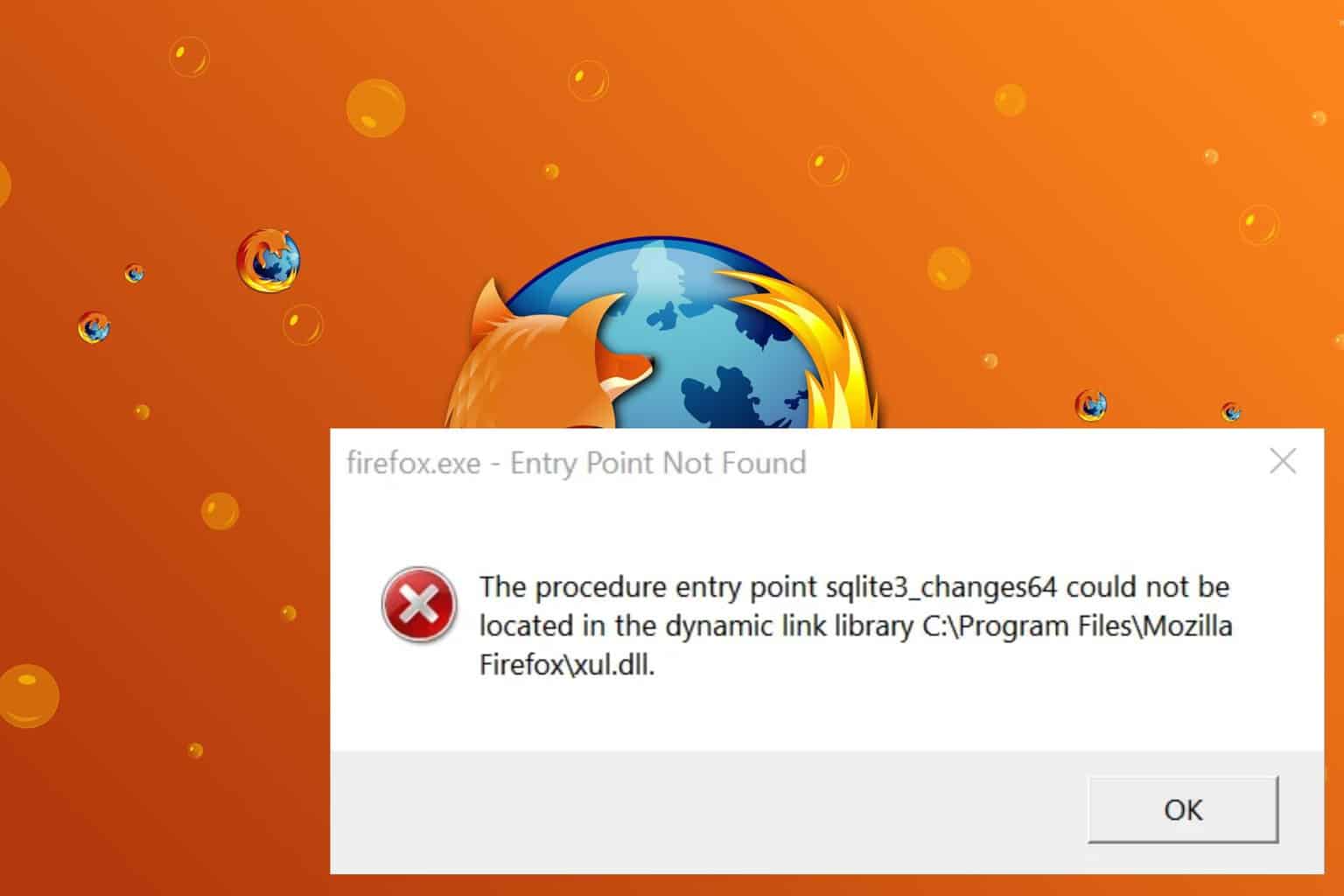
User forum
0 messages