Opera GX Background Music Not Working: 4 Ways to Enable it
Fix Opera GX Mods Background Music With Our Tested Tips
3 min. read
Updated on
Read our disclosure page to find out how can you help Windows Report sustain the editorial team. Read more
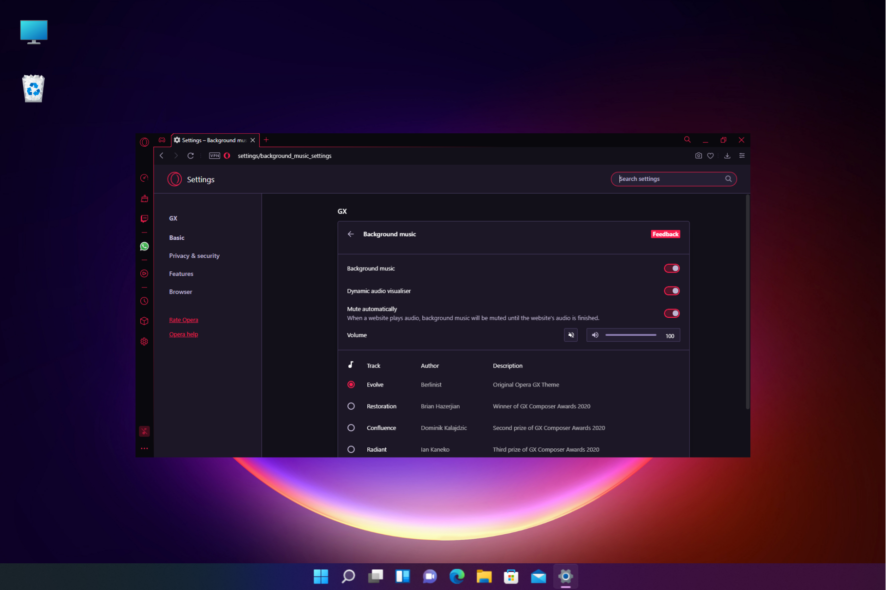
If background music not working in Opera GX, you won’t able to enjoy in full browser customization, but there are ways to fix this issue.
Issues with Opera configuration files can cause this problem, as well as hardware acceleration. Your audio and background music settings can also affect this feature.
How do I get background music to work on Opera GX?
Before we start, search your PC for Opera GX Installer folders and remove them. Disabling extensions, such as Bitwarden, can also fix the problem.
1. Remove Opera configuration files
- Close Opera GX completely.
- Press Windows key + R and type %appdata% and click OK.
- Next, navigate to the following directories:
Opera Software\Opera GX Stable - Locate and delete theme and theme backup folders.
- Start Opera GX again.
2. Select the correct audio output device
- Press the Win + R keys together on your PC to open the Run console.
- In the search field, type mmsys.cpl and hit Enter.
- In the Sound dialogue, under the Playback tab right-click on the correct output device and select Set as default.
- Press Apply and then OK to save the changes and exit.
3. Turn off hardware acceleration
- Click the Menu button and choose Settings.
- Scroll all the way down and click on Advanced.
- Next, locate Use graphics acceleration when available and disable it.
- Restart your browser.
In some instances, you just need to disable this feature and enable it back again to fix the problem.
4. Enable background music in Opera settings
- Open the Opera GX browser and click on Settings on the sidebar.
- In the Opera settings window, type background music in the search bar.
- Next, click on Background music below.
- Now, go to Background music and turn it on.
- Lastly, check for the volume slider and move it to the right to turn up the volume.
Alternatively, you can install Media Feature Pack and that might help with the problem.
How do I turn off Opera GX background music?
You can turn this feature off right from Opera GX background music settings. You can find the steps how to access this setting in our Solution 4.
This isn’t the only sound issue, and many reported that sound isn’t working on Opera GX, but we have tacked that issue in another guide.
However, if you are using the regular Opera browser and it’s not playing audio/sound, you can refer to our detailed post for some quick solutions.
If you have any other queries regarding the Opera GX browser, you can leave a message in the comments box below.
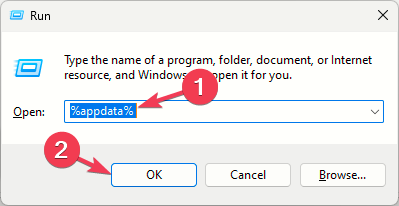
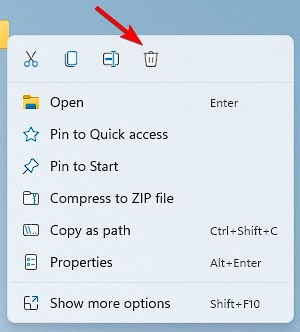
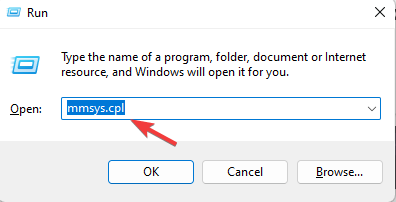

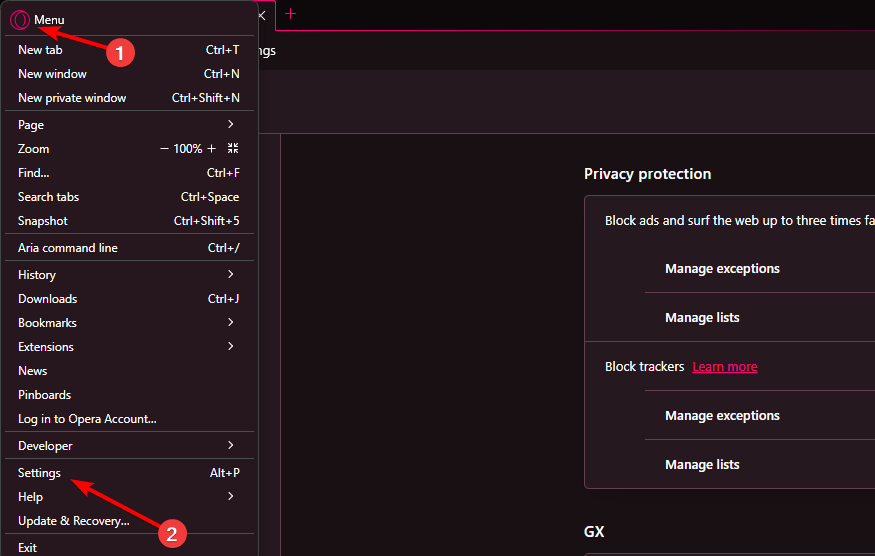
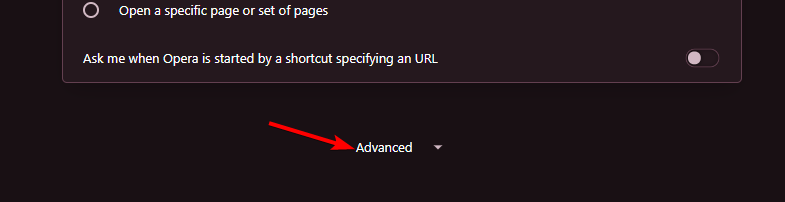
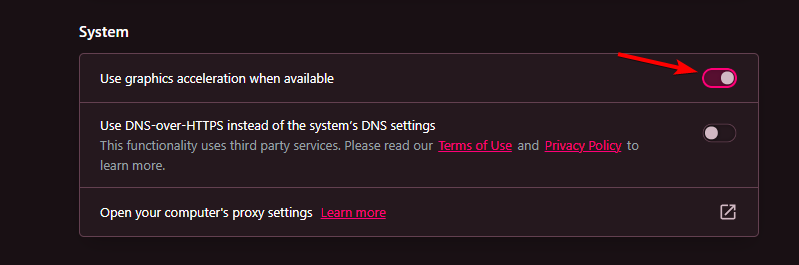
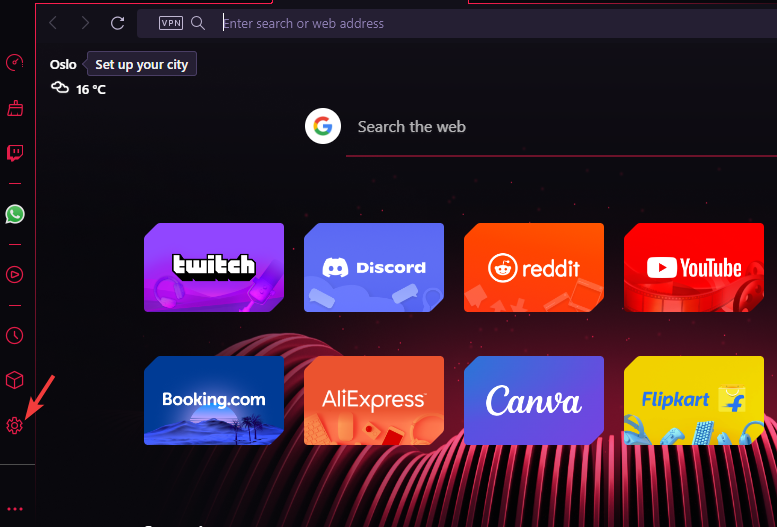
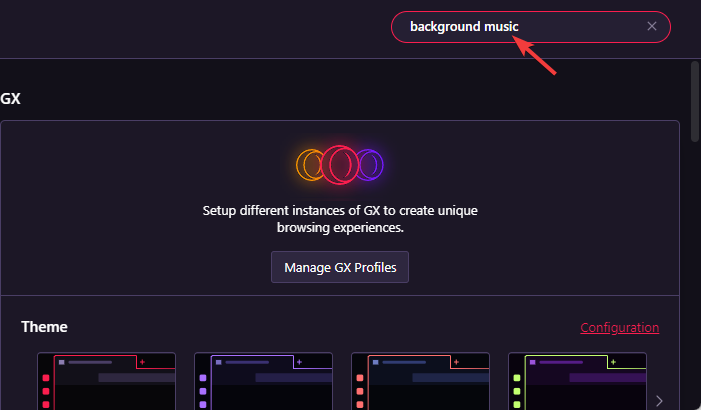
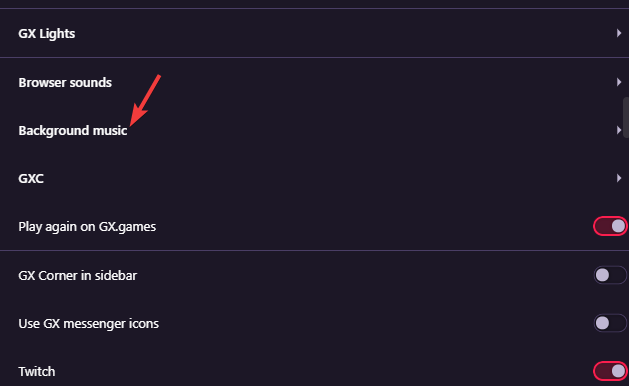
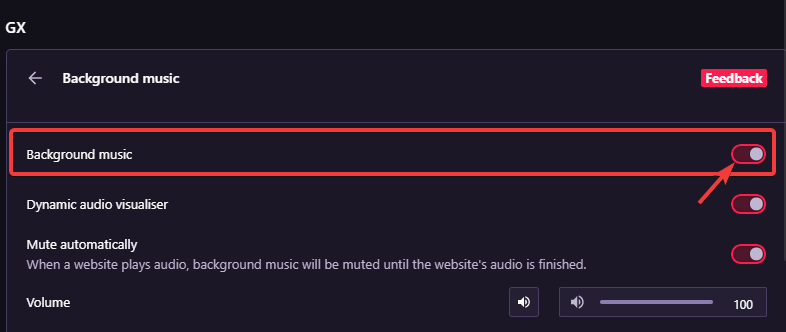
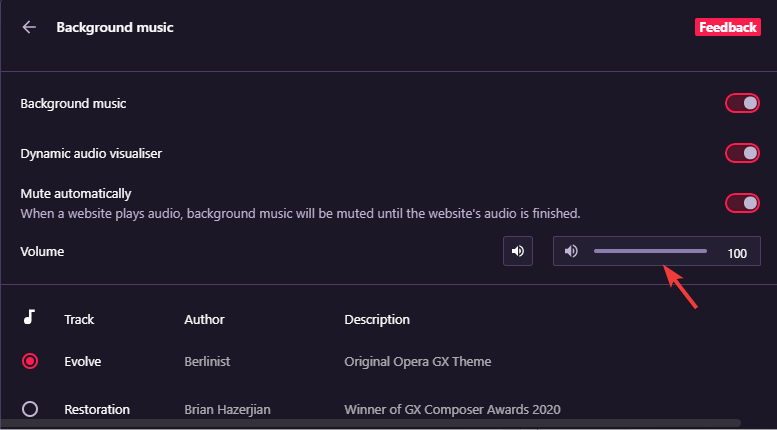


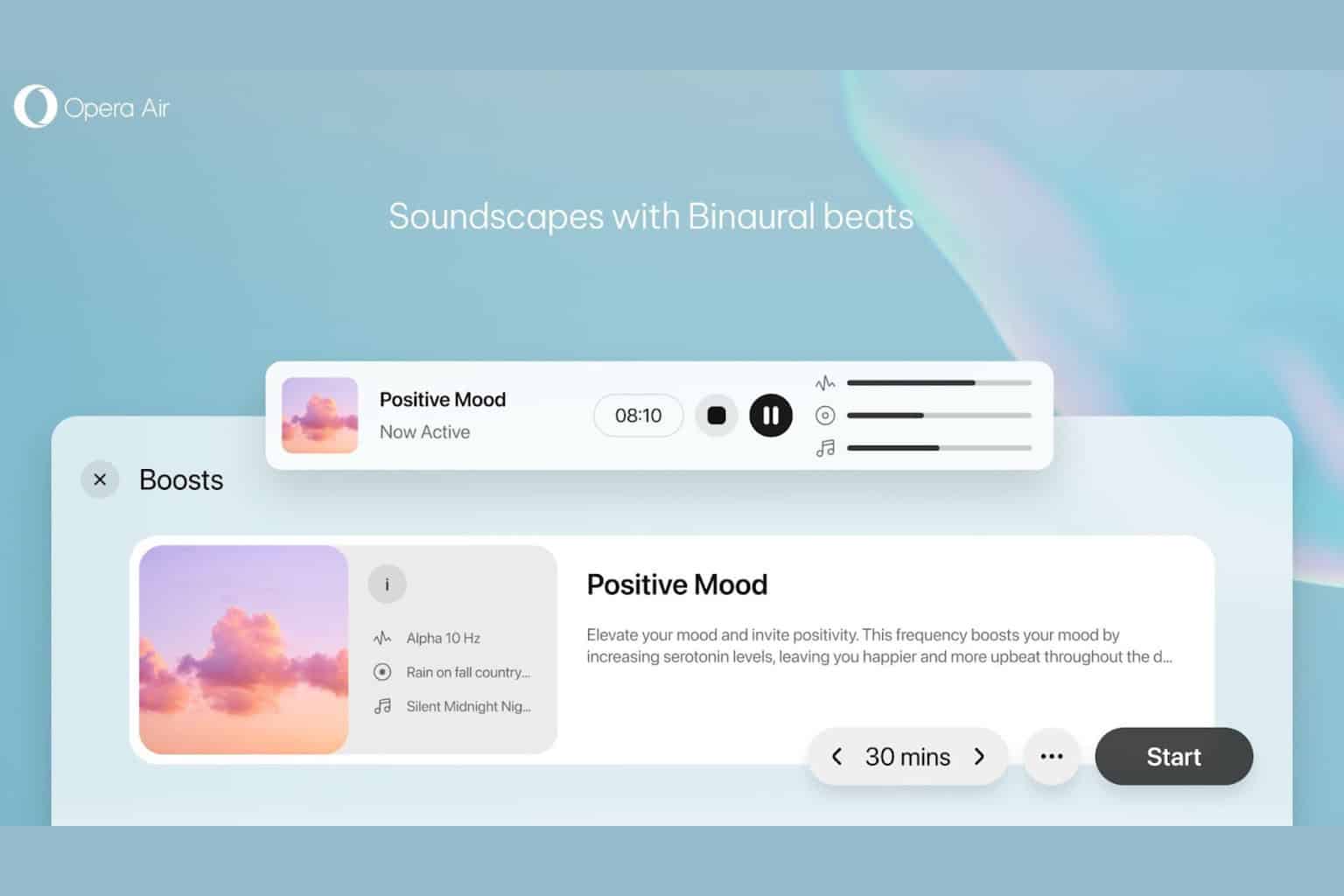
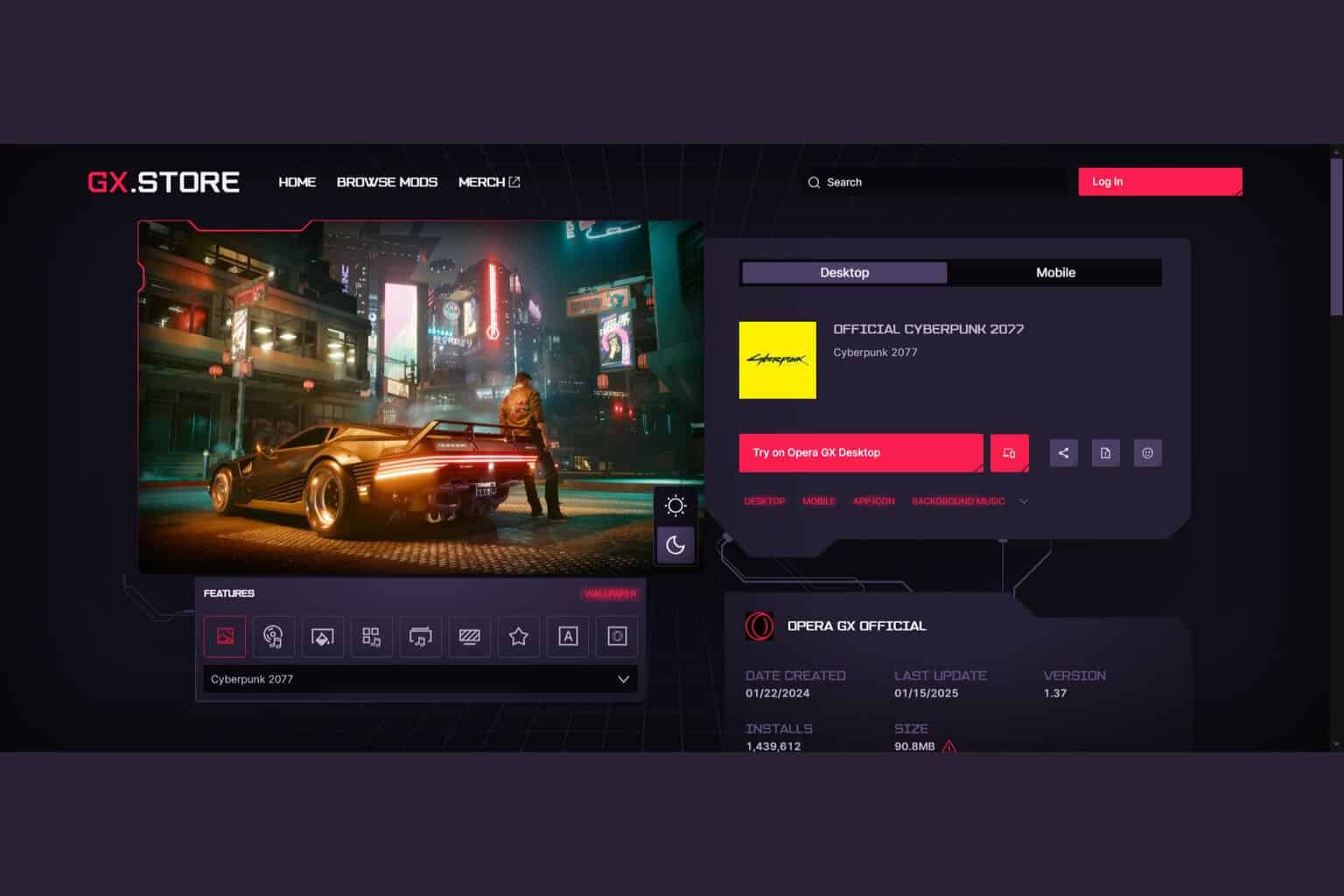



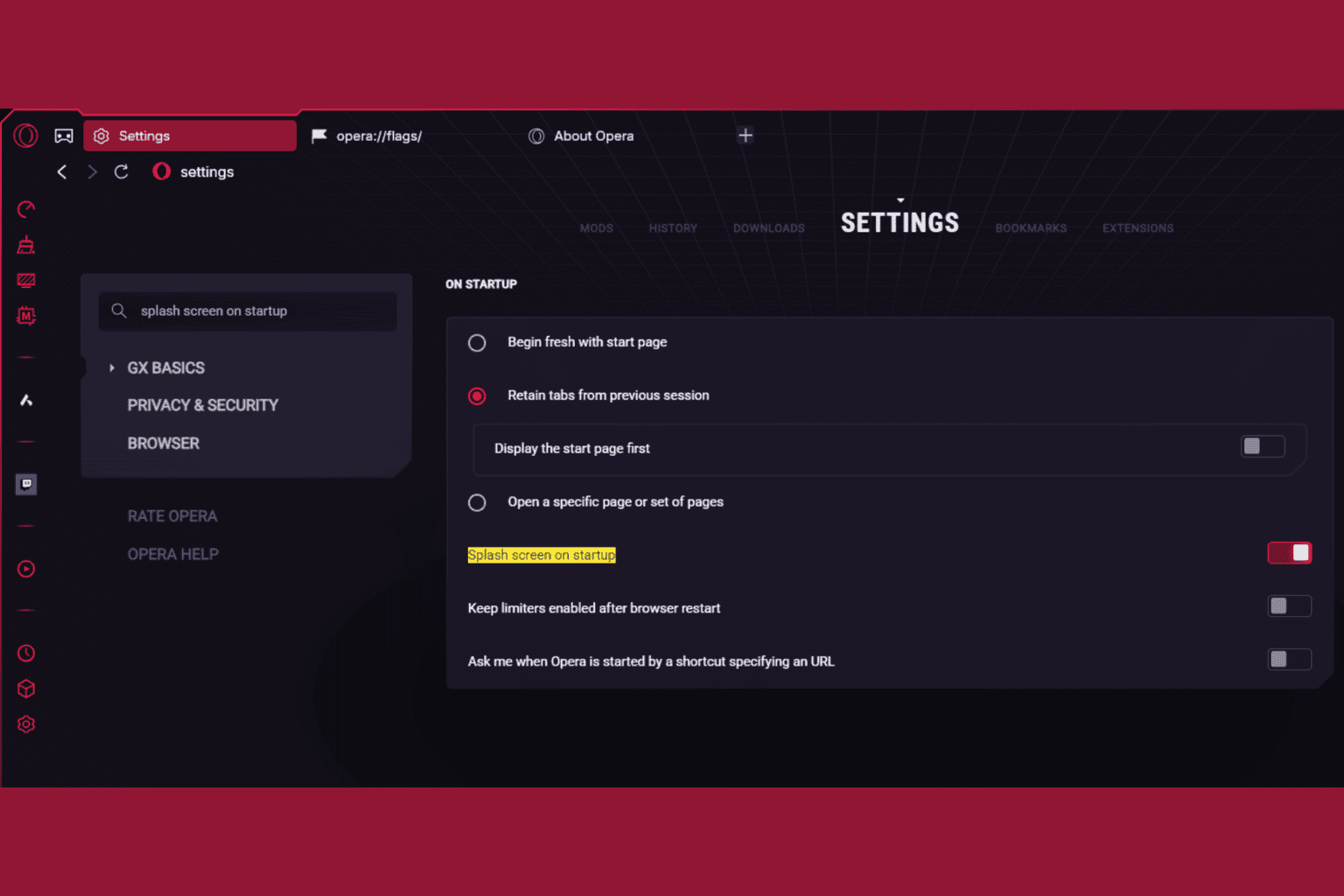
User forum
0 messages