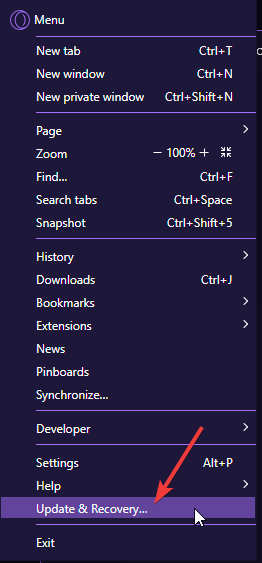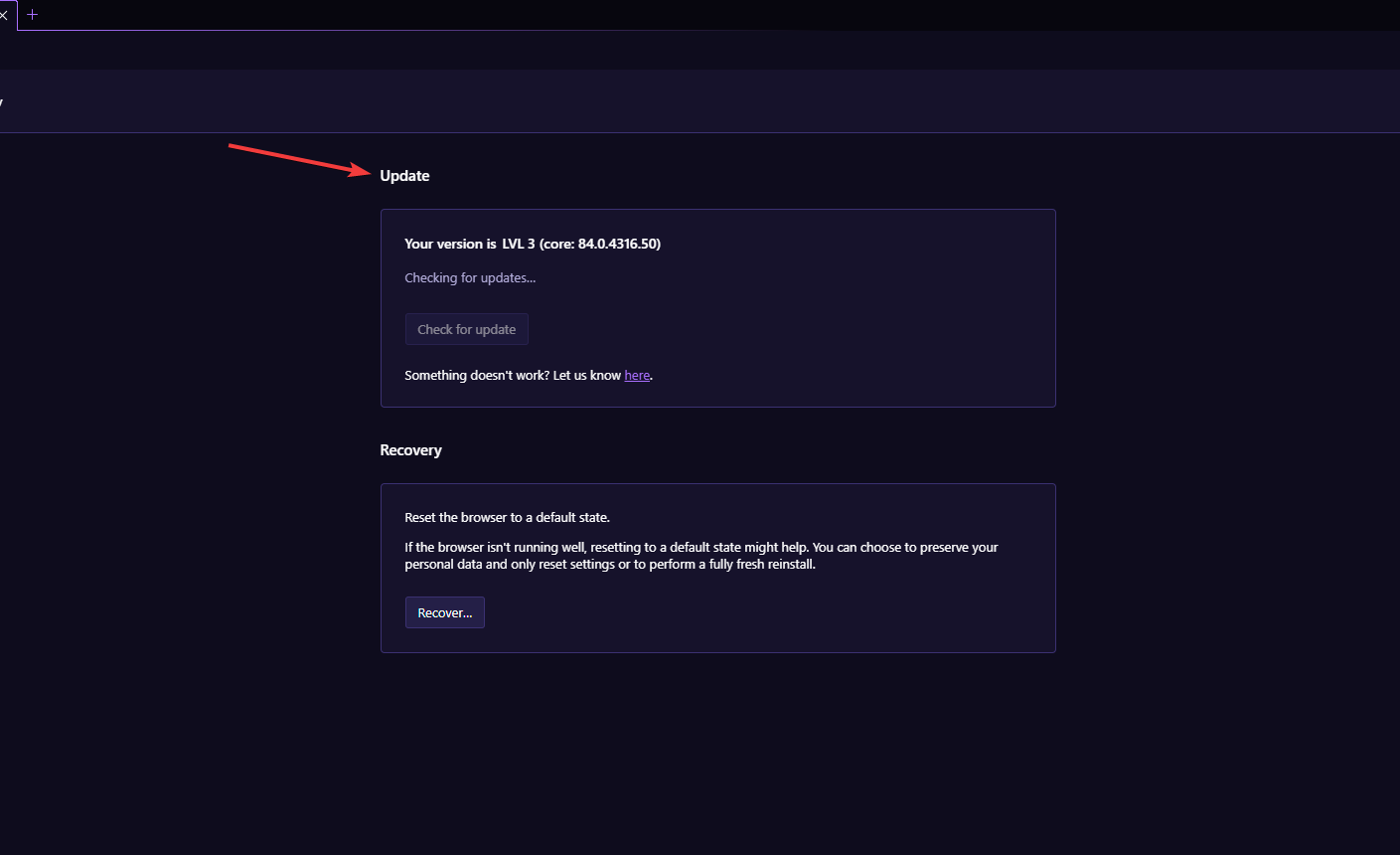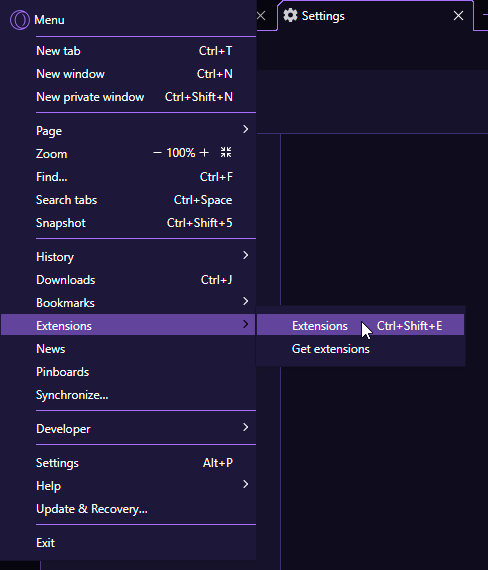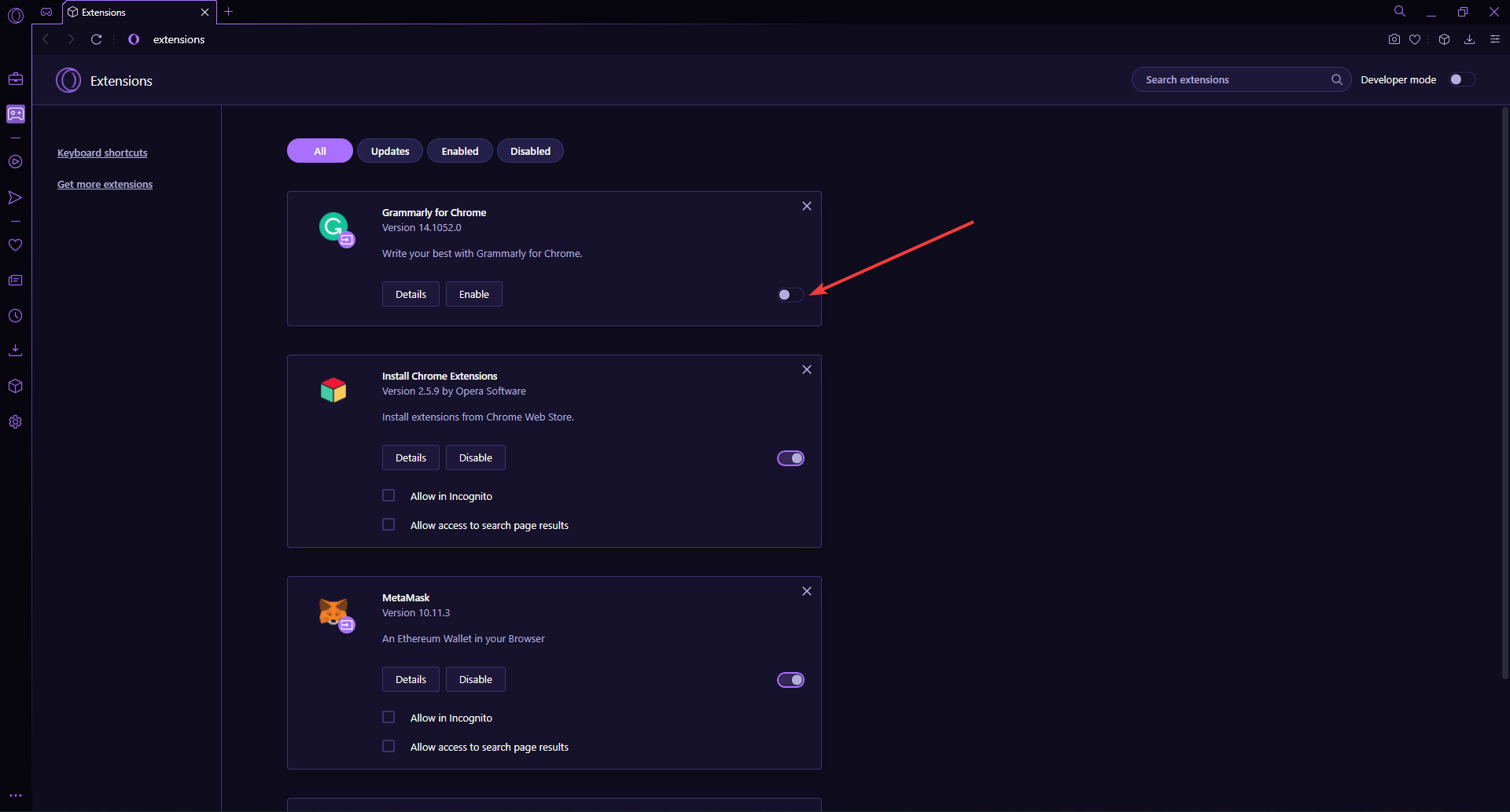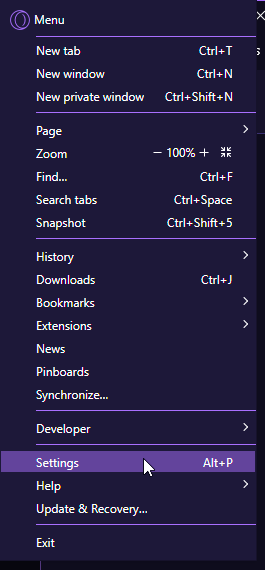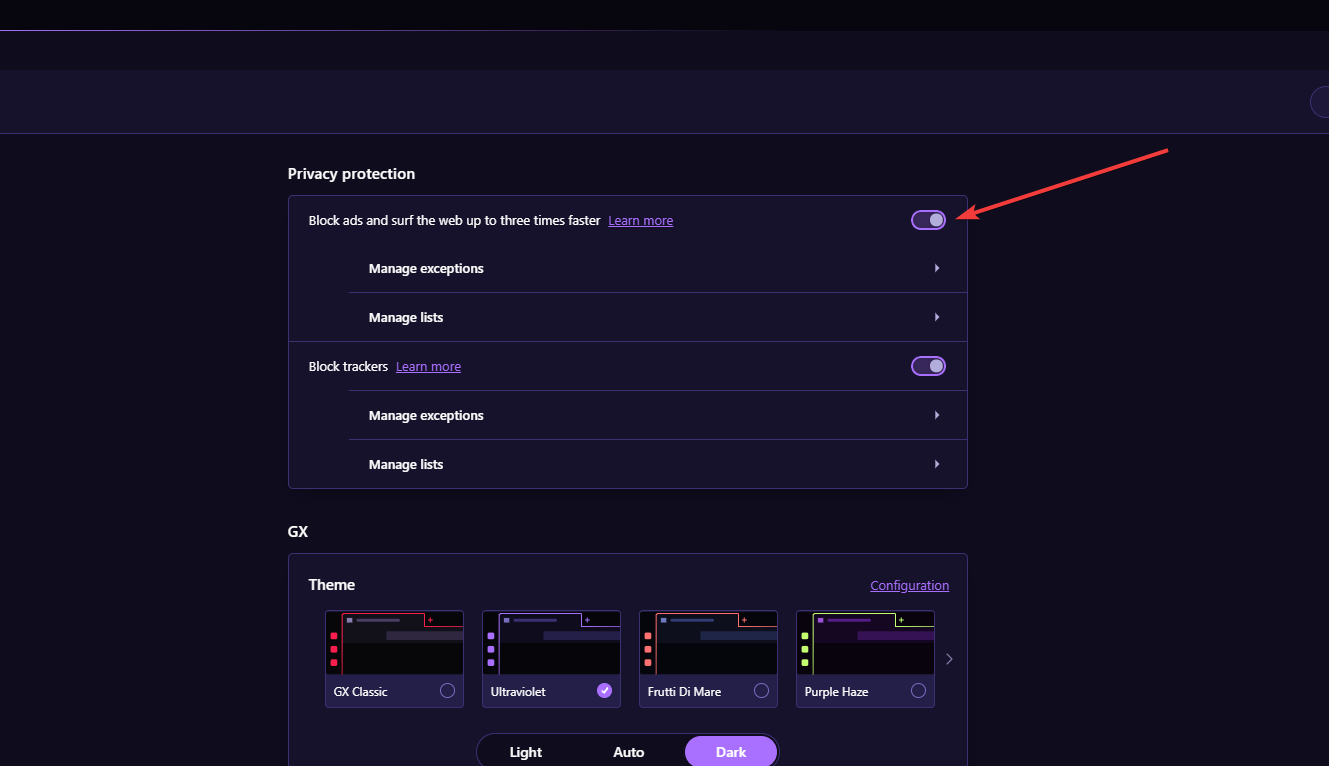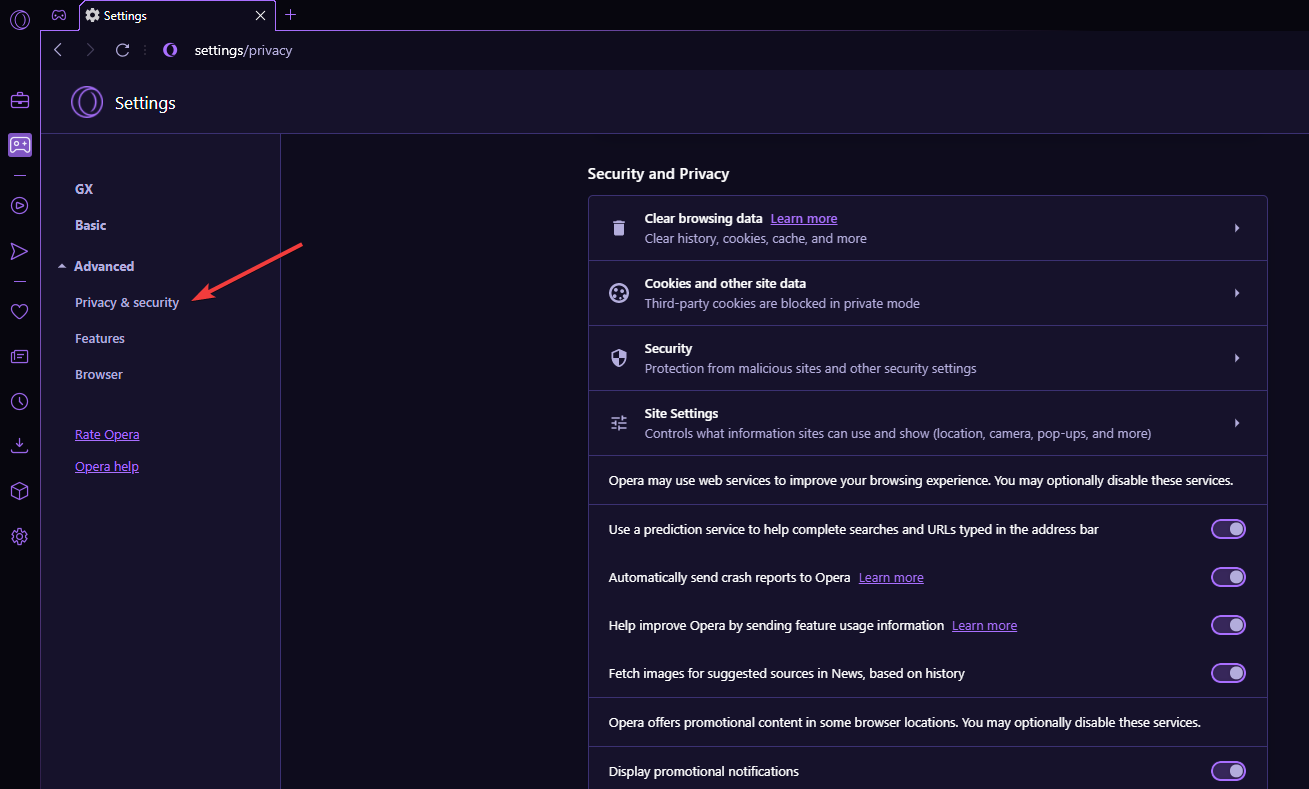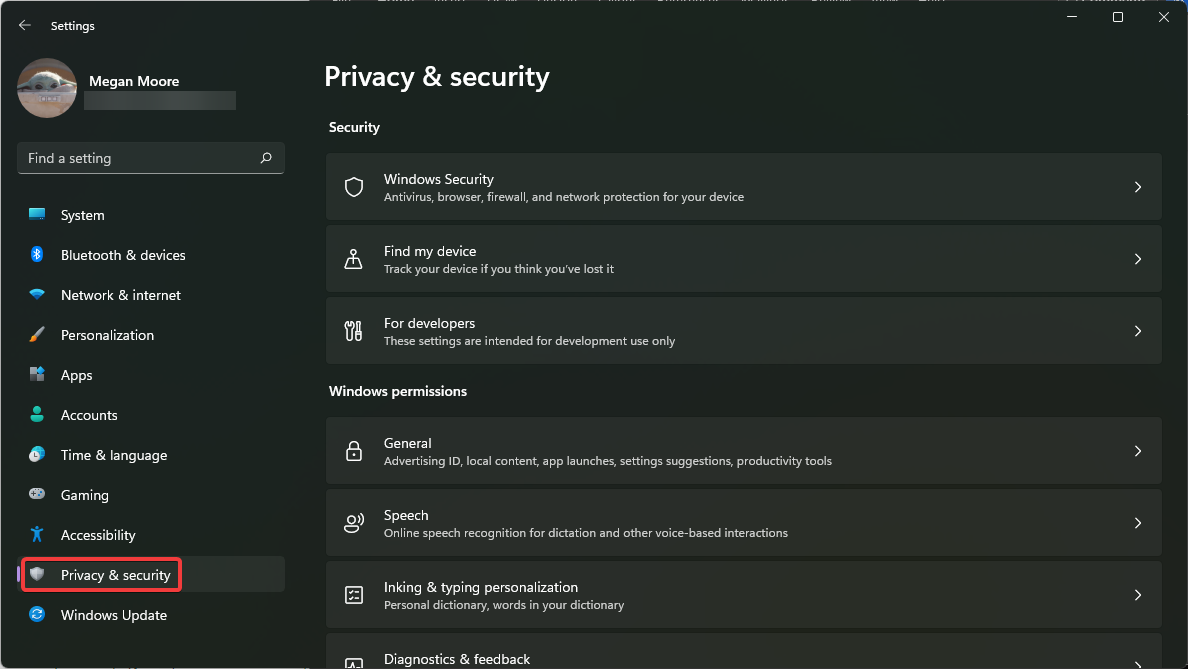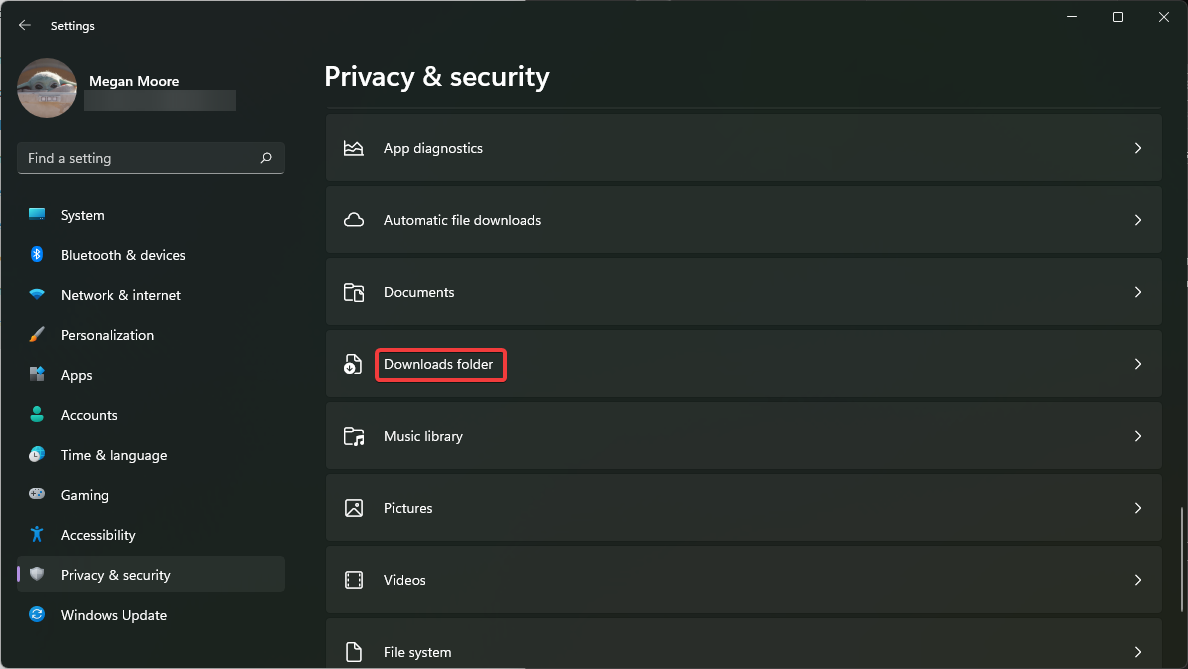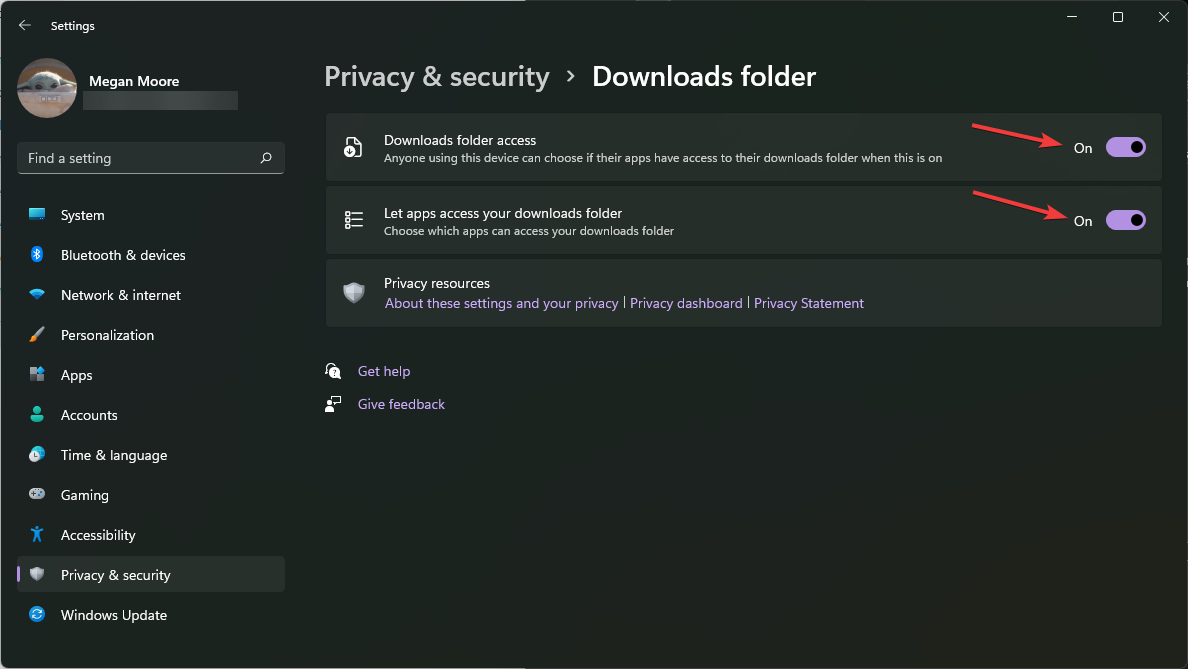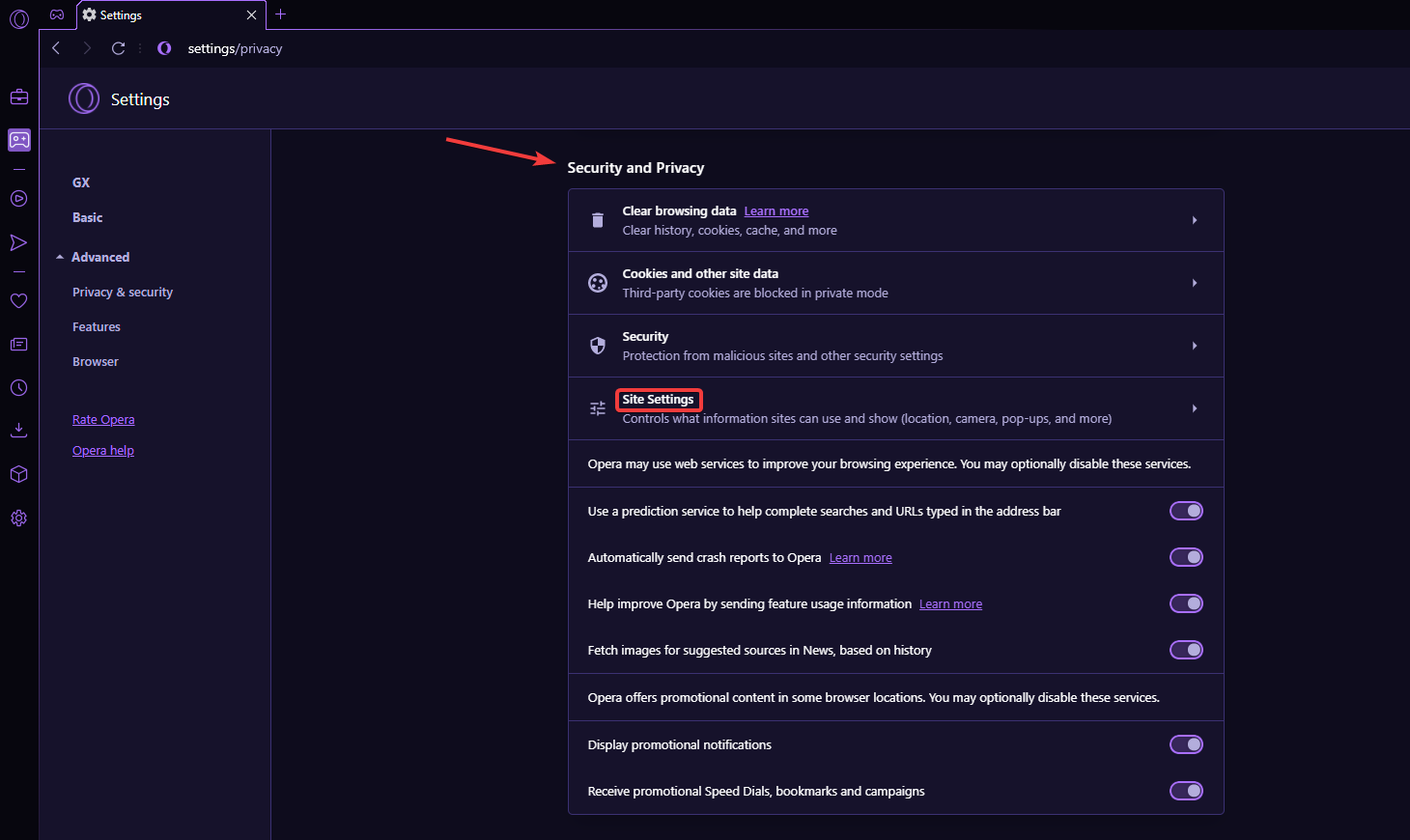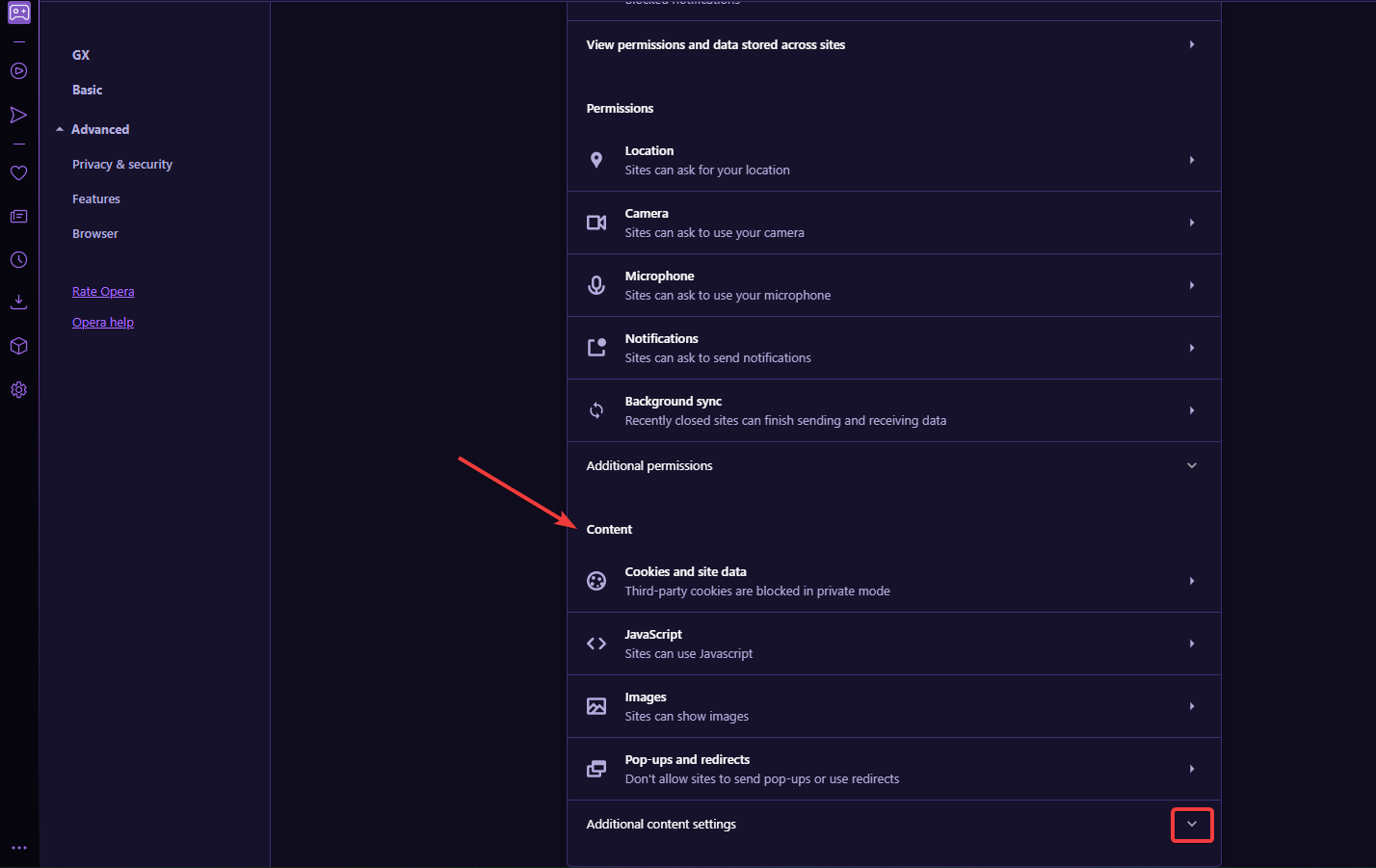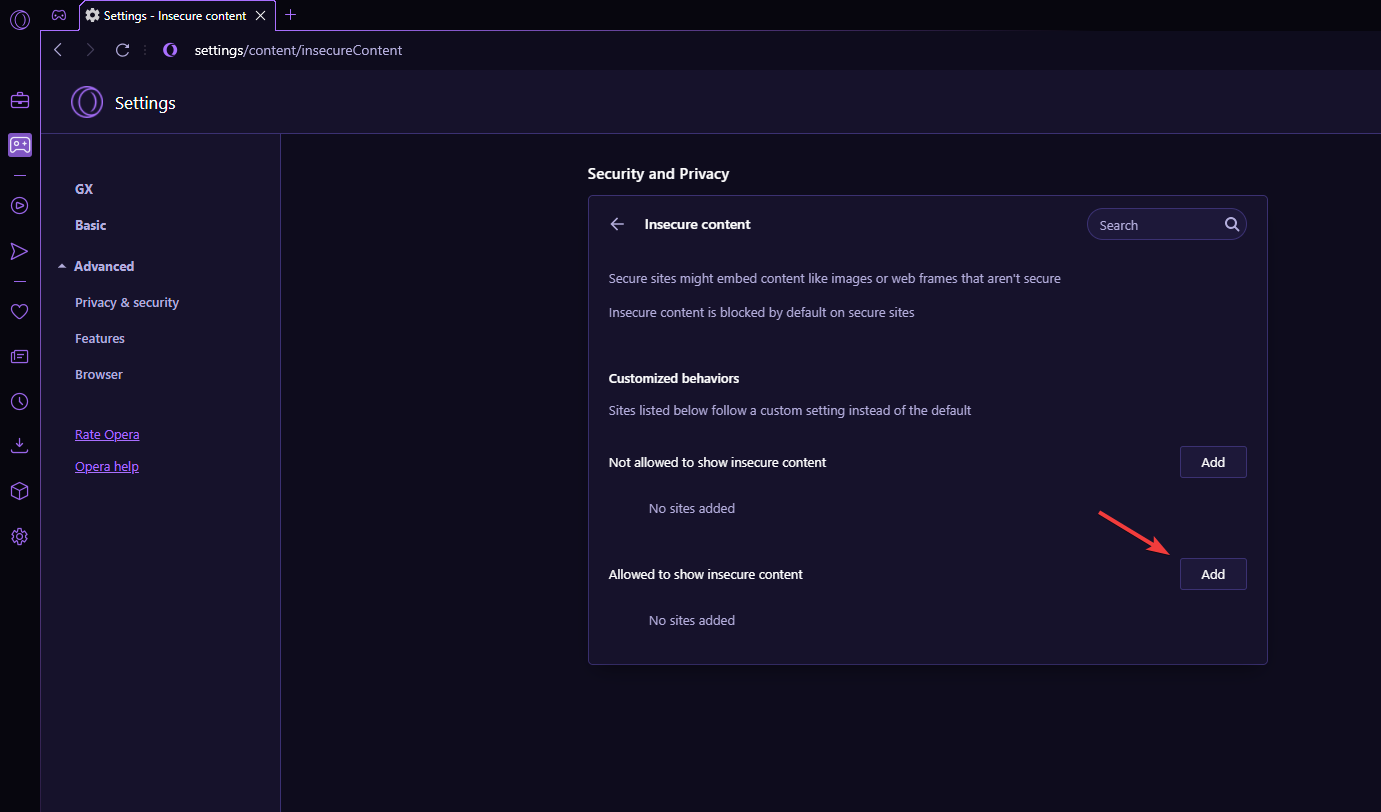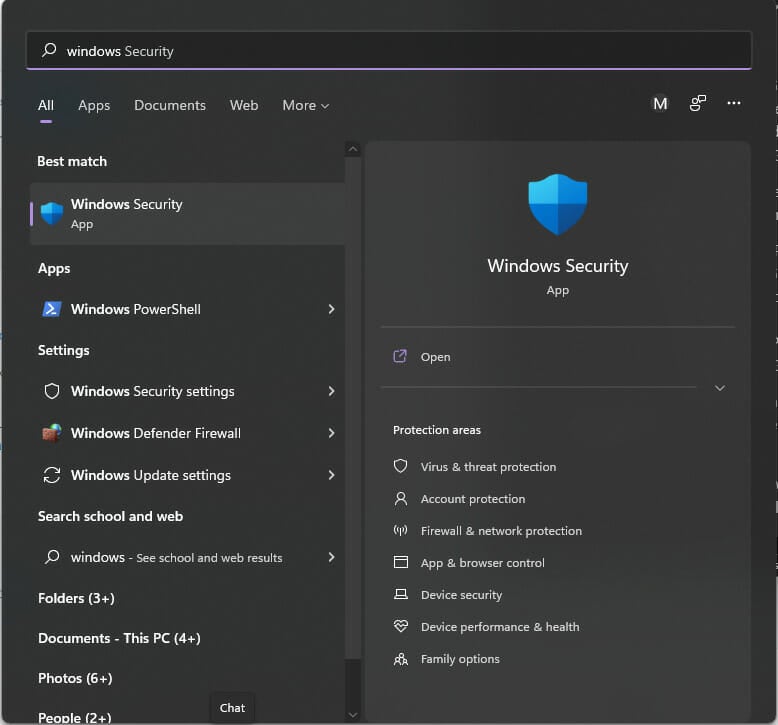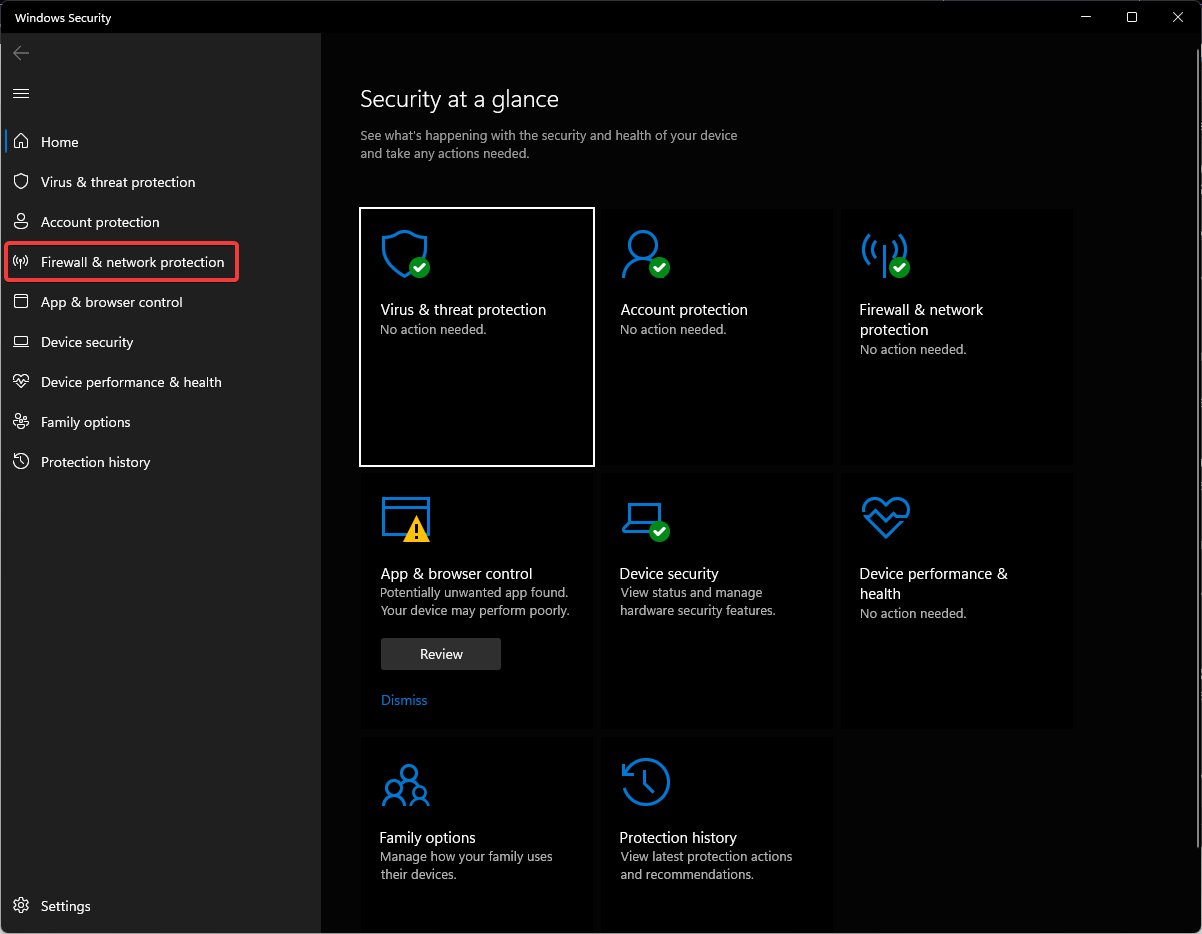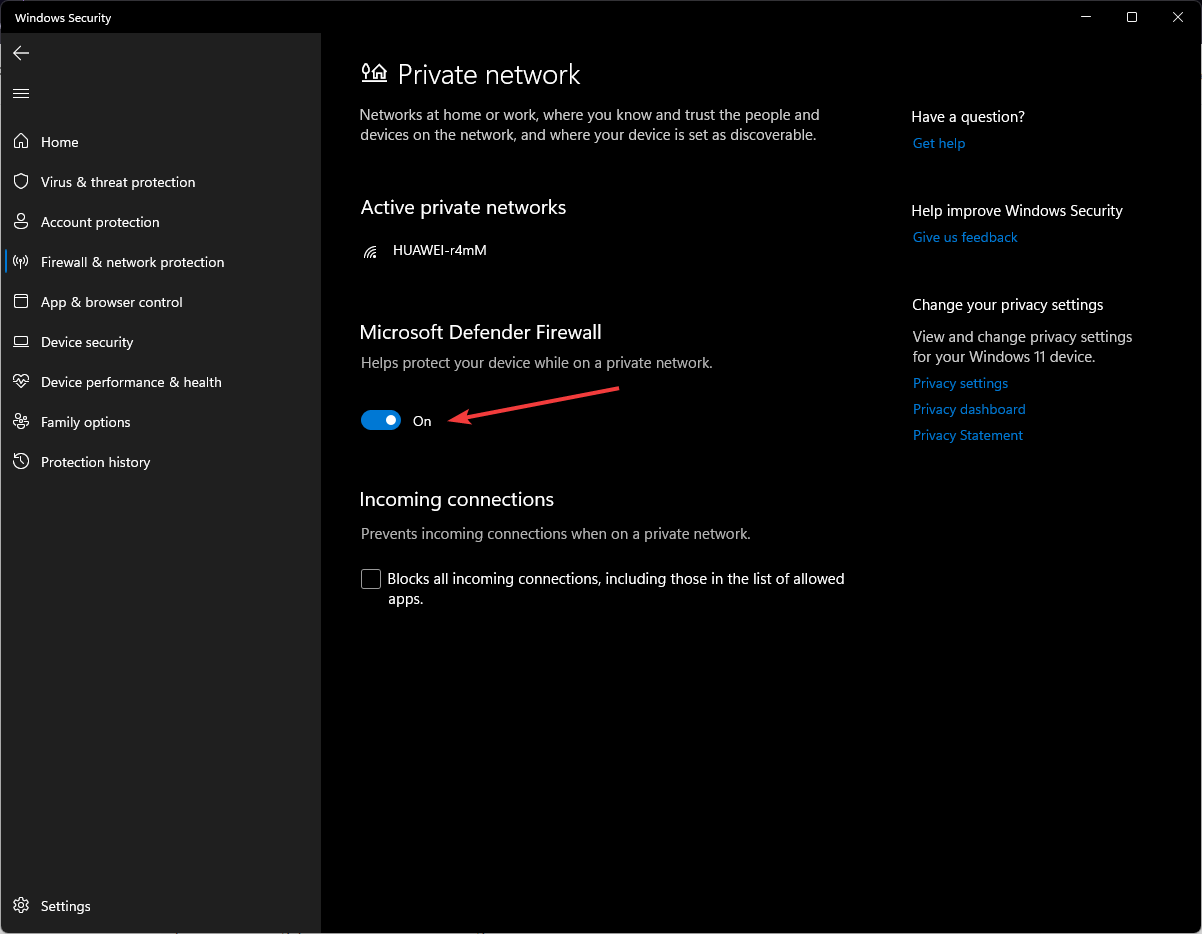6 Ways To Fix Opera GX If It's Not Downloading Any Files
Follow these steps to get back to downloading files in Opera GX
5 min. read
Updated on
Read our disclosure page to find out how can you help Windows Report sustain the editorial team Read more
Key notes
- Opera GX is the world's first browser designed specifically for gamers.
- It is one of the most secure browsers with features that prevent DLL from hijacking downloads and other privacy protection functions.
- Users have reported issues with Opera GX not downloading files properly.
- Make sure you regularly update your browser to avoid issues or bugs.
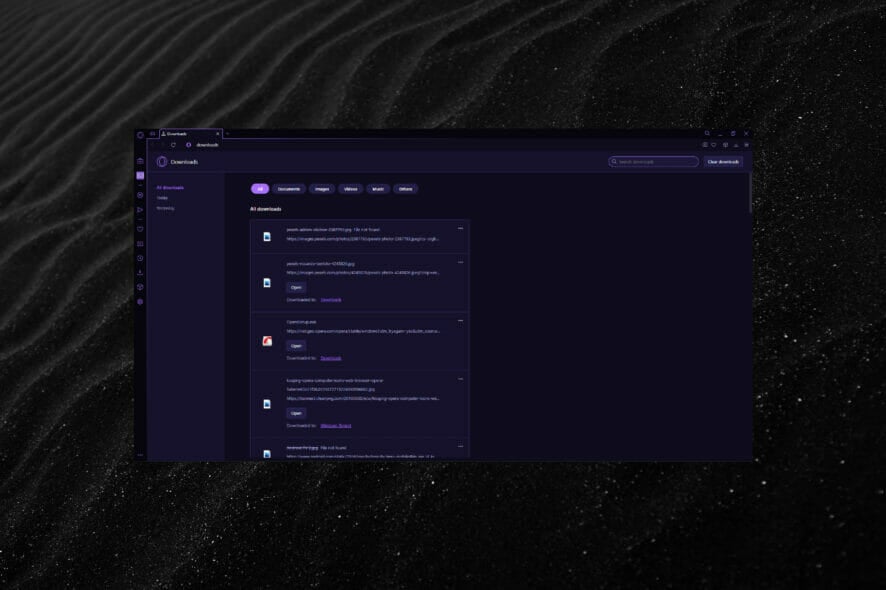
Opera GX gaming browser has taken the internet by storm. This browser is built specifically for gamers with features to optimize in-browser gaming.
With all the perks and features of the original Opera browser, Opera GX adds a cyberpunk feel to surfing the web with its techy interface. So it’s no surprise that this browser has become so popular.
However, some users have reported issues when trying to download files in Opera GX. This guide will offer several solutions to solve this problem.
Why is Opera GX not downloading files?
Well, there are many reasons you are experiencing this problem, among which is the Windows Firewall blocking these downloads for security reasons.
It can also happen due to your browser not being updated, conflicts with browser extensions, the integrated VPN or ad blocker, or maybe even the lack of permissions.
All of these together, or just one of them, can prevent your Opera GX browser from downloading the files you need.
Is Opera GX secure?
Opera GX is one of the safest browsers out there. It’s based on the Chromium engine, so it operates similarly to other popular browsers. However, Opera GX has advanced security features to protect user privacy and data.
Opera GX has Dynamic Link Libraries (DLL) hijacking prevention for downloads and files. It also protects your preferences, homepage, and extensions from malicious activity.
Like the original Opera browser, Opera GX has a built-in ad-blocker and unlimited VPN that encrypts user data and keeps them safe while browsing. However, while Opera browsers have similar features, Opera GX and Opera have quite a few differences that separate them.
How do I fix Opera GX not downloading files?
1. Check for updates
Ensure you have installed the latest version from the official page to ensure you’re running a glitch-free Opera GX.
- Click the Opera GX logo in the top right corner, then click on Update & Recovery.
- Opera GX will automatically check for any available updates.
- Click Update if there is an available update.
- Relaunch Opera GX.
Opera is constantly updating and improving its browsers. These updates often fix bugs and problems like downloading issues. Opera GX will usually update automatically, but if you’re running into issues, check if any are available.

Opera GX
A powerful browser built for an immersive browsing and gaming experience.2. Disable all extensions
- Click the Opera GX logo in the top right corner, then go to Extensions and select Extensions (or press Ctrl+Shift+E).
- Go through and disable all your extensions.
- Relaunch Opera GX.
Sometimes extensions can interfere with downloads. For example, if your downloads are working, it was due to a faulty or interfering extension. After downloading files, the wings can be enabled again.
3. Disable ad-blocker and VPN
- Click the Opera GX logo in the top right corner, then select Settings (or press Alt+P).
- Under Privacy protection, disable the Block ads feature.
- In the side panel, select Privacy & security.
- Could you scroll down to VPN and disable it?
- Relaunch Opera GX.
Disabling the ad-blocker may solve the issue as the ad-blocker might prevent some files from downloading. However, the built-in VPN might also cause download limitations, so try downloading files after disabling these features.
4. Check app permissions
- Click on Start and open Settings (or press Windows + I).
- Click Privacy & security.
- Under App, Permissions, click the Downloads folder.
- Ensure that Downloads folder access and Let apps access your downloads folder is turned on.
If Opera GX doesn’t have permission to access the downloads folder, then downloads won’t work correctly. Adjust the permissions accordingly.
5. Adjust site settings
- Click the Opera GX logo in the top right corner, then select Settings (or press Alt + P).
- Click Privacy & security under Advanced.
- Then, under Security and Privacy, click Site Settings.
- Scroll down to Content and expand Additional content settings.
- Open Insecure content.
- Add the URL of the website you are trying to download files from under Allowed to show insecure content.
Opera GX protects its users from the content it deems insecure so that users don’t download malware by mistake. However, this feature may be blocking downloads from specific web pages.
Adding the website you wish to download files from will permit it to download.
6. Temporarily turn off the firewall
- Click on Start and search Windows Security, then hit enter.
- Select Firewall & network protection from the side panel.
- Choose the network that relates to you.
- Toggle Microsoft Defender Firewall to off.
The firewall helps protect devices from malicious attacks, but it may also prevent downloads from the internet. Try downloading your files after disabling the firewall, but remember to turn it back on as soon as your download is finished.
Is Opera GX good for downloading?
The short answer is yes, it’s excellent for downloading. It’s so good that you even have a Network Limiter switch that lists the various network speeds to which you can limit Opera GX.
You can choose download speeds, the lowest being 64 Kb/s, and the maximum limit is 25 Mb/s. You can learn more about the best browsers for downloading large files in our dedicated article.
Since it’s a browser made for gamers, and most games nowadays take up a lot of space, it will suit your downloading needs perfectly.
So, if Opera GX won’t download your files, or Opera GX is taking too long to download them, now you know exactly what to do about it.
We hope these solutions solved the issue of Opera GX not downloading files. If Opera GX is downloading correctly, but your downloads folder is not responding, there are solutions for that issue.
Let us know in the comments below what solution worked for you.