How to fix Origin error code 16-1 in Windows 10/11
3 min. read
Updated on
Read our disclosure page to find out how can you help Windows Report sustain the editorial team. Read more

EA’s Origin is one of the most popular game stores that allows you to purchase and manage games from anywhere. That said, Origin like most of the Windows software has its fair share of errors that can occur to anyone.
One such error is Origin error code 16-1. This error usually occurs when you install or update the Origin client.
In case you are also troubled by this error, here are a couple of troubleshooting tips that you can try to fix the origin error code 16-1 in Windows computers.
How to fix Origin error code 16-1
1. Update Graphic Card Driver
- Origin may require you to have an update to date graphic card driver installed. Check if any update is pending for your graphic card in the Device Manager.
- Press Windows Key + R to open Run.
- Type devmgmt.msc and click OK to open the Device Manager.
- In the Device Manager, expand the Display Adapter section.
- Right-click on your graphics card device name and select Update Driver.
- In the new window, click on “Search automatically for updated driver software“.
- Wait for Windows to download and install any pending update.
- Once the driver is installed, reboot the computer.
- Launch Origin and check if the Origin error code 16-1 is resolved.
Origin update error code 11:0: Here’s how to fix it
2. Disbale Antivirus and Firewall
- if the issue persists, try disabling your antivirus temporarily and the Firewall as well.
- To disable antivirus, right-click on the Antivirus icon in the taskbar and select Exit or Disable.
- To disable the Firewall, do the following.
- Click on Start and select Settings.
- Go to Update and Security.
- Click on Windows Security.
- Click on Firewall and Network Protection.
- Select the currently active network (Private or Public Network).
- Under Windows Defender Firewall, toggle the little switch to turn off the Firewall.
- Try to run the Origin installer again and check if the Origin error code 16-1 is resolved.
3. Uninstall and Reinstall Origin
- If the issue persists, try to uninstall and reinstall the Origin client.
- Press Windows Key + R to open Run.
- Type control and click OK to open the Device Manager.
- In the Control Panel, go to Programs > Programs and Features.
- Select Origin and click on Uninstall. Click on Yes to confirm.
- Once the Origin client is uninstalled, you need to clear the Origin folder as well.
- Open File Explorer and navigate to the following location:
C:\ProgramData\Origin - Delete the Origin folder.
- Download the Origin installer from the official website again and proceed with the installation.
- This should help you to fix the Origin error code 16-1 in Windows.
If you are unable to delete the Origin folder in the above steps, try to boot into Safe Mode and then delete the folder.
- Press Windows Key + R.
- Type msconfig and click OK.
- In the System Configuration window, open the Boot tab.
- Under “Boot Options”, check the “Safe boot” box.
- Click Apply and then click OK.
- Restart the computer and delete the Origin folder again.
- After that run the Origin installer again.
- Make sure you uncheck the Safe Boot option after deleting the Origin folder.
RELATED STORIES YOU MAY LIKE:
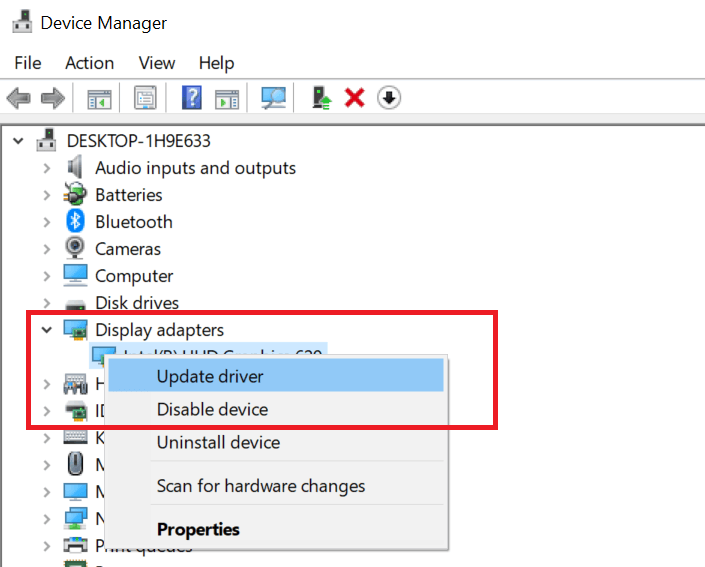
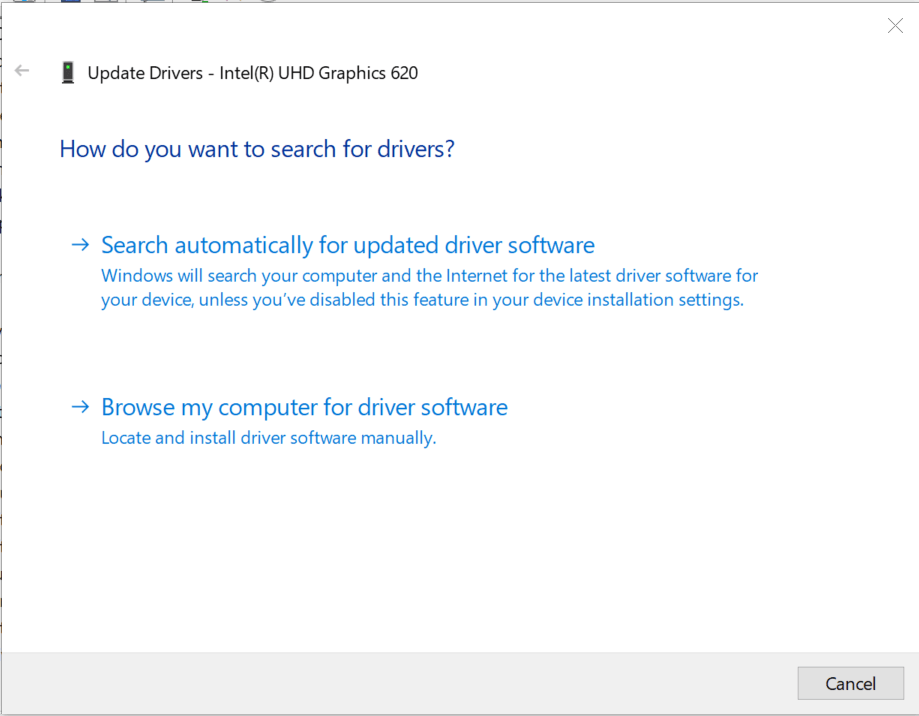
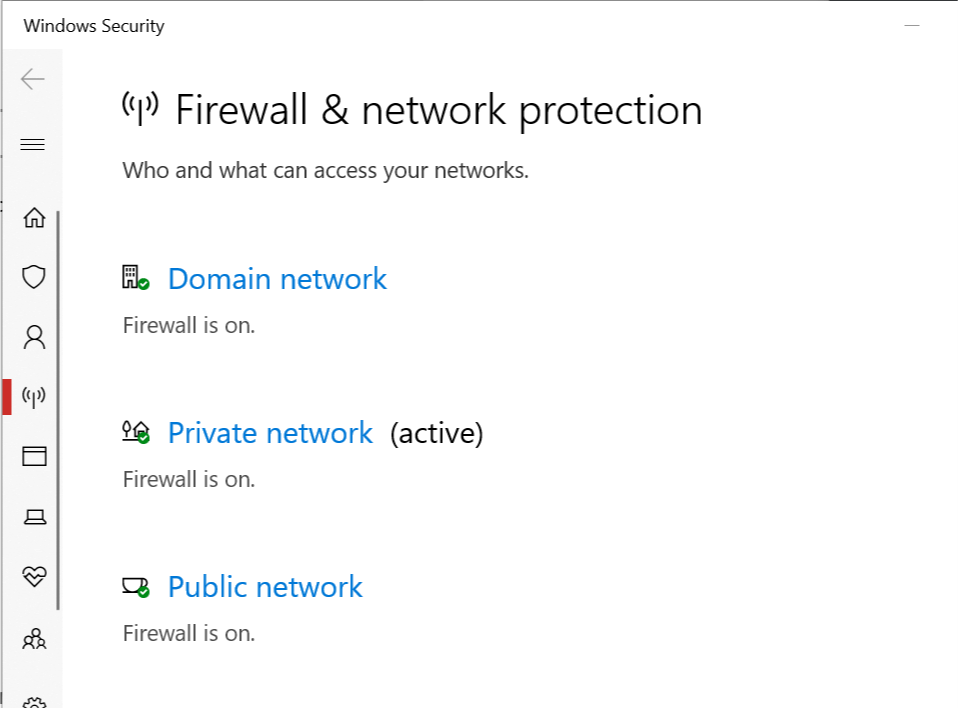
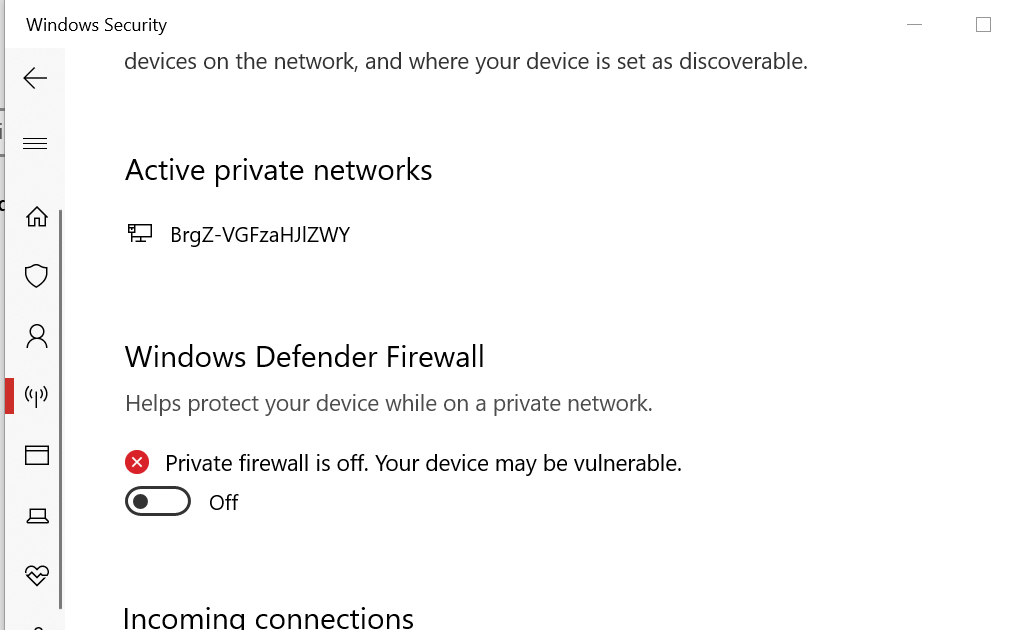
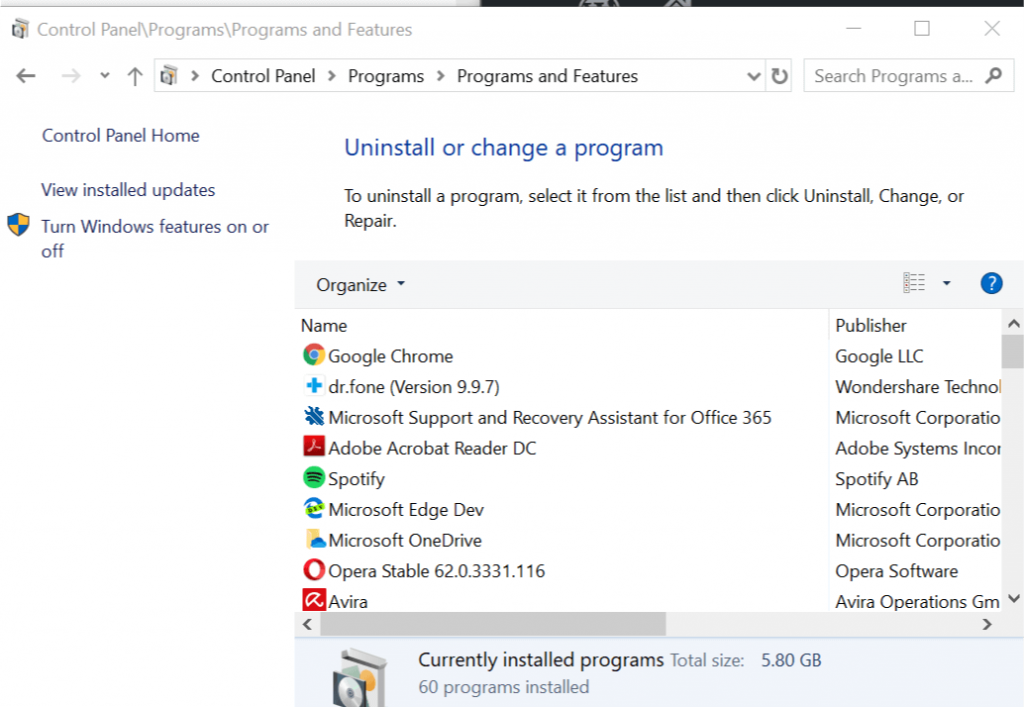
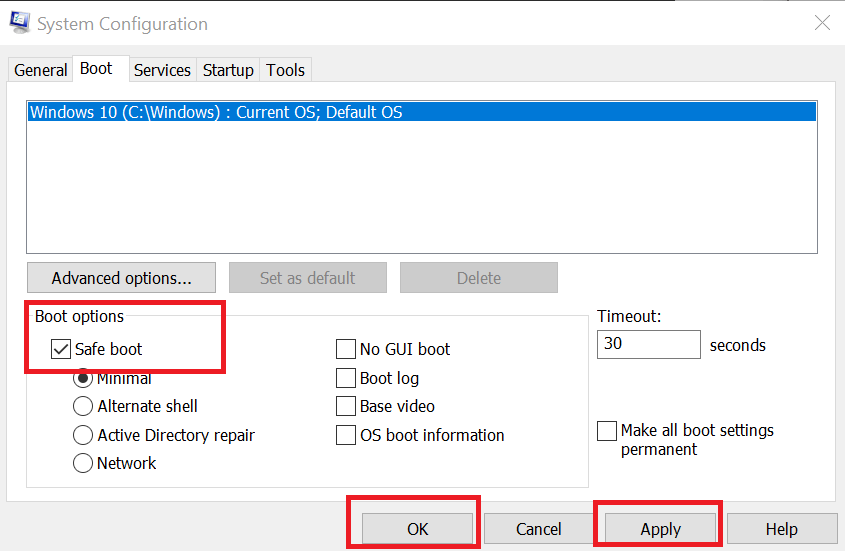








User forum
1 messages