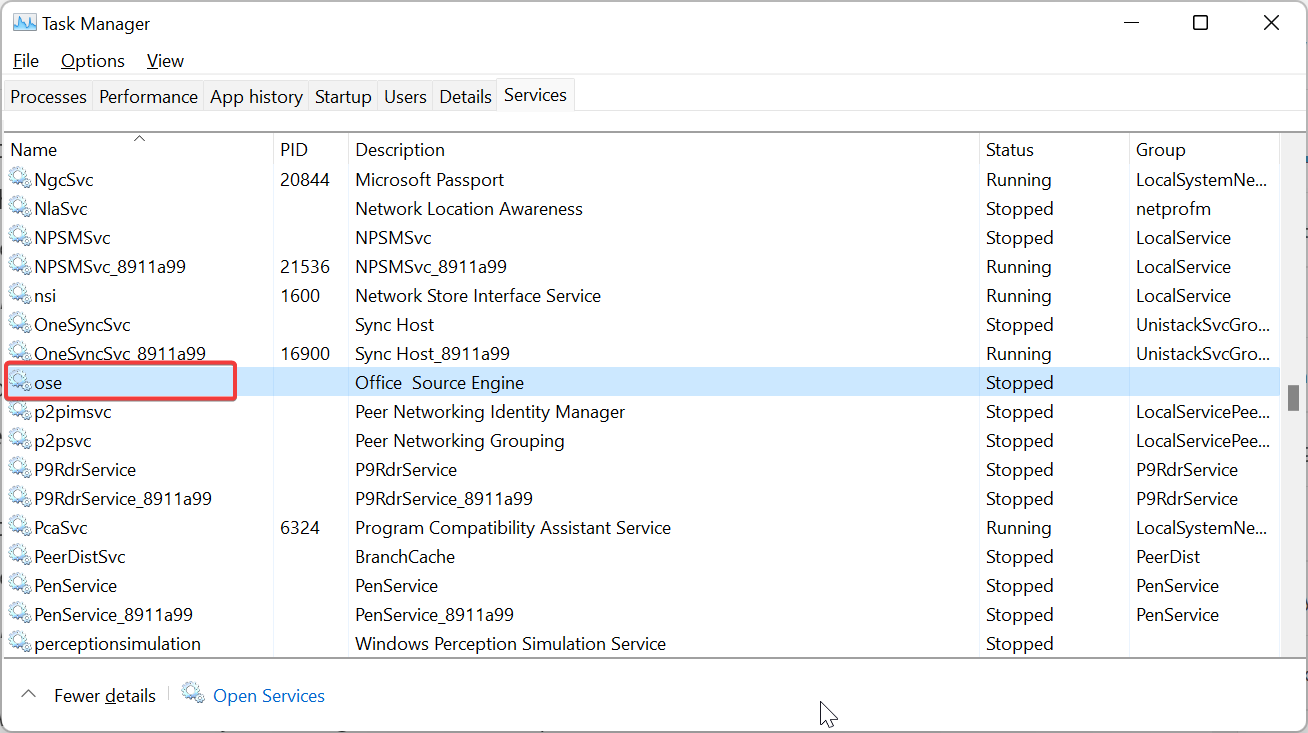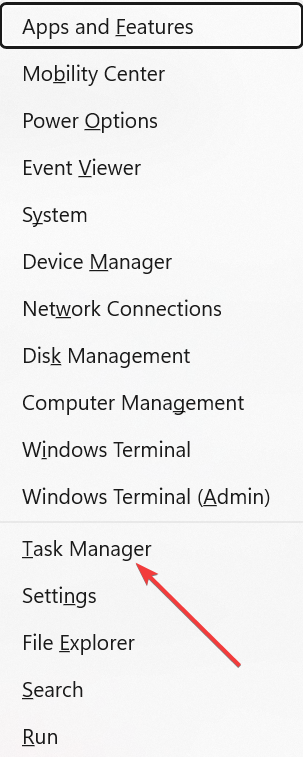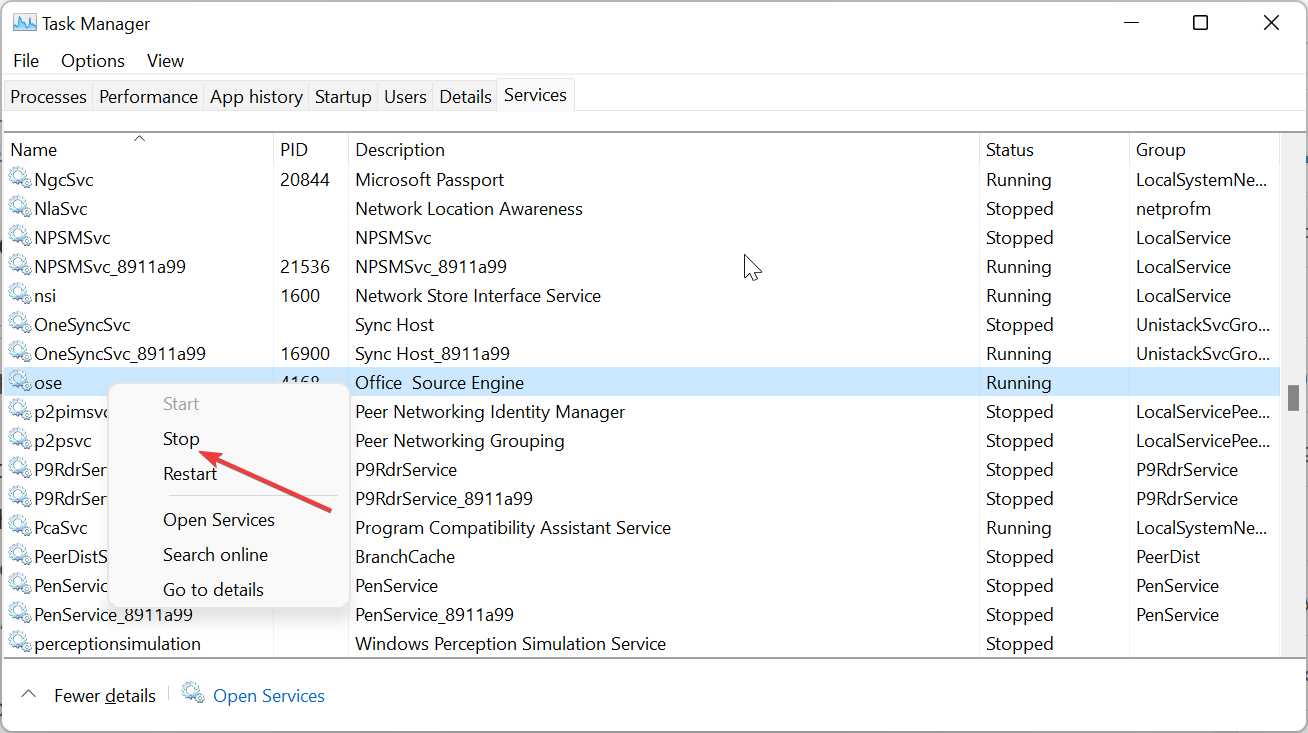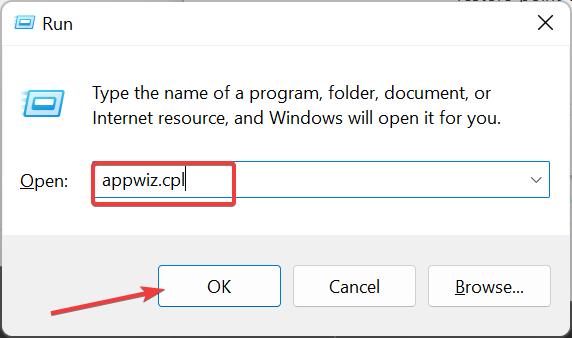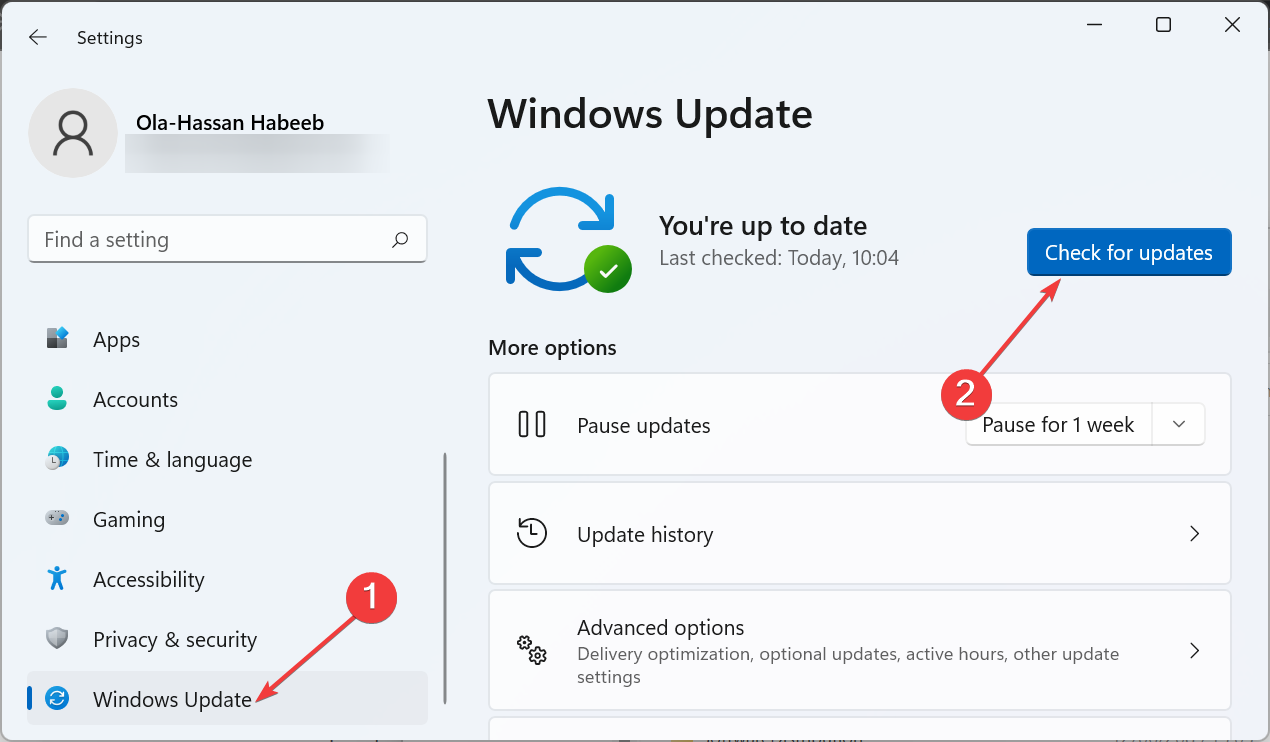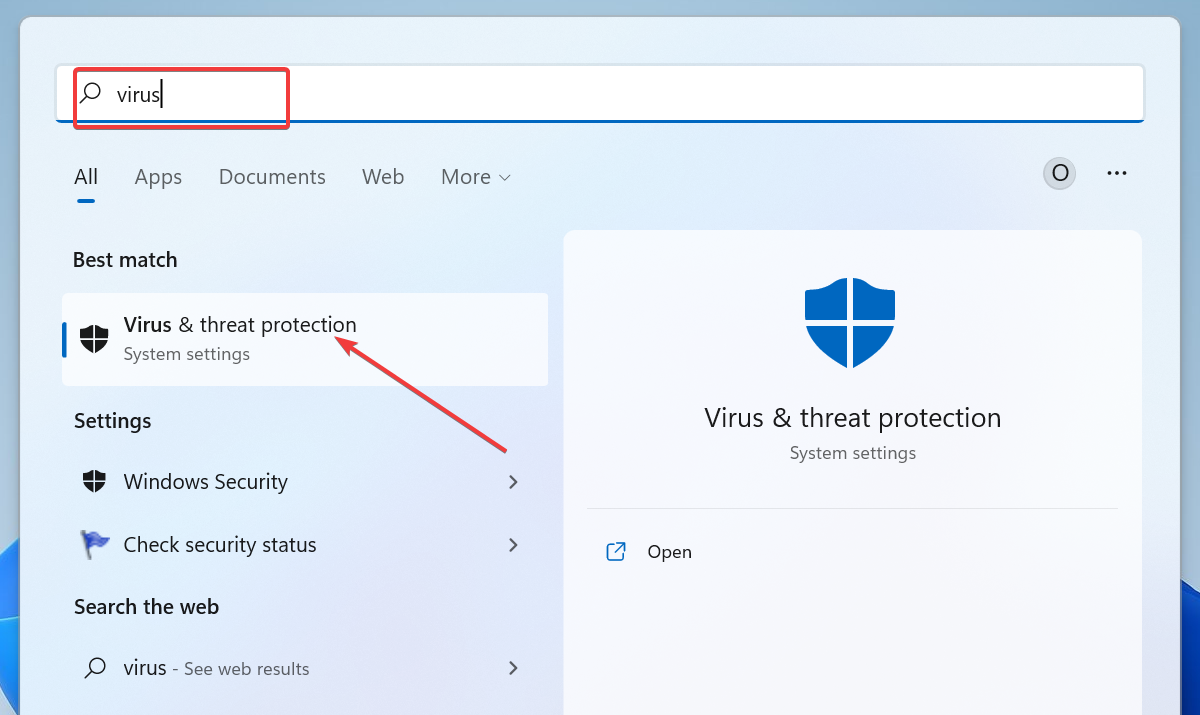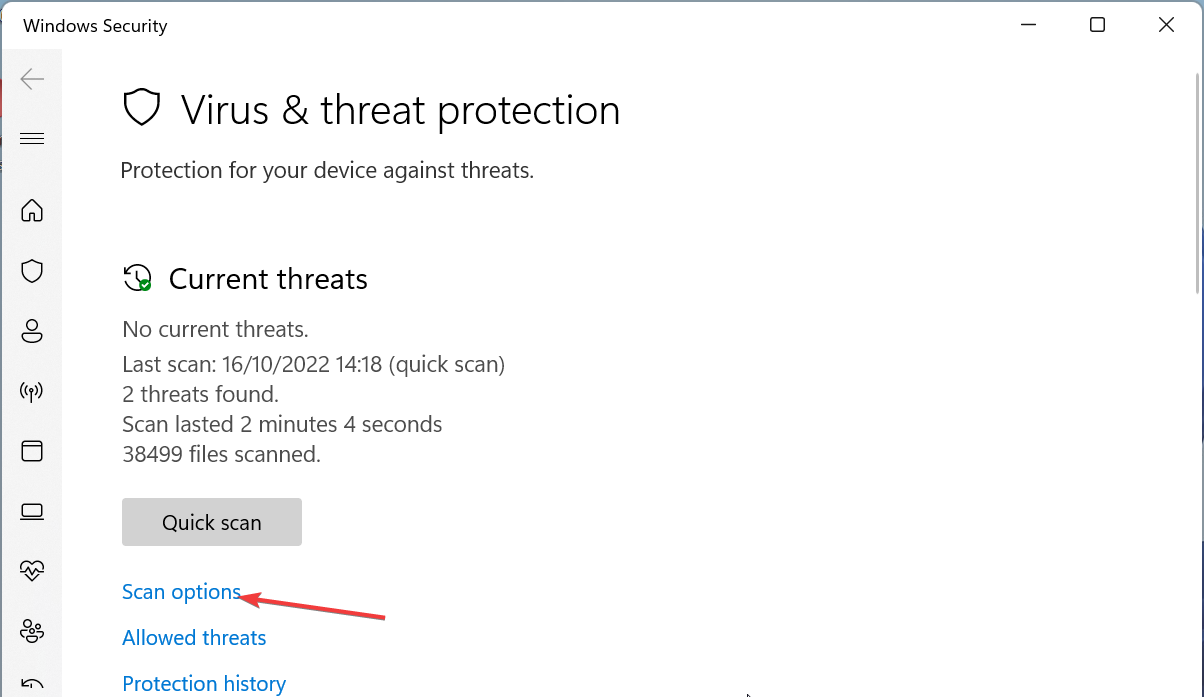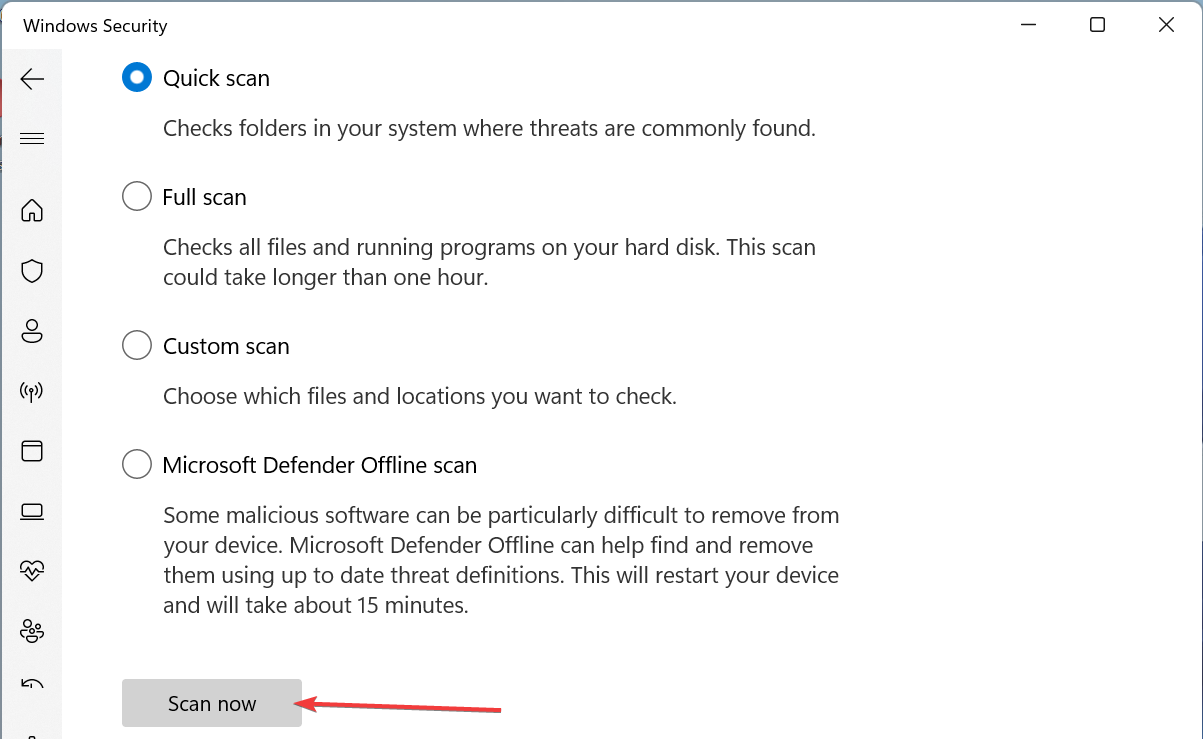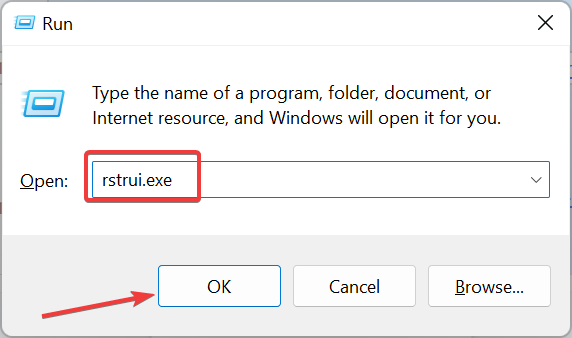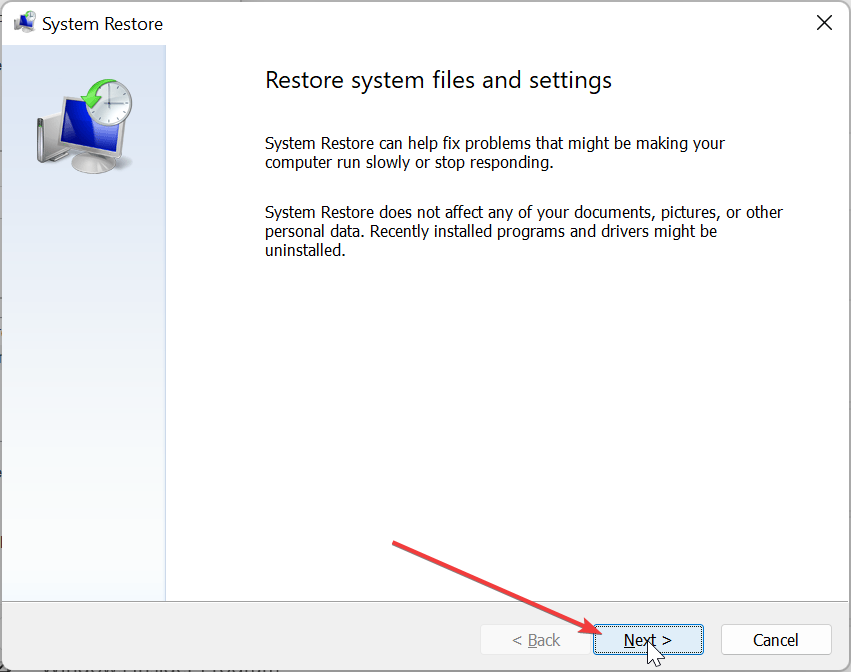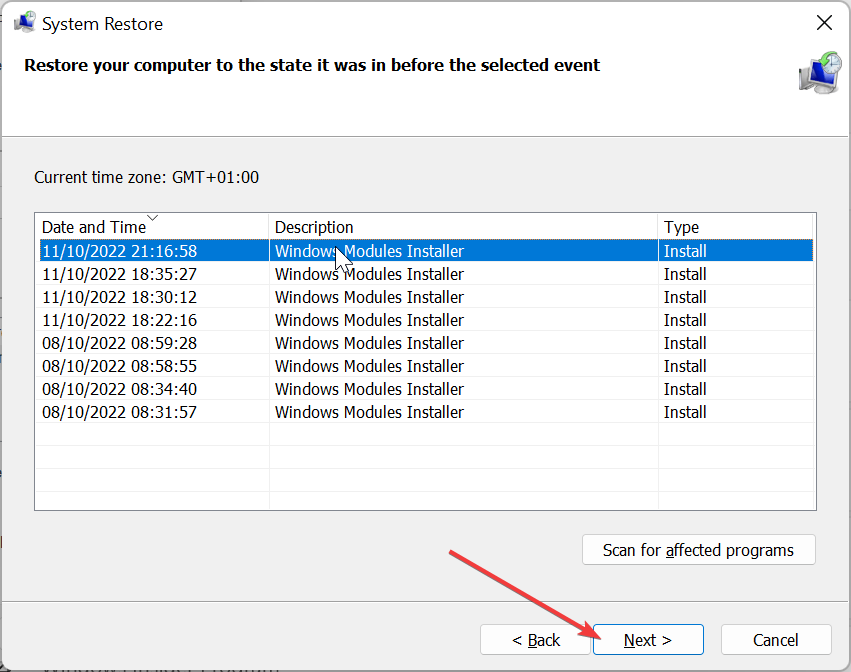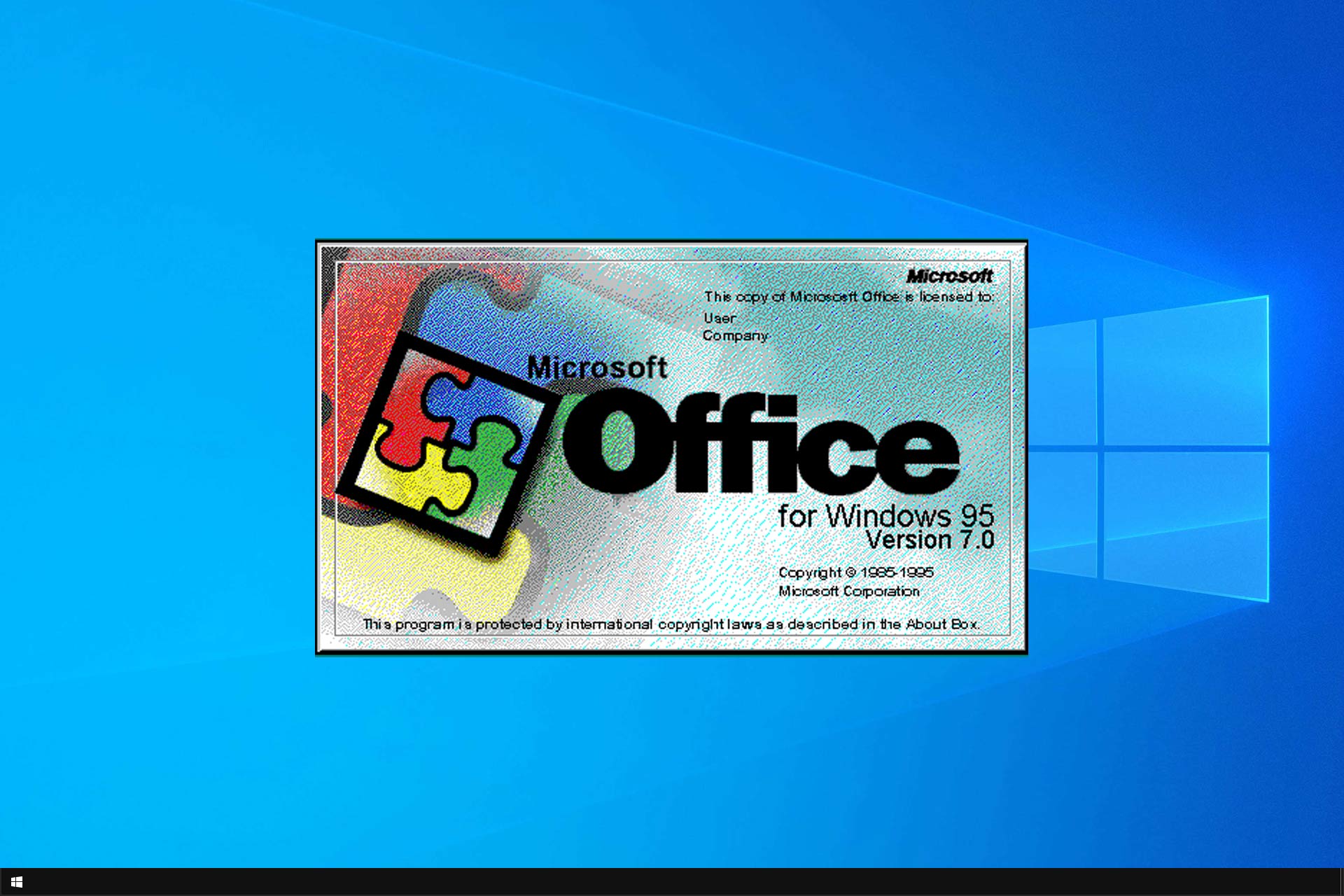Ose.exe: What Is It & Should You Remove or Block It?
This process is important in updating the Microsoft Office Suite
4 min. read
Updated on
Read our disclosure page to find out how can you help Windows Report sustain the editorial team Read more
Key notes
- The ose.exe process is one of the safe processes that serve a specific purpose on the Windows PC.
- This process is not resource-intensive and registers little CPU and memory usage.
- A quick way to fix issues related to ose.exe is to update your PC.
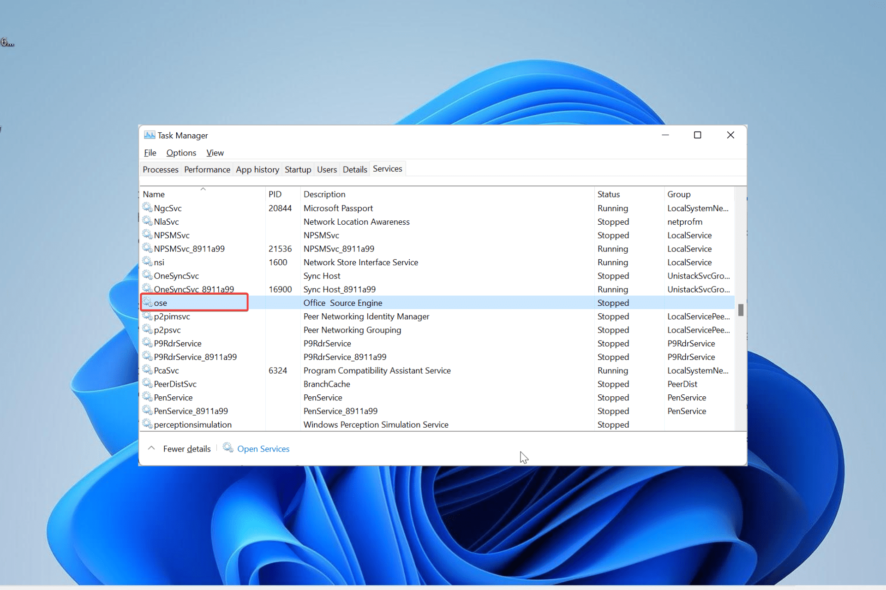
There are many rarely-seen processes and services on Windows PC, and ose.exe is one of them. While this process is system related, some users still worry about its use.
If you are also wondering what the use of this process is, this guide contains all the information you need and extra.
What is OSE exe used for?
The ose.exe process is part of the Microsoft Office Suite. It helps during the installation and update of Microsoft Office apps.
It is pretty important for the smooth running and updating of Office apps. However, it is not an important system process and can be terminated if you do not need the related app.
Is ose.exe a virus?
Ose.exe is completely safe, and it is not considered harmful by any means. It does not pose any harm to your PC unless there is a virus disguising as the process.
Originally, the ose.exe should be located in the path below on your PC: C:\Program Files\Common Files\Microsoft Shared\Source Engine
If it is found in another location, then it might be a virus, and you need to perform a malware scan to be sure.
Another important characteristic of this process is that it is not resource intensive. It does not hog your CPU and takes up little space.
So, if you find the process using excessive resources, it might be a virus or some kind of issue with it.
Can I stop or uninstall ose.exe?
Since ose.exe is not a crucial system process, you can stop it if you don’t need the Microsoft Office Suite. To stop the process, follow the steps below:
- Press the Windows key + X and select the Task Manager option.
- Click the Services tab at the top.
- Right-click the ose service.
- Finally, select the Stop option.
With this, you will be able to stop the process temporarily. But if you need to remove it completely, follow the steps below to remove the Microsoft Office Suite:
- Press the Windows key + R, type appwiz.cpl, and click OK.
- Right-click your Office suite and select Uninstall.
- Finally, follow the onscreen instructions to complete the removal process.
You can now rest assured that you have gotten rid of the process with Microsoft Office Suite removed.
How to fix common ose.exe errors
1. Update your PC
- Press the Windows key + I and select Windows Update in the left pane.
- Click the Check for updates button in the right pane.
- Finally, download and install all available updates, including the optional ones.
The ose.exe process is majorly focused on aiding the update process of the Microsoft Office Suite. So, to keep it functional, you need to ensure your PC is updated.
2. Perform a malware scan
- Press the Windows key, type virus, and select the Virus & threat protection option.
- Select Scan options.
- Finally, choose the Full Scan option and click the Scan now button.
Viruses can mess with your PC by disguising as the ose.exe process. You might notice that the process is located in a different location than the default or, sometimes, causing high CPU usage.
In this case, you need to perform a full system scan to eliminate the virus.
To perform an even deeper scan, use a third-party antivirus in ESET NOD32. This tool will eliminate even the most hidden viruses and eliminate them before they can cause issues.
3. Perform a system restore
- Press the Windows key + R, type rstrui.exe, and press Enter.
- Click the Next button on the page that pops up.
- Now, select your preferred restore point and click the Next button.
- Finally, click the Finish button and follow the onscreen instructions to complete the process.
Sometimes, it might be hard to trace the cause of the ose.exe issue. Your best bet here is to perform a system restore to a point before you start experiencing this issue.
With this, we can end this comprehensive guide on everything you need to know about the ose.exe process. The process is generally safe but not an important system process.
So you can always disable it if you feel like doing so. If you want to know about the TextInputHost.exe process, check our detailed guide.
Feel free to share your experience with this process with us in the comments below.