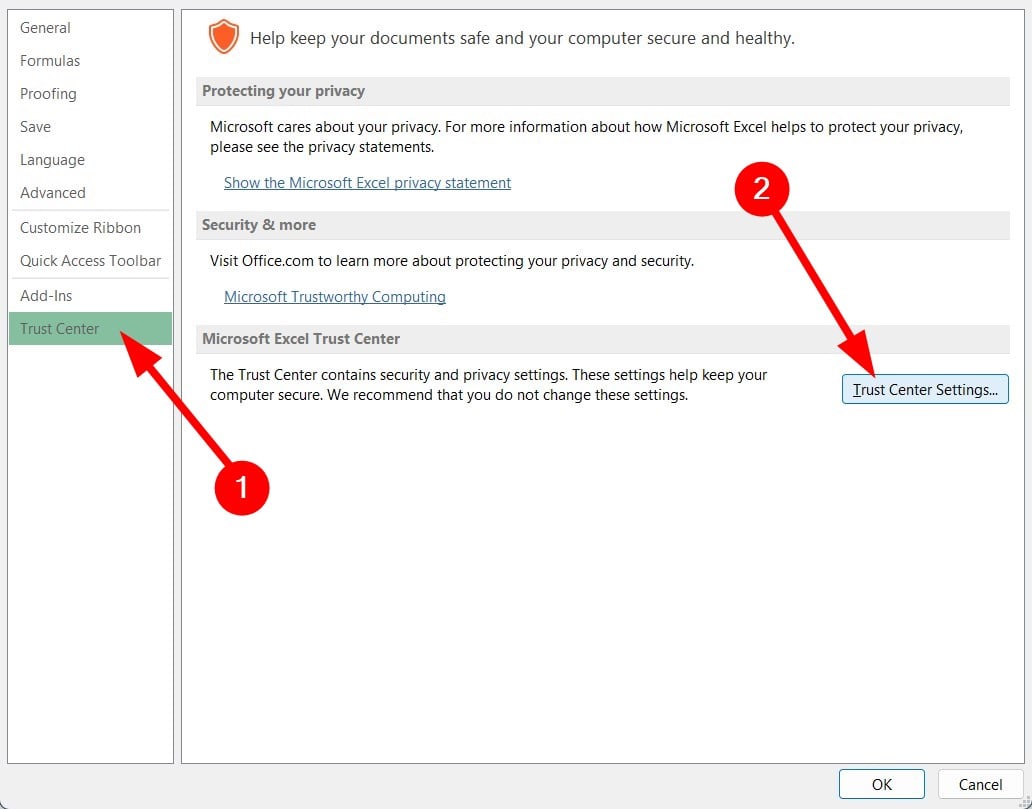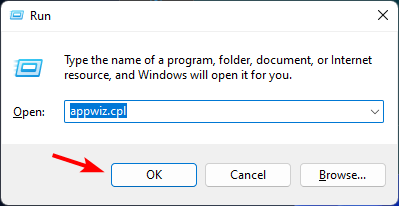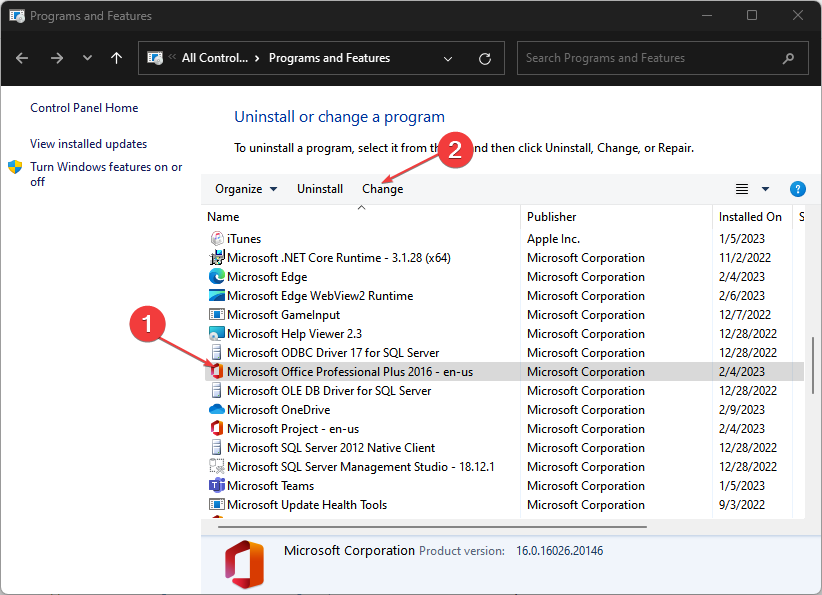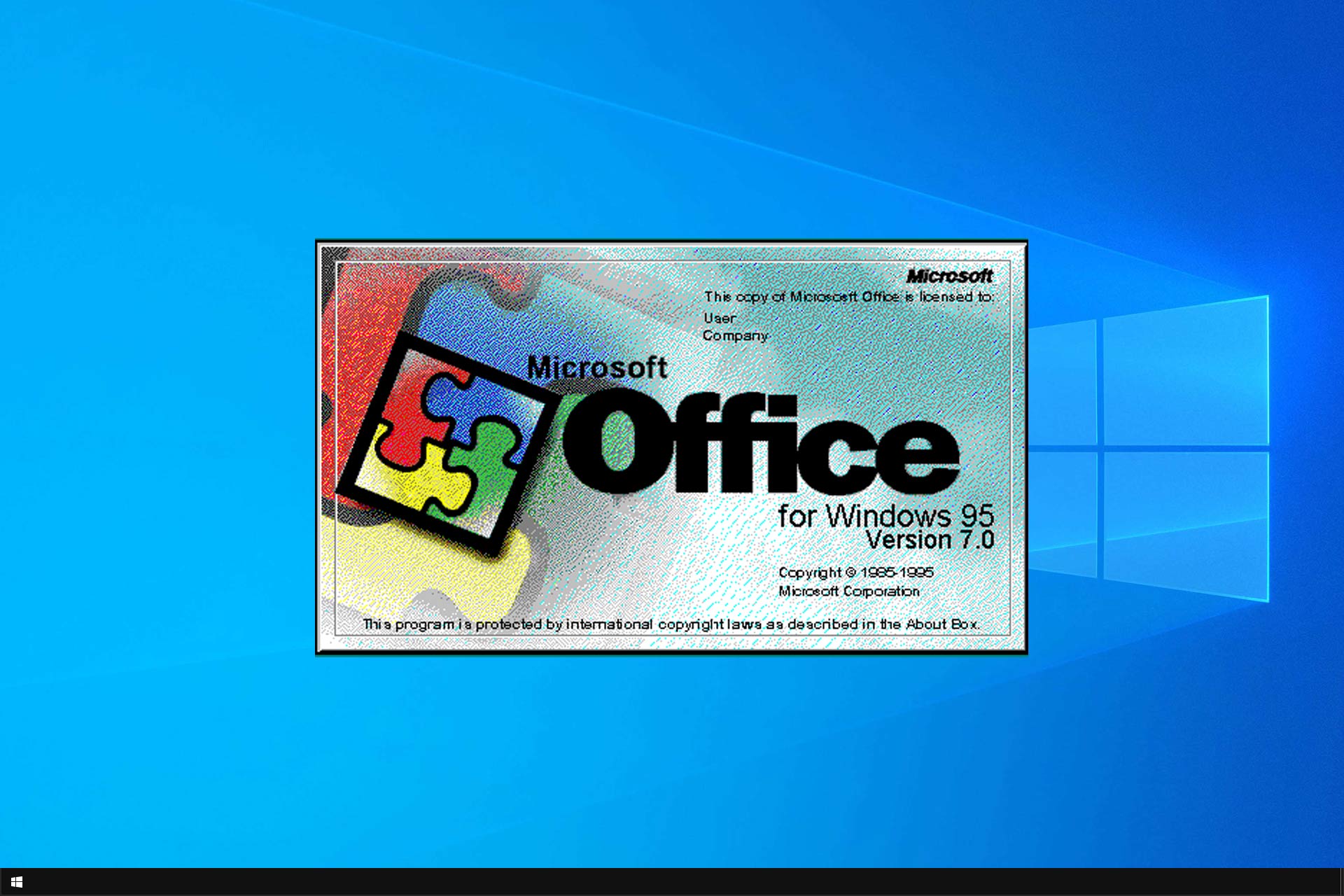Solved: Microsoft Office Has Identified a Potential Security Concern
Switch up trusted locations to avoid security concerns
5 min. read
Published on
Read our disclosure page to find out how can you help Windows Report sustain the editorial team Read more
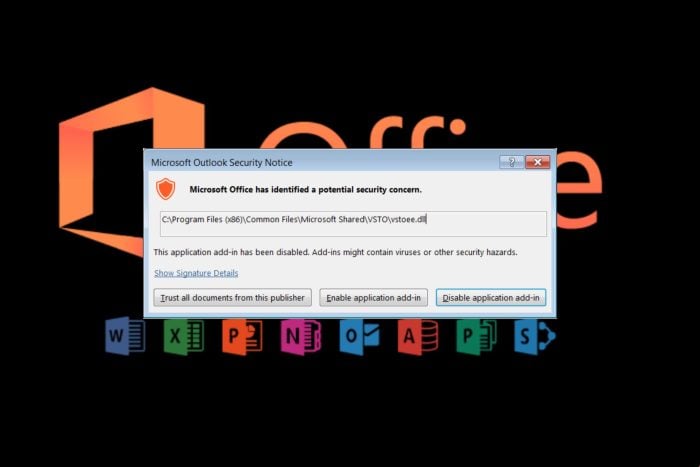
If you’re using one of the apps from the Microsoft Office suite and spot a Microsoft Office has identified a potential security concern message, it’s possible that your system has been exposed to vulberabilities.
The Microsoft Office has identified a potential security concern message may appear on any Microsoft Office app but is commonly experienced on Outlook mail.
This is because cyber attackers use phishing links to target their victims so a suspicious link may be flagged off if it’s from an unknown sender or unverified email address.
How can I fix the Microsoft Office has identified a potential security concern error?
1. Start Outlook in Safe Mode
- Hit the Windows Search icon, type outlook.exe /safe in the search bar, and click Open.
- Try opening the problematic email and check whether the problem persists.
By starting your chosen Microsoft Office app in Safe Mode, you’re limiting the number of features such as add-ins and bypassing some customized settings. This can help isolate the issue as you narrow down the main pain points.
Keep in mind that Microsoft could be having potential server issues so ensure the server status is active too.
2. Disable Protected View
- Launch your Word or Outlook app.
- Click File>Options.
- Go to Trust Center on the left pane.
- Click on Trust Center Settings.
- On the left pane, click Protected View.
- Uncheck all three boxes under Protected View.
- Click OK.
While disabling Protected View further increases the potential to risk factors, it can be used as a troubleshooting method to see if it is blocking legitimate links and files.
3. Scan for viruses
- Press the Start Menu, search Windows Security, and click Open.
- Select Virus & threat protection.
- Next, press Quick scan under Current threats.
- If you don’t find any threats, proceed to perform a full scan by clicking on Scan options just below Quick scan.
- Click on Full scan to perform a deep scan of your PC.Full scan
- Wait for the process to finish and restart your system.
When Microsoft Office identifies a potential security risk, some features may be disabled. A malicious file may have found its way to your system from a link in an email or even an add-in that is manipulating your settings.
The loophole may have opened up if your antivirus is not up-to-date so ensure you keep up with the latest security patches for your security software to work efficiently. Alternatively, you can install a Microsoft-dedicated antivirus like ESET HOME Security Essential to run an in-depth scan and remove all malicious threats from your device.
4. Add/change trusted location
- Launch your Microsoft Office application.
- Click on File> Options.
- Go to Trust Center from the left pane and hit the Trust Center Settings button on the right.
- Select Trusted Locations from the left.
- Here you will see your trusted locations. You can remove any suspicious-looking ones and add new ones.
Trusted locations usually contain your add-ins settings, customizations and macros for your Office apps. If you modify these trusted locations, you’re re-creating a safe storage space for these files and once downloaded to your system, Microsoft Office will consider them safe.
5. Create a new Outlook profile
- Hit the Windows key, type Control Panel in the search bar, and click Open.
- Type Mail in the search bar and click to open.
- Next, click on Show Profiles under Profiles in the Mail setup window that pops up.
- A list of Outlook profiles registered on your PC will appear. Find the one that was having problems, click on it, then select Remove.
- A confirmation dialog box will appear, so click Yes to confirm.
A new profile allows you to start on a clean slate without your downloaded add-ins and customized settings. If the new profile does not bring up the Microsoft Office has identified a potential security concern error, it’s possible your previous one was corrupted.
6. Repair Microsoft Office
- Hit the Windows + R keys to open the Run command.
- Type appwiz.cpl in the dialog box and press Enter.
- Select your Microsoft Office suite software. Then, click the Change button to open a repair utility for MS Office.
- Select the Quick Repair option and click the Repair button.
If there are corrupt or missing files on your Microsoft Office, you might encounter problems accessing Office document cache. Repairing the app can help rebuild these files that may be exposing your system to potential security risks.
Best practices to avoid potential security concerns in Microsoft Office
- Keep apps updated: Whether it’s your Microsoft Office apps, operating system or even antivirus software, ensure you have the latest security patches and fixes to avoid exposure.
- Be cautious of phishing emails: When it comes to opening email attachments or clicking on links, avoid any you’re unsure of especially if unwarranted.
- Take advantage of built-in security features: Microsoft Office has the Protected View and macros security settings for an extra layer of protection. Double-key encryption also comes in handy. Make sure you turn these features on to enhance your security coverage.
A similar issue with a potential security risk may also appear on your Firefox browser so check out our article on how to navigate this problem.
As always, we appreciate your feedback so if you have any other solution that worked for you but we’ve not mentioned it, do leave us a comment down below.