Outlook App not Syncing Emails on Windows 10 [Fixed]
If the Outlook app is not syncing emails, resetting Microsoft Store cache might work
3 min. read
Updated on
Read our disclosure page to find out how can you help Windows Report sustain the editorial team. Read more
Key notes
- Not being able to sync Outlook in Windows 10 can cause a lot of problems and frustration.
- If you’re facing syncing problems with your Outlook or Mail app in Windows 10 don’t worry, we have a few solutions for you.

Considering how many users are relying on Outlook and Mail apps for online communication, not being able to sync emails in Windows 10 can cause a lot of problems and frustration.
If you’re facing syncing problems with your Outlook or Mail app in Windows 10 don’t worry, we have a solution for you.
It’s recommended before we begin that you make sure your operating system is up to date and the latest updates have been installed.
With a couple of easy steps, you’ll be able to regularly receive emails in your inbox again.
How do I fix Outlook app not syncing emails issues in Windows 10?
1. Reset Microsoft Store cache
Maybe there’s a conflict between the Microsoft Store cache and your mailing app, which prevents the Outlook app from syncing emails. To solve this problem you should try resetting the Microsoft Store cache and see if the problem is solved. Here’s how to easily reset the Windows Store cache:
- Go to Search and type wsreset.exe
- Click on Run as Administrator
- Microsoft Store will open and you’ll get a confirmation message saying that: The cache for the Store was cleared. You can now browse the Store for apps
2. Use an alternative email app
Unfortunately, Outlook continues to have a long list of troubleshooting issues, and plenty of their web or downloadable app clients seem to struggle.
We made an in-depth analysis of the best alternatives to use and we think that Mailbird is definitely the best one.
Mailbird – the winner of Most popular mail client of 2020, is a powerful email client that has all email-related features such as sending and receiving emails, filtering, unified inbox, keyboard shortcuts, and many others.
All of them are designed to help their clients organize faster and more efficiently.
The Mailbird design is attractive and you can customize it how you like it most. and let’s not forget about how easy it is to integrate it with other popular services such as Asana, Slack, Dropbox, Google apps, and Degoo.

Mailbird
Forget all about mail errors and check out Mailbird’s features. Organize all your emails in one place within minutes!3. Sync app licenses
If resetting the Microsoft Store cache didn’t work for you, you can try to sync app licenses. To do that, just follow these steps:
- On the Start screen, tap or click Store to open the Microsoft Store
- Swipe in from the right edge of the screen, and then tap Settings
- Tap or click App updates
- Tap or click Sync licenses
- Your licenses should be synced now
4. Change the mail app settings
Microsoft Outlook has its specific methods of organizing your inbox, and maybe some irregularities in your Organize your email settings prevented your mailing app from receiving emails. To solve the problem with email organization, follow these steps:
- Swipe in from the right edge of the screen, and then tap Settings
- Tap or click Accounts
- Go to Organize your email option
- Deselect the associated option
Before you go, don’t miss our guide on how to fix One or more items in the folder you synchronized do not match error.
That would be all. If you have any comments or suggestions, or these solutions somehow didn’t work for you, please tell us in the comments below.
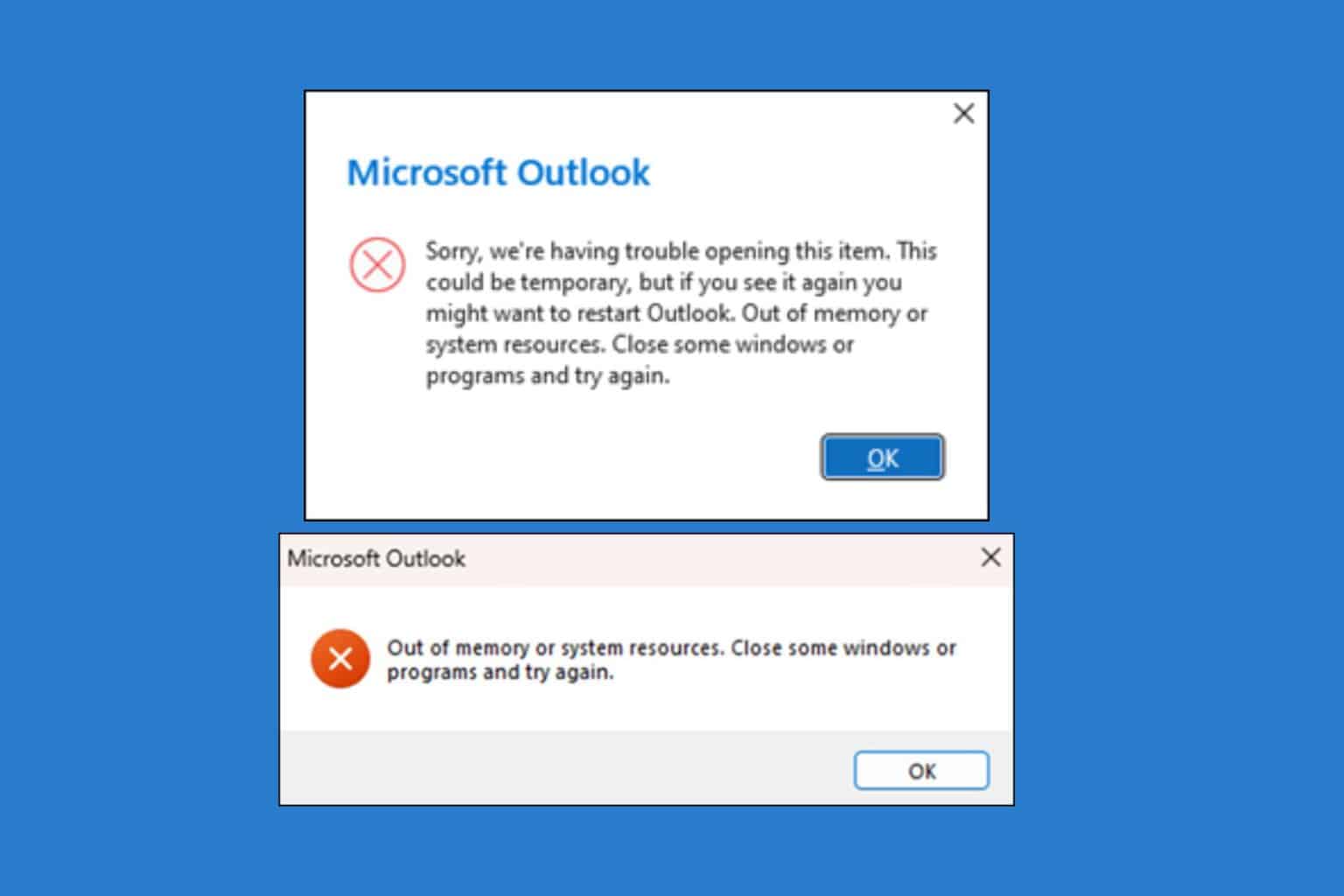







User forum
0 messages