AutoArchive Settings are Missing in Outlook: 3 Ways to Add Them
If not blocked by the administrator, you only have to reconfigure the Registry
3 min. read
Updated on
Read our disclosure page to find out how can you help Windows Report sustain the editorial team. Read more

The AutoArchive feature in Outlook allows you to better manage the space in your inbox, archiving the older, less-important emails in a locally stored file. While the feature is available by default, a few find the AutoArchive settings missing in Outlook.
For anyone wondering why the AutoArchive option is not showing in Outlook, your mail profile could be linked to an Exchange Server, administrators have enforced a policy blocking AutoArchive, the local Registry configuration conflicts with the feature, or there’s an issue with Outlook itself.
For the first two, i.e., profile linked to Exchange Server and enforced policies, you will have to contact the administrator. However, if others in the organization have the AutoArchive feature, it’s a problem with your profile or PC. So, let’s get to the solutions!
How do I add AutoArchive to Outlook?
1. Modify the Registry
- Press Windows + R to open Run, type regedit in the text field, and hit Enter.
- Click Yes in the UAC prompt.
- Navigate the following path where Version is the Microsoft Office version installed on your PC:
HKEY_CURRENT_USER\Software\Microsoft\Office\Version\Outlook\Preferences - Right-click on the empty portion on the right, hover the cursor over New, then select DWORD (32-bit) Value, and name it DoAging.
- Double-click on the DoAging DWORD, enter 1 under Value data, and click OK to save the changes.
- Now, navigate to the following path where version is again the installed version of Microsoft Office:
Computer\HKEY_CURRENT_USER\Software\Microsoft\Office\Version\Outlook - If you find a DisablePST DWORD on the right, double-click on it, enter 0 under Value data, and click OK to save the changes.
- Reboot the PC, then launch Outlook, and verify whether the AutoArchive feature is still missing.
In case the Outlook AutoArchive button is greyed out, look for a TCID with a value of 26308, and delete it.
2. Repair Microsoft Office
- Terminate any active Microsoft 365 (Microsoft Office) apps.
- Press Windows + R to open Run, type appwiz.cpl in the text field, and hit Enter.
- Select Microsoft 365 from the list of installed apps, and click on Change.
- Click Yes in the UAC prompt.
- Choose Online repair, then click the Repair button, and wait for the process to complete.
When there are no AutoArchive settings in Outlook, it could be an improper installation or file corruption to blame. In such cases, running an Online Repair will get things up and running!
A repair will also help if Outlook Auto Archive is not working.
3. Create a new Outlook profile
If the previous solutions didn’t work, you can always create a new Outlook profile, given that no group policies block AutoArchive, and you won’t find Outlook 365 AutoArchive settings missing anymore!
Sometimes, it’s easier to create a new profile and get rid of the issue rather than identifying the underlying cause and eliminating it.
While you are fixing things with the app, discover some quick tips to make Outlook run faster! You can also change where sent items go.
How did you add AutoArchive to Outlook? Share with our readers in the comments section.





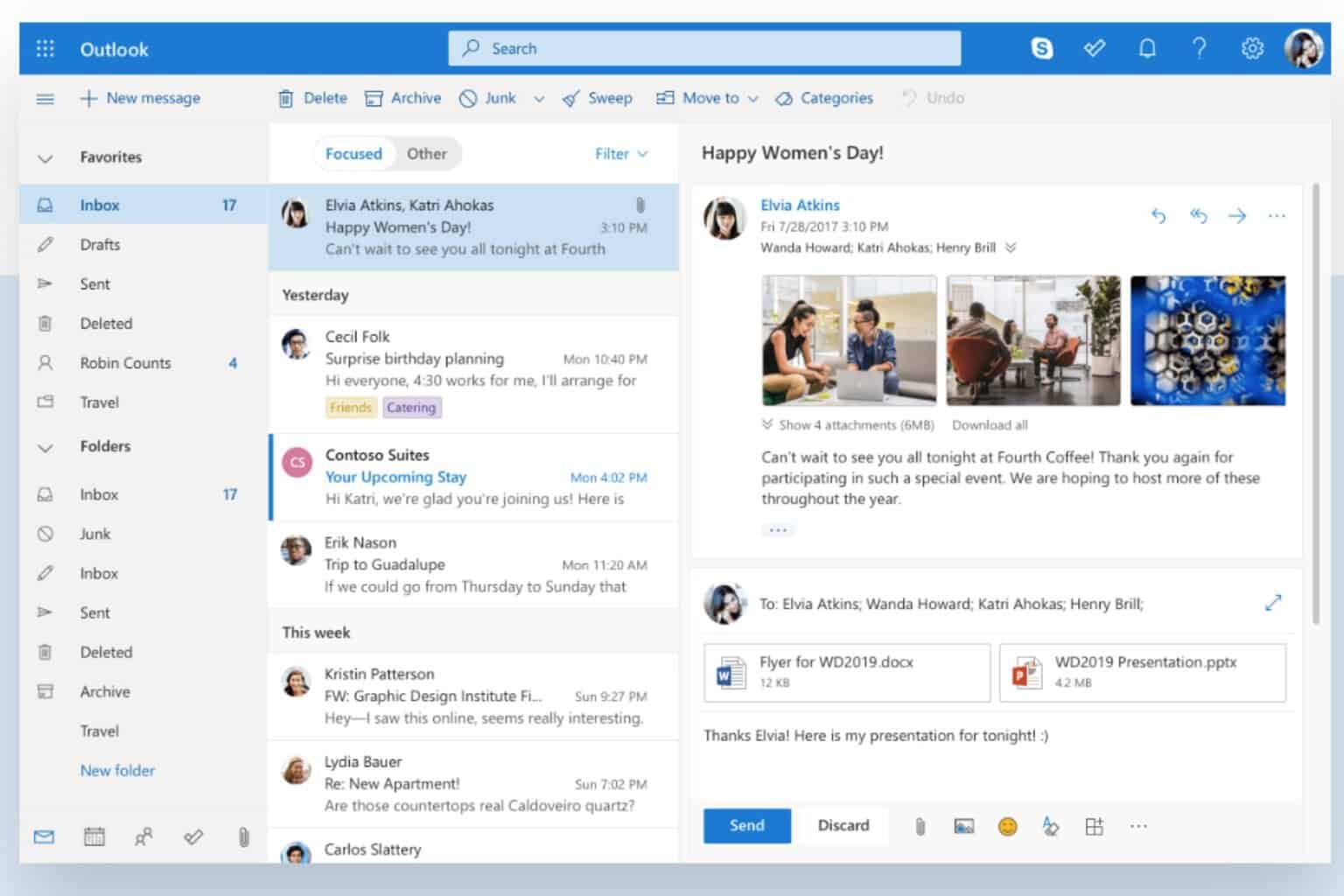


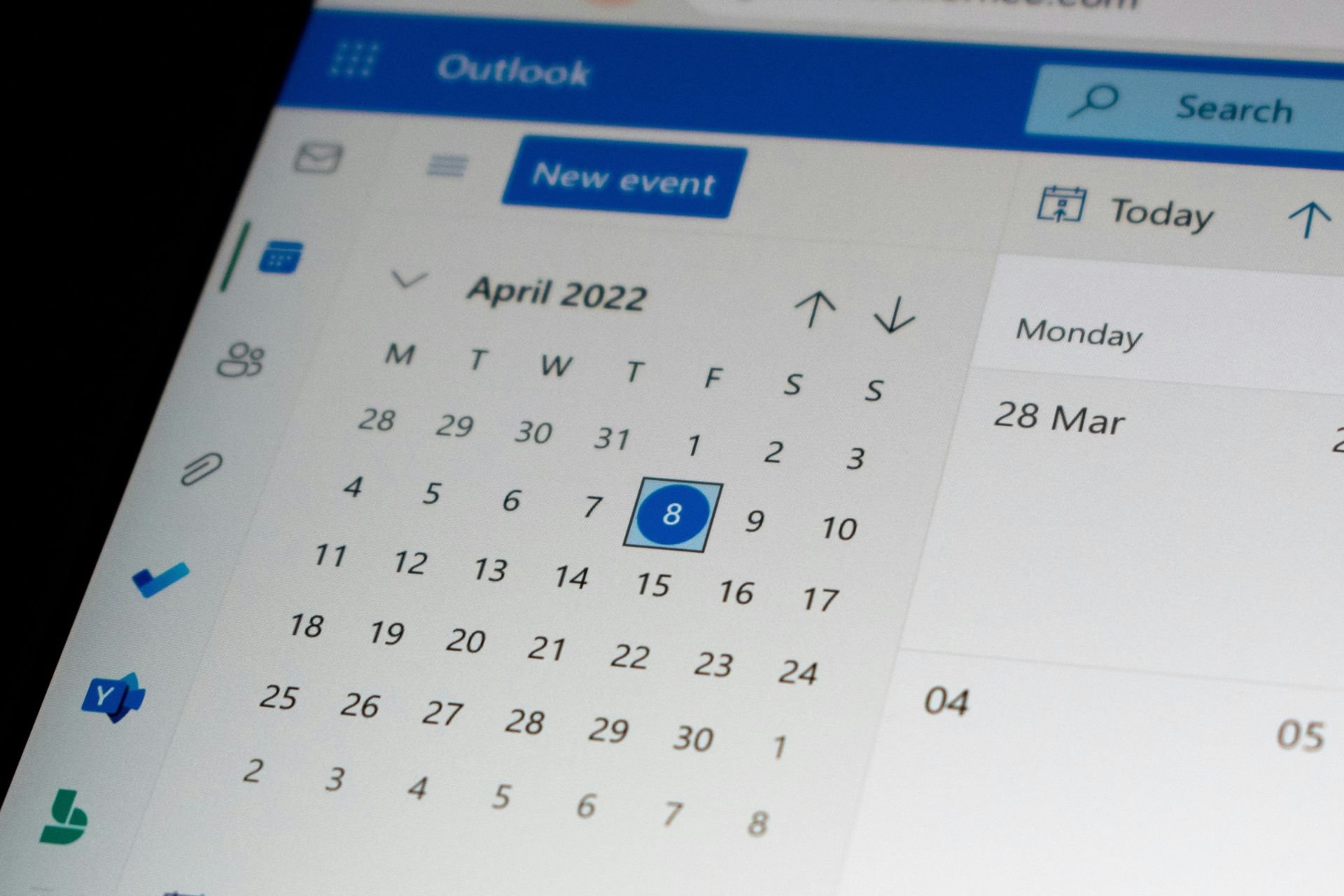
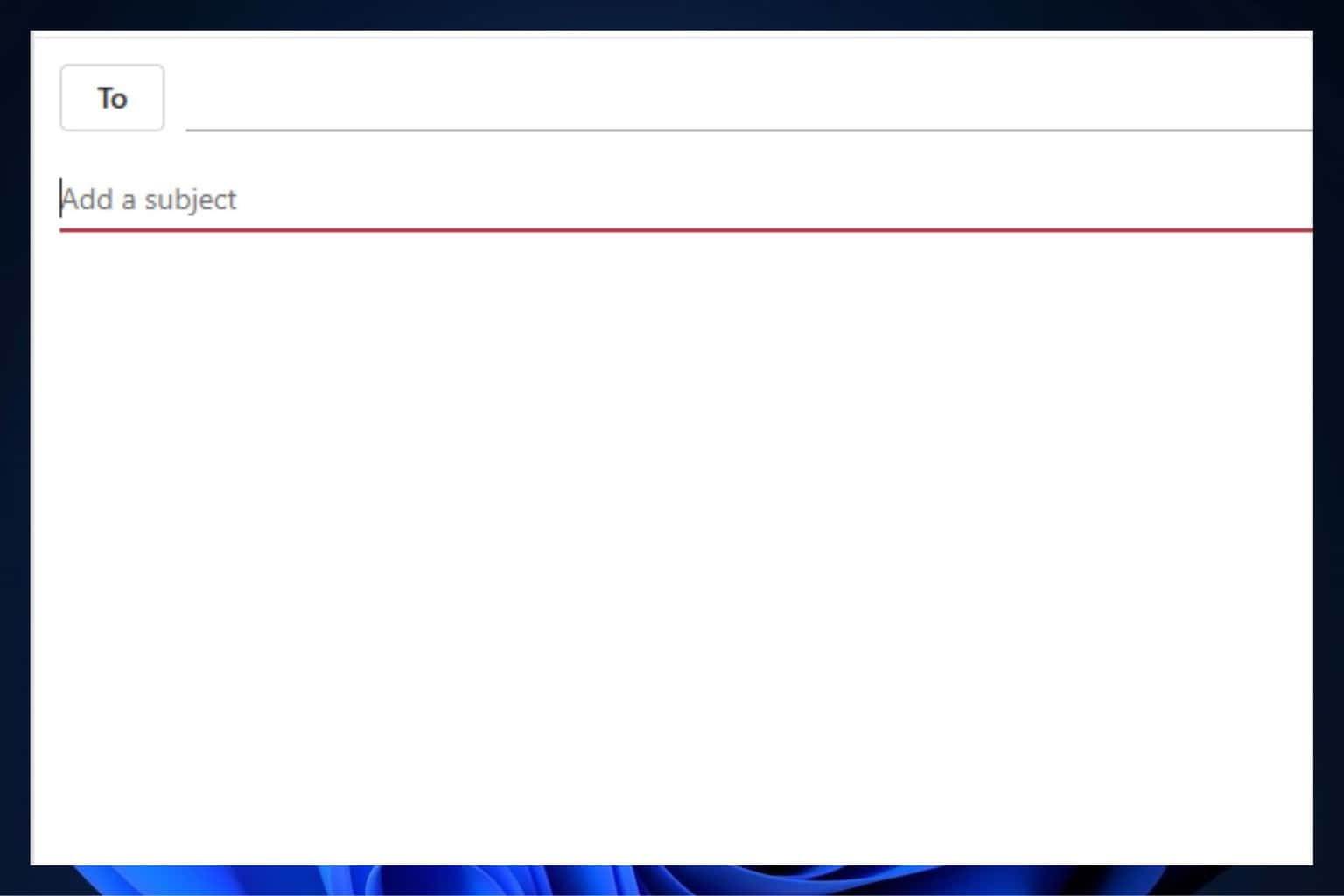
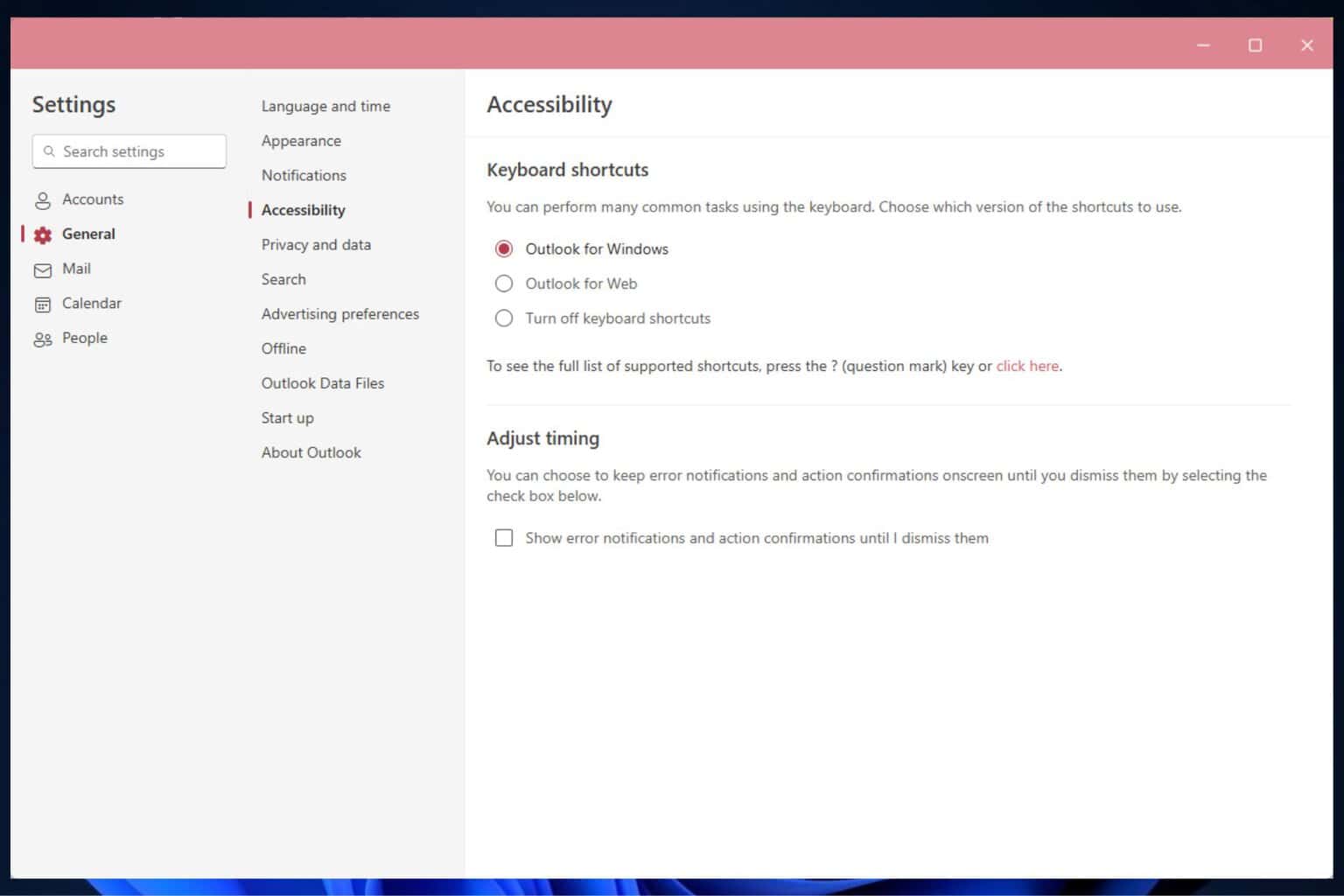


User forum
0 messages