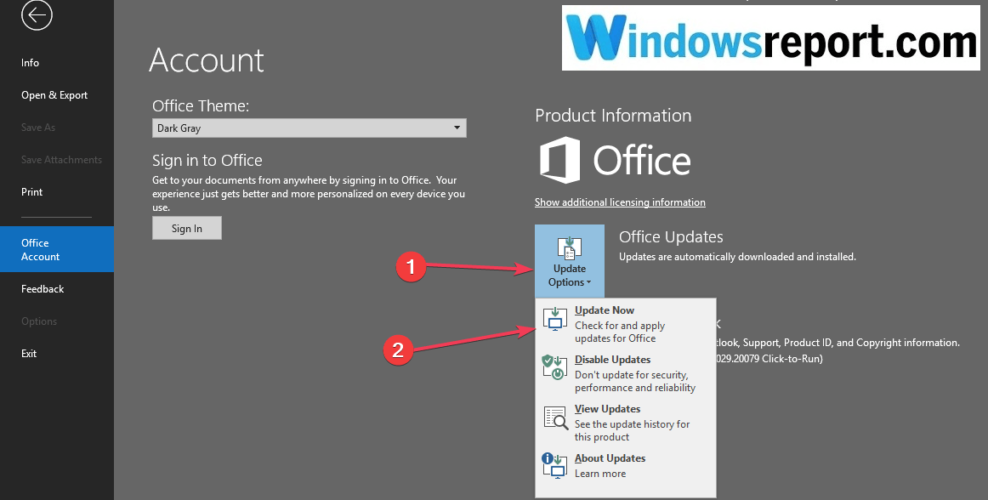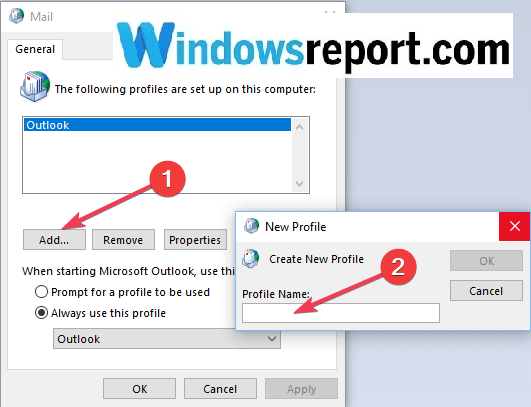What to do if Outlook is sending blank emails
3 min. read
Updated on
Read our disclosure page to find out how can you help Windows Report sustain the editorial team Read more
Key notes
- Outlook is a great email client that is being used by millions of users worldwide.
- Users are reporting that Outlook is sending out blank emails and in this article, we are exploring how you can fix this issue.
- This issue may be caused by a virus infection, so make sure to thoroughly scan your PC.
- We also help you update Outlook, disable add-ins and configure a new profile.
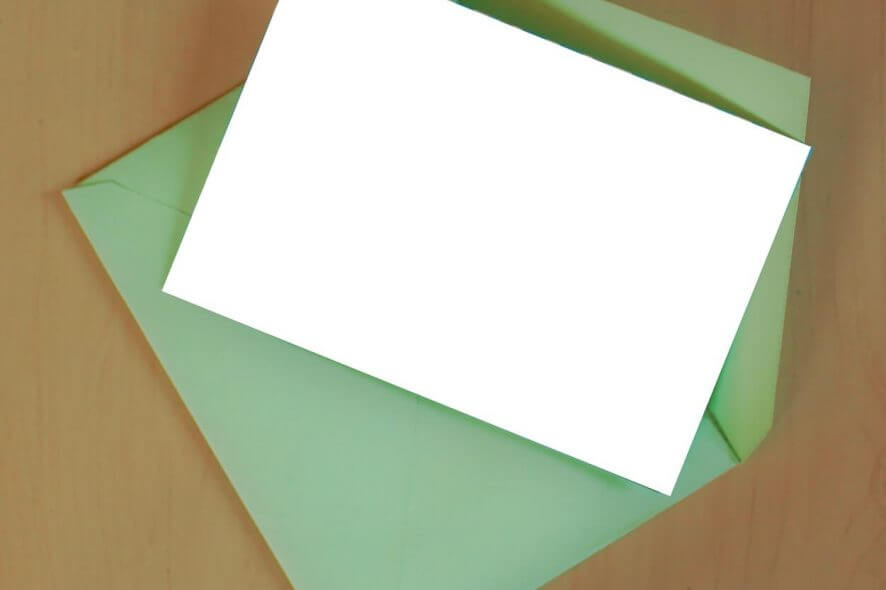
Despite all criticism, Outlook is one of the quickest ways to manage your emails. Nevertheless, errors can occur even to one of the most popular email client platforms.
Many users have highlighted that Outlook 2016 is occasionally sending blank emails automatically.
This is actually an old problem for Outlook. In fact, it affected many users of previous Outlook versions. In this article, you can find a simple guide on how to identify the problem and quickly fix it in a few easy steps.
Users said this problem affects the Outlook 2016 Home and Business versions. In fact, the problem can manifest itself in two ways:
- The blank emails are sent randomly and occasionally. However, only the recipients can see them blank, while in the Sent Items folder they appear with the full body to the sender.
- The blank emails are sent occasionally to random recipients although the sender didn’t actually send these emails.
The receiver of a blank email should check if there is an email address sending the blank email. If there is no address or the address is unknown that is a junk email.
In that case, the best approach is not to open the email but eliminate it as soon as possible. The problem seems to affect Outlook 365 users as well.
Sometimes the solution could be easier than expected. We’ll list three ways to solve this problem quickly that apply to both recipients and senders.
How can I fix Outlook sending out blank emails?
1. Update your antivirus
One of the first ideas that may come to your mind when it comes to this issue is that your computer has got some viruses.
But this is not necessarily true. Actually, this could be an antivirus problem.
The first attempt to solve the problem, on the recipient’s side, consists of updating the antivirus. Sometimes, the missing emails are the result of the virus scanning process carried out on download.
Somehow, your antivirus flags particular emails as malware when it’s not the case.
Besides, you can as well consider switching your antivirus for a more lightweight and powerful one. If you want other less interfering software we kindly advise you to get the best antivirus software compatible with Windows 10.
2. Disable add-ins and update Outlook (for senders)
3. Configure a new profile (for senders)
- Completely close Outlook.
- Go to Start and click to Control panel and after on User Accounts.
- Click on Mail (Microsoft Outlook 2016).
- Next, go to Show Profiles.
- Select Add.
- Type a new name for the new profile and click OK.
- Type the email address and password.
- Open Outlook and go to Settings, select Manage Account and after Add Account.
- Select E-mail Account and enter the Name, e-mail, and password of the profile created. and
- Click OK.
We hope that one of the three solutions listed in this article helped you to solve this annoying problem of blank emails so that you may continue to use Outlook normally.
Were you able to fix this Outlook bug using this troubleshooting guide? Let us know in the comments section below.
To read more related articles make sure to check out our Troubleshooting page.
If you need more useful tutorials like the one below, visit our amazing Outlook Hub.