Outlook Stays Disconnected in Windows 10: Why & How to Fix
3 min. read
Updated on
Read our disclosure page to find out how can you help Windows Report sustain the editorial team Read more
Key notes
- When Outlook client is disconnected the cause might be an interfering app.
- Occasionally, Outlook shows a disconnected message on older email client versions as well.
- Stopping the Skype app, for instance, might help to get rid of the message.
- Similarly, repairing if the Office app is also a solution.

The Outlook client offers the flexibility to work offline if the Internet is not working. However, several users have reported an Outlook account client disconnected message after signing in.
This problem can occur with both old and newer versions of Outlook clients as reported by the users in the Microsoft community forums.
Although I can access current emails using Microsoft 365, I have a desktop version that is specific to my computer. Recently when I sign in on my computer, a disconnected message comes up in the bottom right corner of my screen.
Why does my Outlook email keep disconnecting?
One of the most common causes of Outlook being stuck in a disconnected state is a poor internet connection. Other causes include conflicts with 3rd party apps like Skype or Office.
If you are also bugged by similar issues, here are a couple of troubleshooting tips to help you resolve the error Outlook client disconnected error in Windows.
How do I get my Outlook back online?
1. Close Skype for Business
- Click the arrow icon in the taskbar to show hidden apps.
- Right-click on Skype for Business and select Exit.
- Relaunch Outlook. Click the Send/Review tab.
- Click on Work Offline.
- Now check the status. If the status shows Working Offline, close Skype.
- If the status shows something else, click the Work Offline button again until the status is changed to Working Offline.
- Relaunch Outlook.
- Look for a sign-in window separate from the Outlook window. (If not visible, minimize other apps that are running and press F9 to trigger it.)
- Enter the username and password in the window.
- In the Outlook client, click on the Work Offline button to change the status to Work Online.
- Now the Outlook client disconnected issue should be resolved.
- Make sure you restart the computer once, before accessing Skype for Business again.
2. Repair Office 365
- Press Windows Key + R to open Run.
- Type control and click OK to open the Control Panel.
- Go to Programs, then to Programs and Features.
- Select the Microsoft Office version and click on Change.
- The repair window will show two options.
Quick Repair – This option works without the Internet. Select it and follow the on-screen instructions.
Online Repair – If the Quick Repair did not resolve Outlook client disconnected error, try this option. Select the option and follow the on-screen instructions. - Once the repair is complete, close the troubleshooter and relaunch Outlook. Check for any improvements.
3. Remove and re-add Microsoft Account
- Launch the Outlook client.
- Click on File and select the Info tab.
- Click on Account Settings and select Account Settings.
- Select your account and click on Remove. Click Yes to confirm the action.
- Relaunch Outlook.
- Click on File and click on Add Account.
- Enter the login details and check for any improvements.
Looking to add more accounts to your Outlook client? Here’s how to do it.
4. Create a new Outlook Profile
- Launch the Outlook client.
- Click on File and select Account Settings.
- Select Manage Profiles.
- Click on Show Profile and select Add.
- Enter a name for the profile and click on OK.
- Add your email account to the new profile. You can now use the Outlook account without the disconnected error.
By following the steps in this article you should be able to fix the Outlook client disconnected error in Windows.
Let us know which steps worked for you in the comments. Similarly, if you’ve used another method, share it with us and we’ll surely include it in our guide.
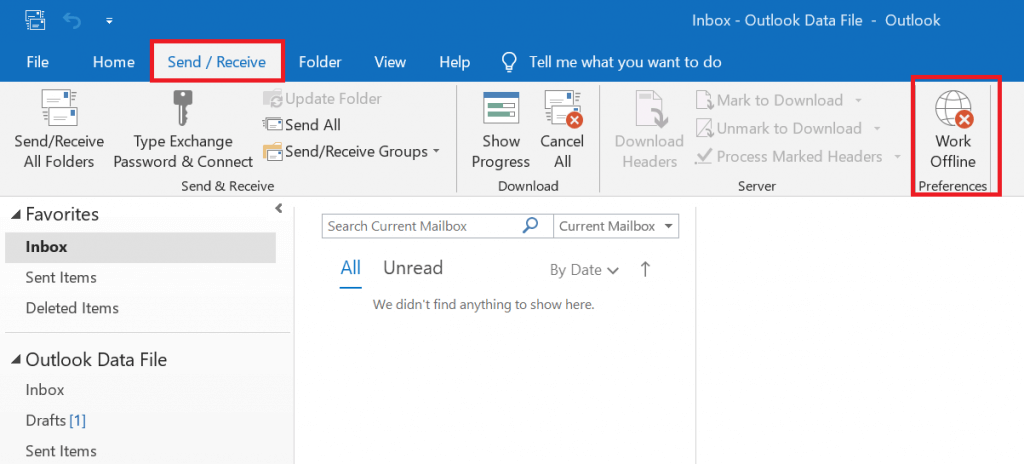
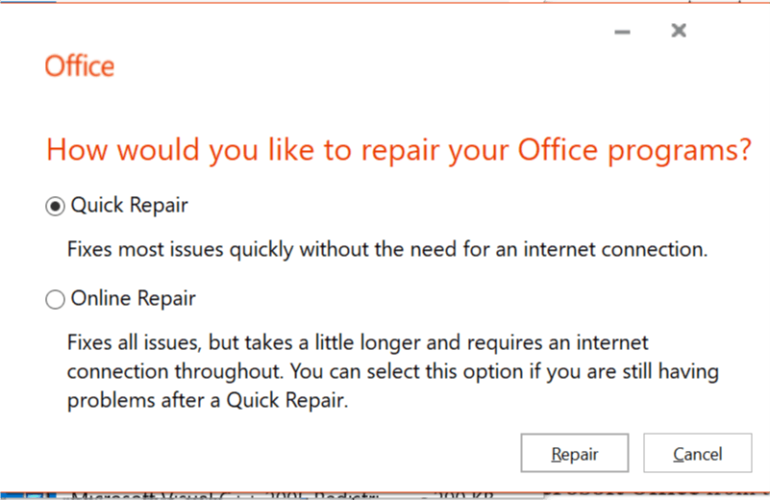
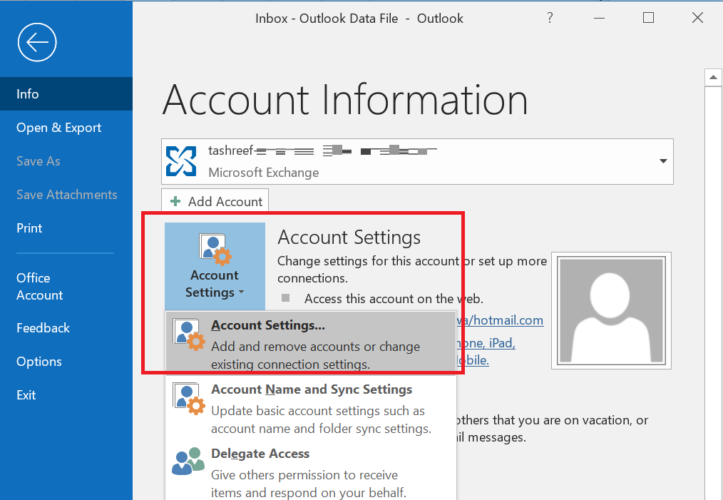
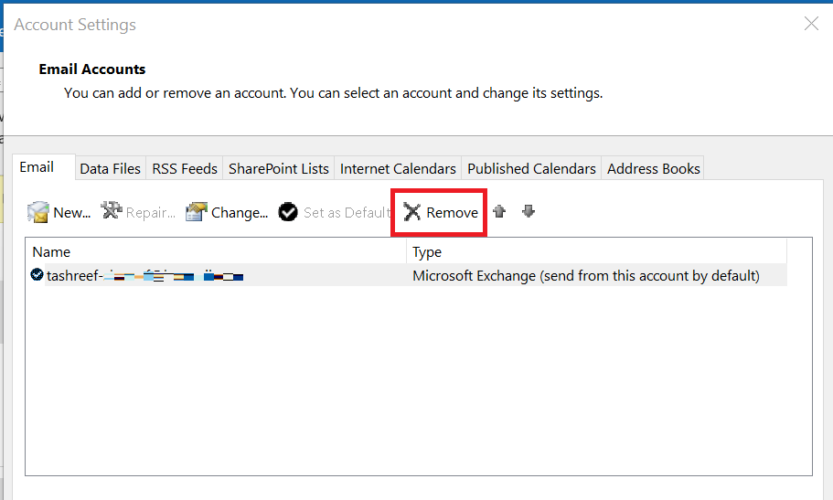
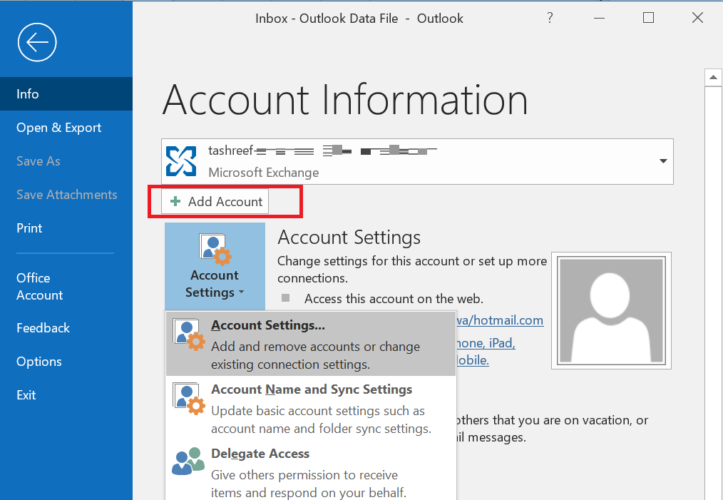

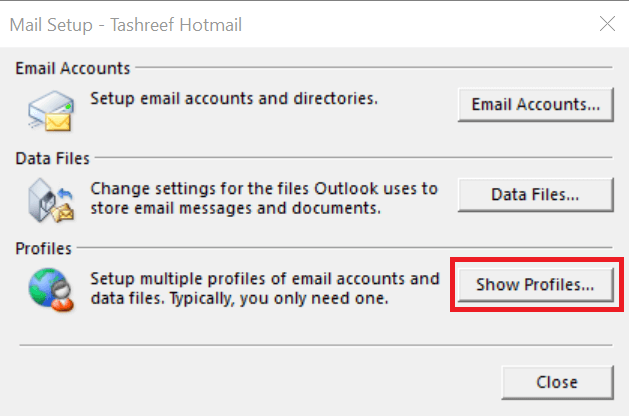
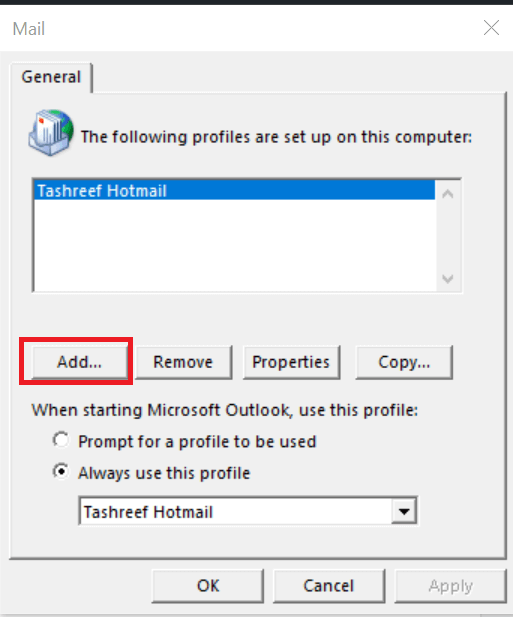








User forum
1 messages