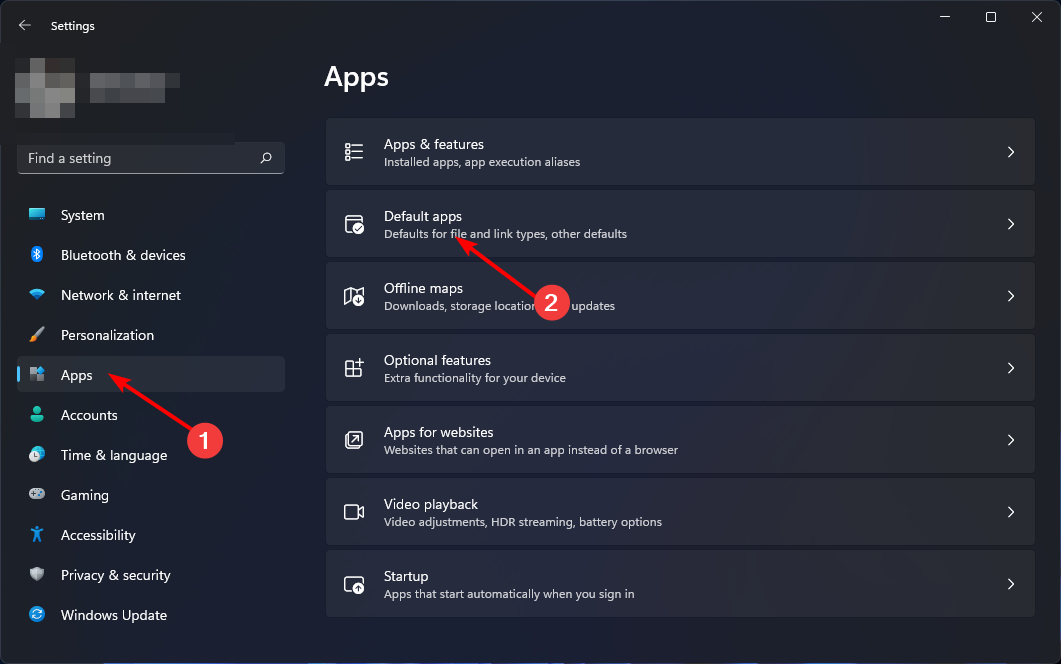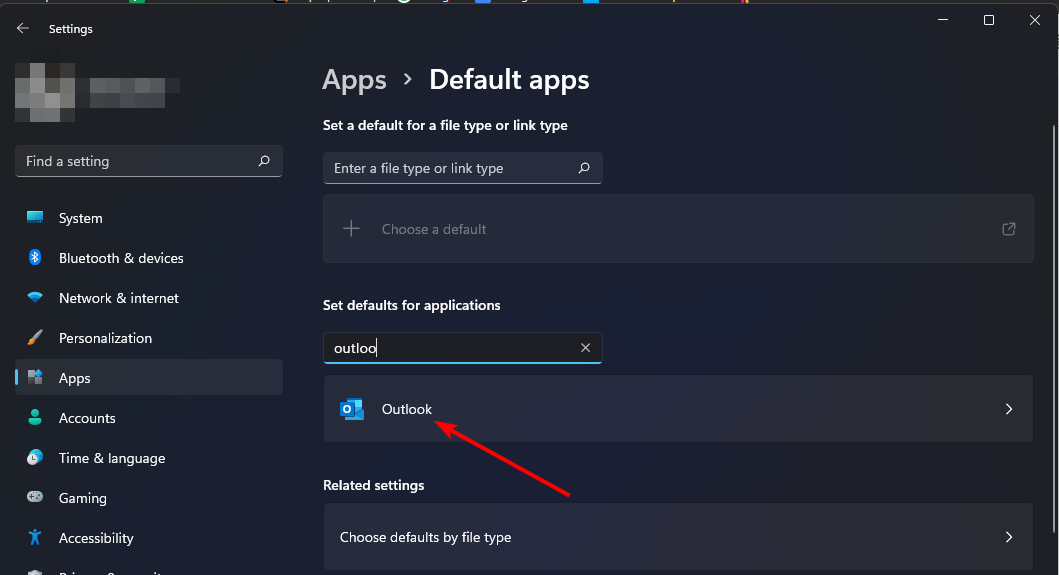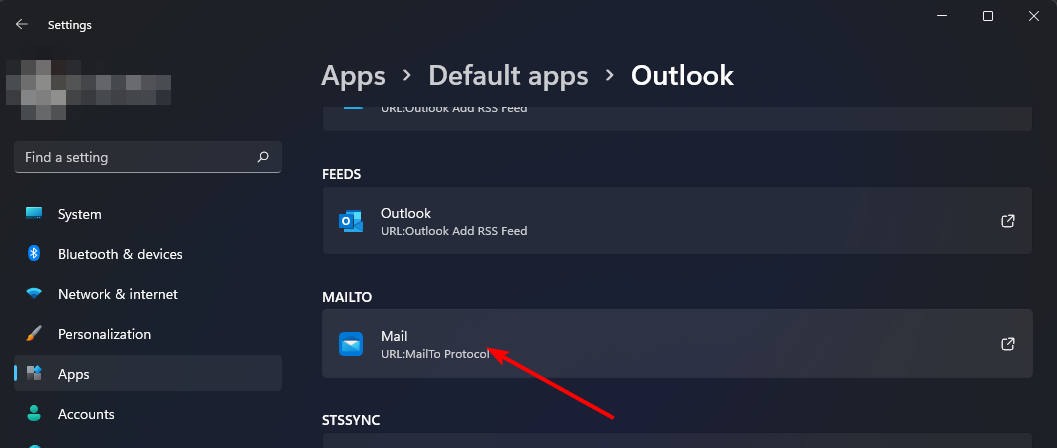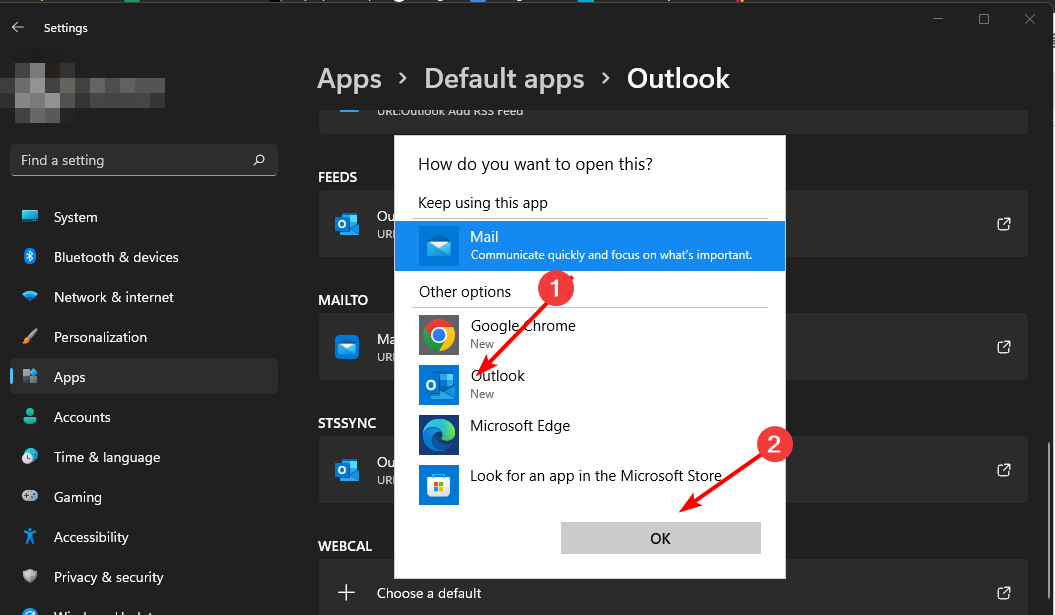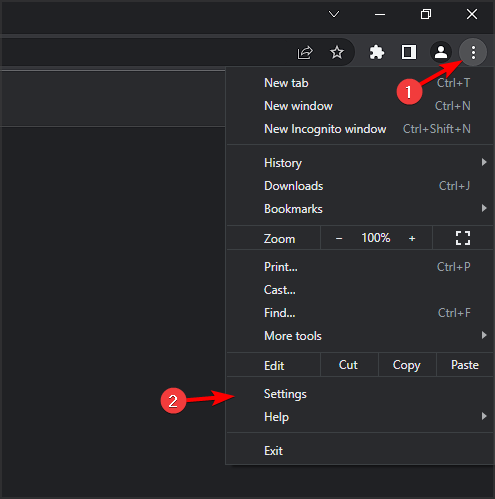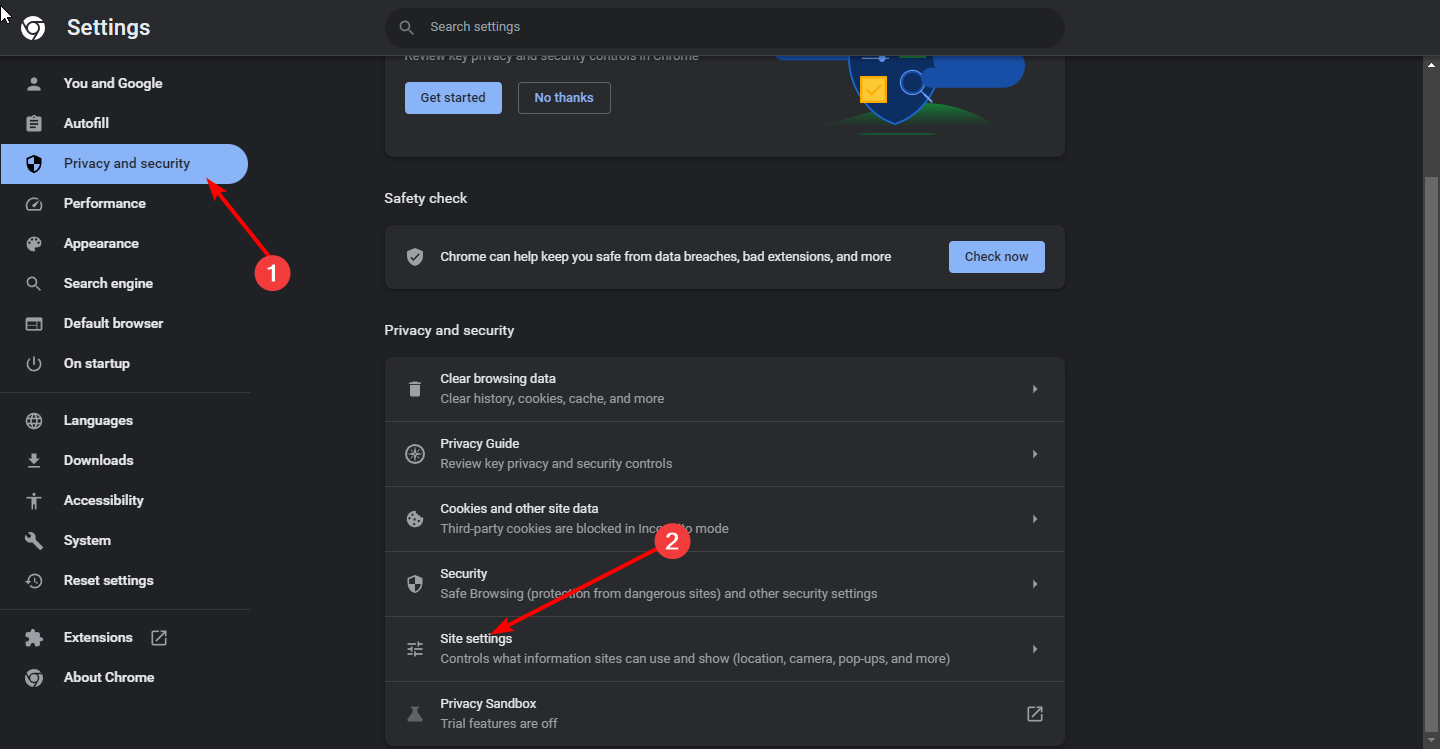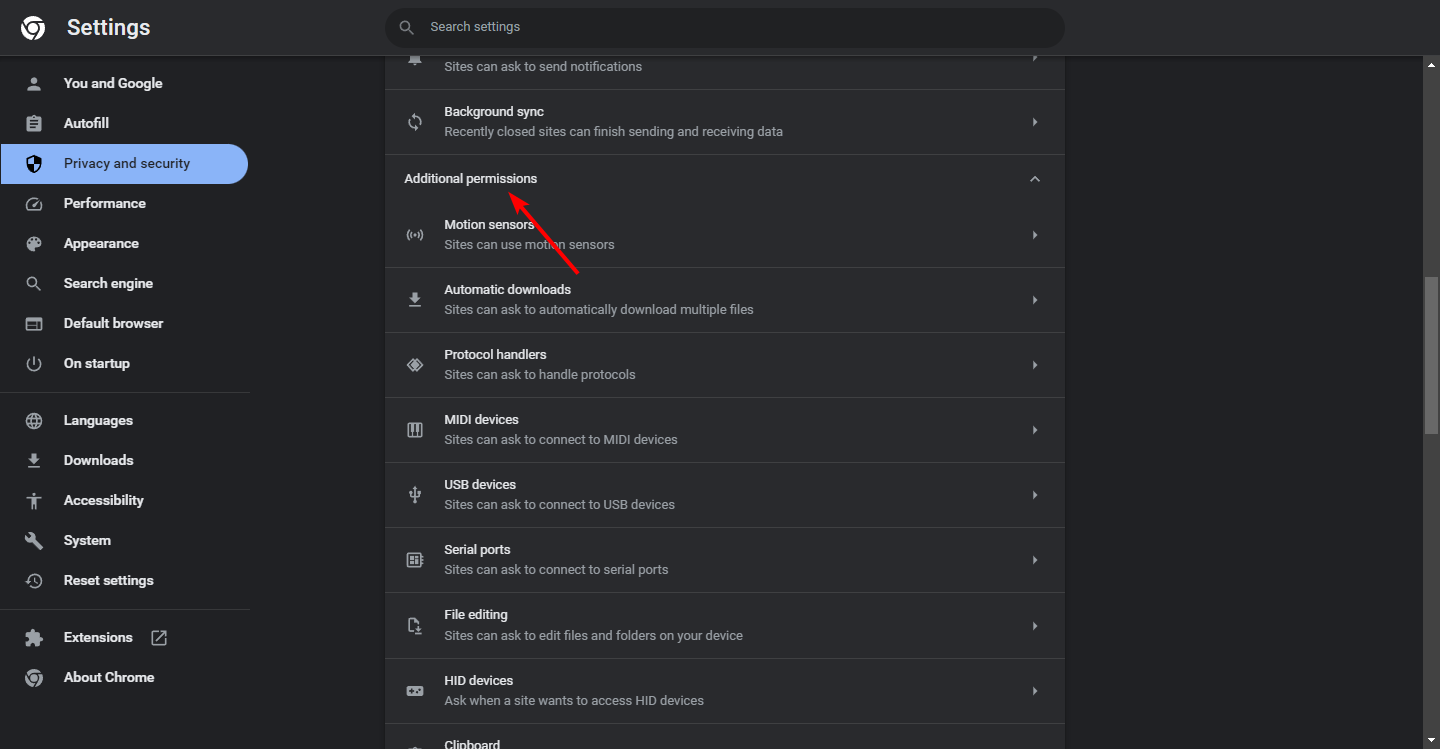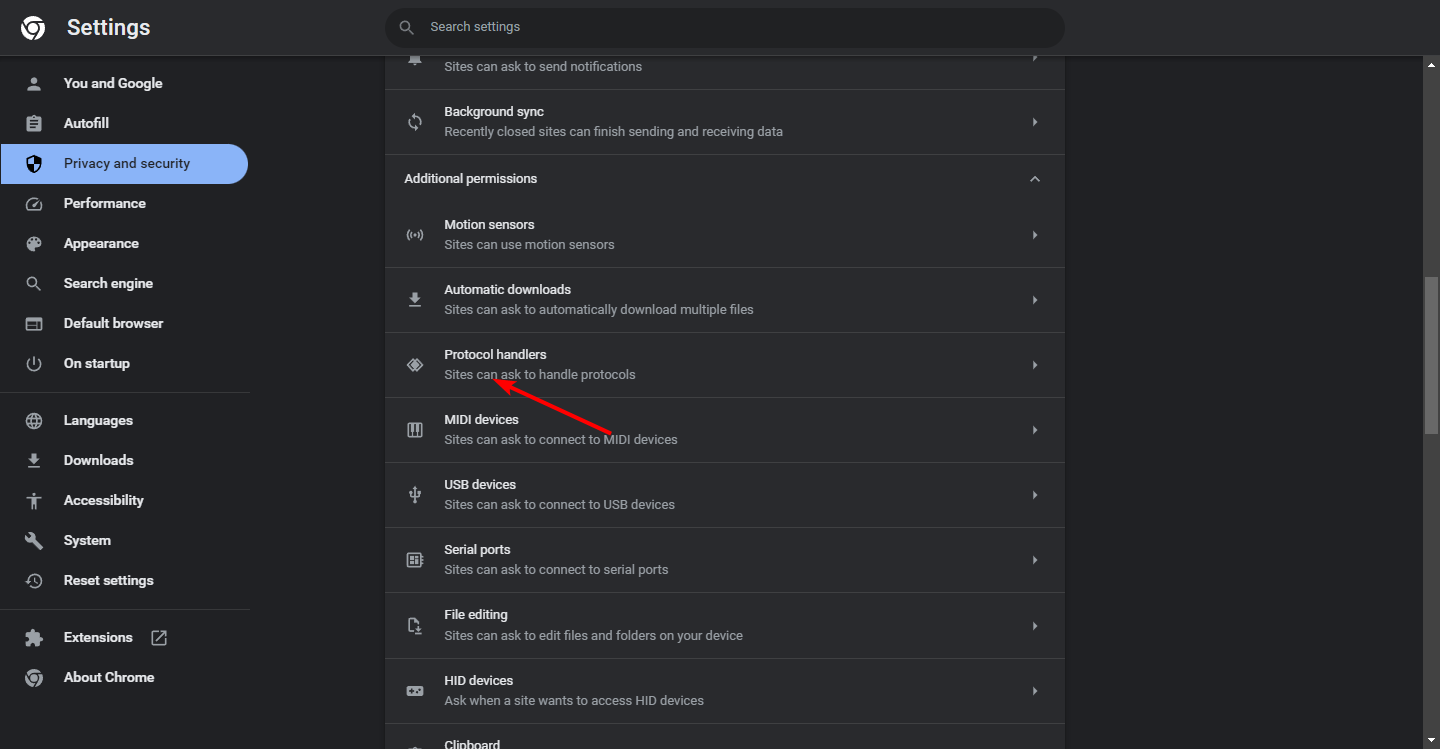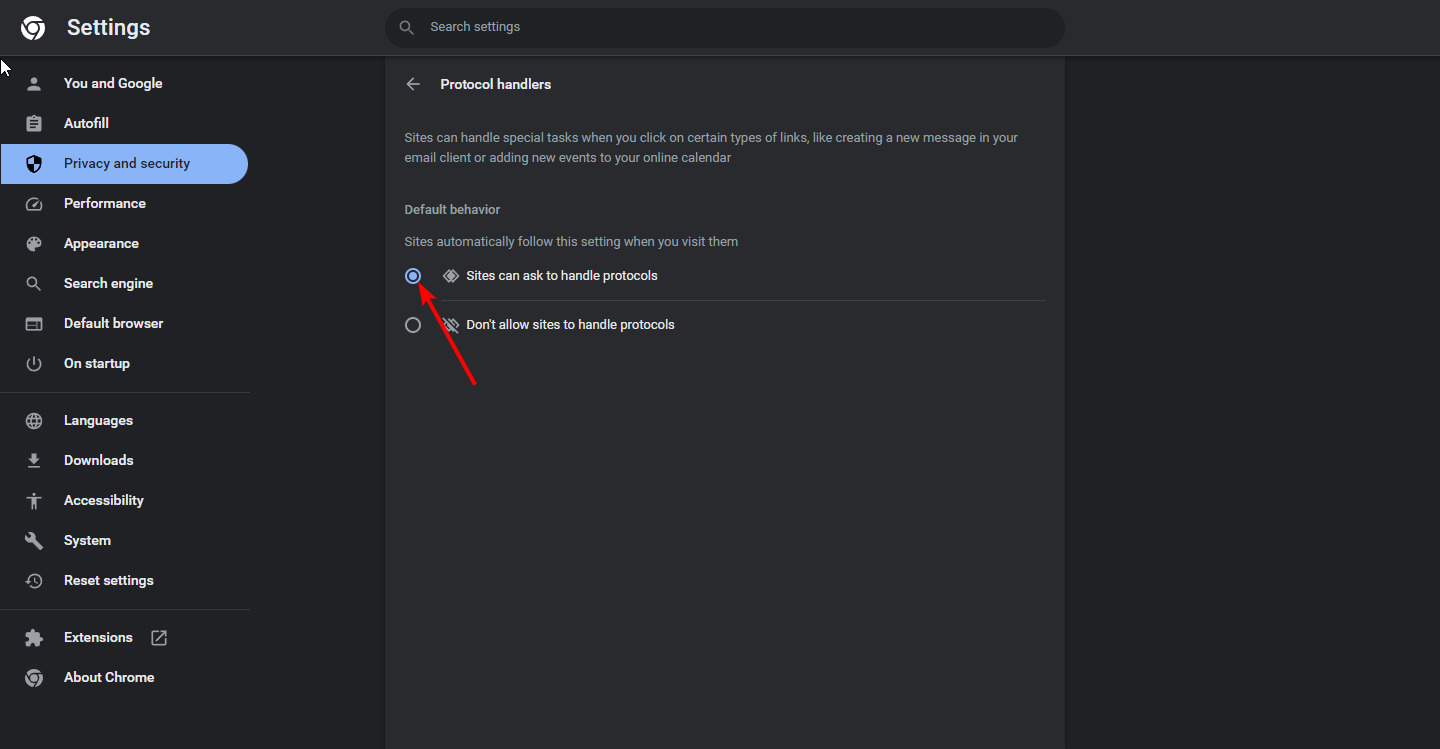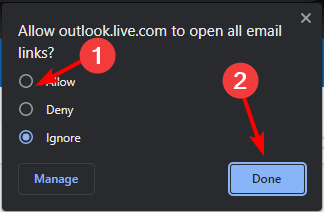How to Make Outlook Default Email Client on Windows 11
Make Outlook your default email app both on desktop and browser
3 min. read
Updated on
Read our disclosure page to find out how can you help Windows Report sustain the editorial team Read more
Key notes
- If you want to use Outlook email as the default email client for opening and sending emails, you can do so from Settings.
- Browser users also have the option to set it as the default email app as long as their browsers are up-to-date.
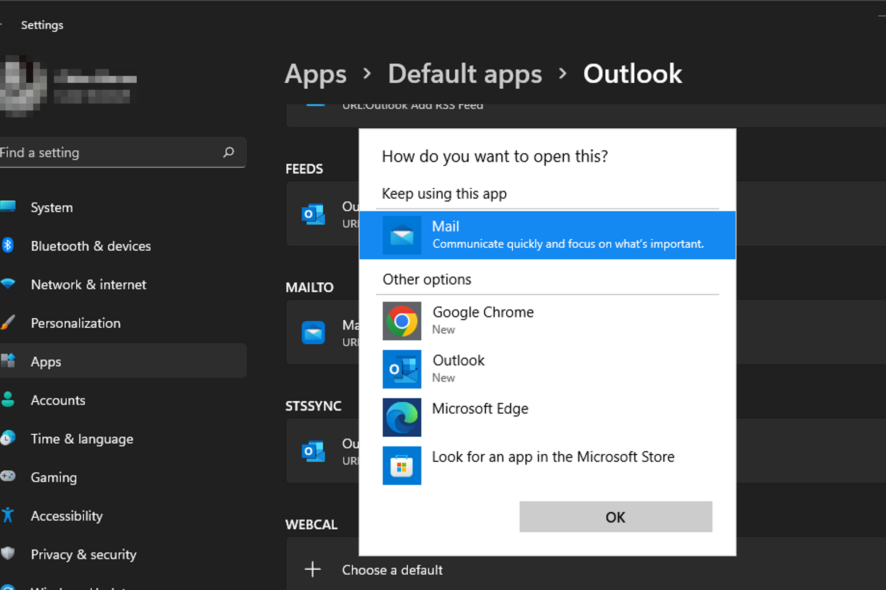
If you largely depend on Microsoft Outlook for your mailing needs, you’ll be happy to know that Microsoft now allows you to set it as the default email client on your Windows 11. Windows 11 has a built-in email app called Mail.
It’s designed to be a simple, easy-to-use email client that works with Microsoft’s Outlook.com, Office 365 email services, Gmail, Yahoo Mail, and other popular services. The good news is that you don’t have to use it. You can change the default email program to Outlook, and we will show you how below.
What is the default email program for Windows 11?
The default email program on Windows is the Mail app from Microsoft. It’s not the most popular email program in the world, but it’s one of the most powerful. Still, some users prefer more functionality and may opt for other email clients.
Outlook, for instance, has come a long way from being an essential app to a feature-rich program. Now, users can change the theme on the Outlook desktop app or password-protect their emails. With such features, it is easy to see why one would want to switch to Outlook as the default email client.
If you’re unhappy with the default email program in Windows 11, there are plenty of alternatives. However, we shall show you how to set Outlook as your default email client today.
How do I make Outlook my default email in Windows 11?
1. Use the desktop app
- Hit the Start Menu and click on Settings.
- Click on Apps on the left pane, then select Default apps on the right.
- Under Set defaults for applications, search for Outlook and click to open.
- Scroll down and expand the Mailto option.
- A prompt will appear asking you to select a default mail app. Click on Outlook, then hit OK.
You can also choose the default browser for Outlook for better link handling and personalized web experience.
2. Use the browser
- These steps will vary depending on the browser you’re using. For this step, we shall be using Google Chrome.
- Launch your Chrome browser and log in to your Outlook account.
- Click on the three ellipses at the top right corner and select Settings.
- Select Privacy and security and click on Site settings.
- Scroll down and click on Additional permissions.
- Locate Protocol handlers and click on it.
- Check the Sites can ask to handle protocols checkbox and go back to your Outlook account.
- Click on the Protocol handlers icon on the address bar at the far end, and a prompt will appear. Select the Allow check box, then click Done. All emails will now open via Outlook.
There are many browsers, so the steps will differ for each. With the steps above, you get a rough picture of how to set your Outlook account as the default email client on a browser.
Recently, users complained of disappearing emails on Outlook, and Microsoft developed software to remedy the situation. Users who rely on Outlook as their primary mailing app are advised to run up-to-date browsers and enable functionality when loading the PWA.
More features worth checking out in Outlook include setting your calendar to private, so don’t hesitate to visit our guide for step-by-step instructions.
Do you use Outlook.com? What did you think of its features? Share your thoughts in the comment section below.