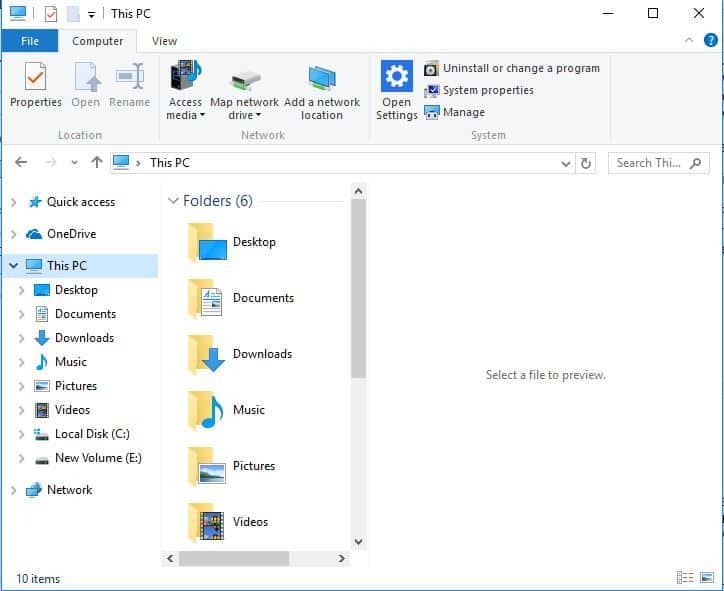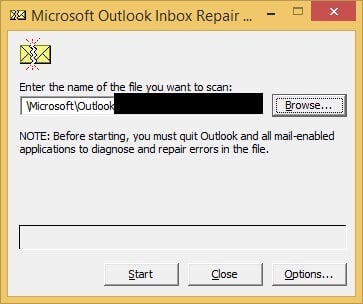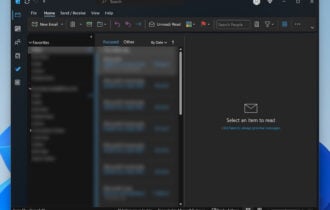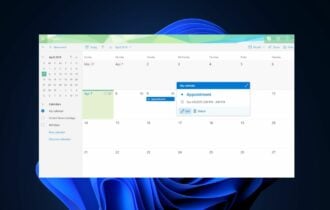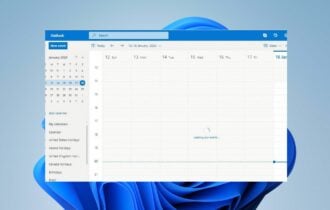FIX Outlook: There Was An Error Reading The Rules
If this error pop up, you can use our guide for an easy fix
4 min. read
Updated on
Read our disclosure page to find out how can you help Windows Report sustain the editorial team Read more
Key notes
- We investigated a particular Outlook issue and based on what we gathered, there are several common fixes to apply.
- When rules are not working on Windows, you may try to delete them or reset the SRS File.
- If you’re in the mood for a change, take a closer look at our other suggestions from our page.
- You may also bookmark our Outlook Troubleshooting Hub as a safe place to turn to when experiencing similar issues.
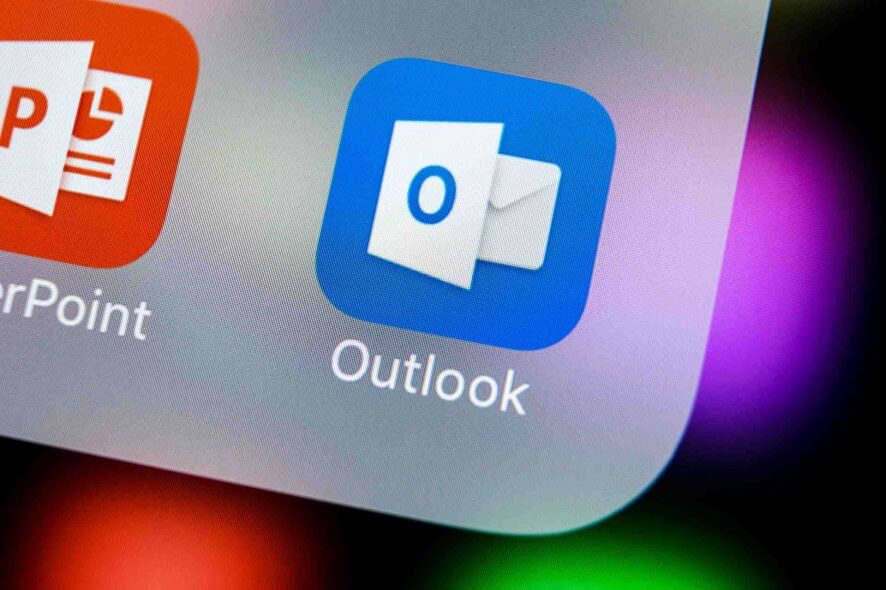
Rules are handy automated actions that Outlook users can set up for emails. However, Outlook rules don’t always work, as they might appear in error pop-up messages, such as There was an error reading the rules from the server.
Often, one Outlook rule error message states One or more rules could not be uploaded to Exchange server and have been deactivated.
Here are a few resolutions that might fix Outlook rules when they stop working.
What to do if your Outlook rules stopped working?
1. Delete the rules
- Click the File tab in Outlook.
- Click Info > Manage Rules and Alerts to open the Rules and Alerts window.
- Then select a rule to delete.
- Press the Delete button, and select the Yes option to confirm.
- Then click Apply the button.
- To set up new rules to replace the deleted ones, press the New Rule button. Then you can go through the rule setup wizard.
One of the best ways to fix rules is to delete them. Then you can set up the same rules again to get them working. You can delete Outlook rules as described above.
2. Fix rules with professional Outlook PST recovery software
There are numerous Outlook repair utilities that might come in handy for fixing rules. None of these third-party PST utilities is more efficient than Stellar Outlook PST.
With an incredibly powerful scan engine, it can recover Outlook mailbox data, even if previously lost due to PST file corruption, and fix rules with high precision.
Other than that, you can use it to export repaired PST files directly to Office 365 and take advantage of the enhanced tree-like preview of recoverable mailbox components.
In fact, there’s so much more to it, which is why Stellar Outlook PST is trusted by countless customers worldwide.
3. Merge similar rules together
- Click Info on Outlook’s File tab.
- Click Manage Rules and Alert to open the rules window, and then select a rule to edit on the E-mail Rules tab.
- Press the Change Rule button.
- Select the Edit Rule Settings option to adjust the rule as required.
- After merging similar rules together, you can delete some rules that you don’t need.
- Select the Apply option to apply changes.
The One or more rules could not be uploaded to Exchange server error message can be due to limited rule quota storage.
Exchange Server 2007 and 2003 mailboxes have 64 KB and 32 KB storage quotas for Outlook rules.
Thus, you might need to free up some rule space, which you can do by merging similar rules together as presented above.
4. Reset the SRS File
- Open the File Explorer window.
- Then enter
C:\users\username\AppData\Roaming\Microsoft\in File Explorer’s folder path bar, and press the Return key. - Right-click the Outlook.srs file and select Rename.
- Change the Outlook.srs file title to Outlook.srs.old. Then the Outlook.srs file gets recreated automatically when you open the email software.
Outlook rule errors can be due to a corrupted send/receive setting (SRS) File. So resetting the SRS file can fix rules that don’t work automatically. This is how you can reset the SRS file.
5. Repair your Outlook data file
- Open the Cortana search box by pressing the Type here to search button.
- Input SCANPST.EXE in the search box, and select to open that.
- Alternatively, you can usually open the Inbox Repair Tool (SCANPST.EXE) in the snapshot directly below from this folder in File Explorer:
C:/Program20Files20(x86)/Microsoft20Office/ - Then click the Browse button to select the Outlook.pst file.
- Press the Start button to initiate a scan.
- Select the Make a backup of scanned file before repairing option.
- Then click the Repair button to fix the PST file.
Rule errors often occur when Outlook’s PST data storage is corrupted. You can fix data files with the Inbox Repair Tool. This is how users can fix Outlook’s PST data storage with that utility.
6. Try using a different email client
We’ve already established that you like to save a ton of time by not logging into different accounts to check your daily emails.
Using an email client becomes pointless when the rules don’t always work. You’re no stranger to this Outlook error, yet an email client app for Windows 10 could make a huge difference.
These tools generally have additional features, including easy-to-use UIs, customizing options, email layouts, translation and spellchecker utilities, and more.
On top of that, many email clients include task management features that will enable you to be more productive.
Those resolutions might fix your email rules so that they run automatically again. Also, note that rules must be assigned to the correct email account.
So, if you have multiple Outlook email accounts, check that you’ve assigned the rules to the right account.