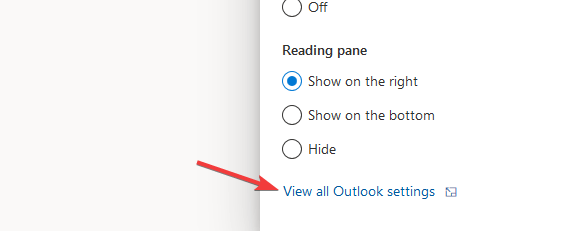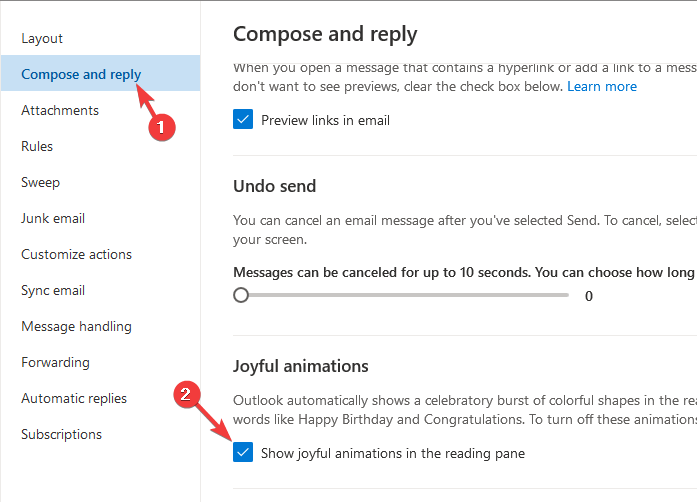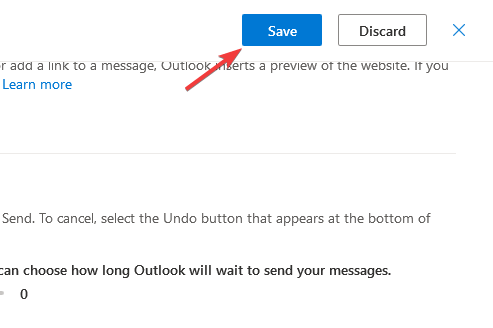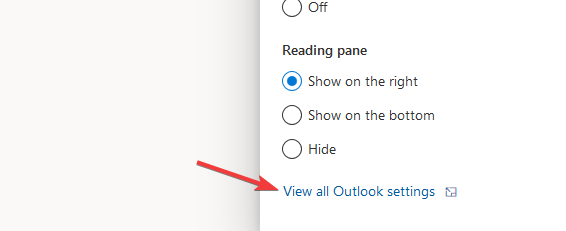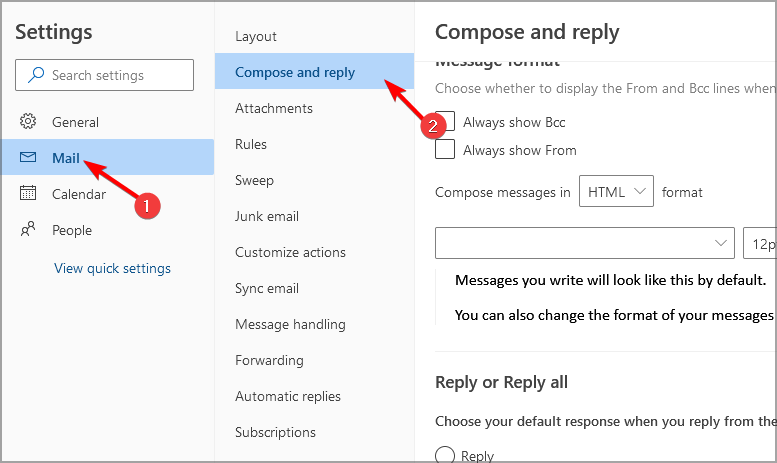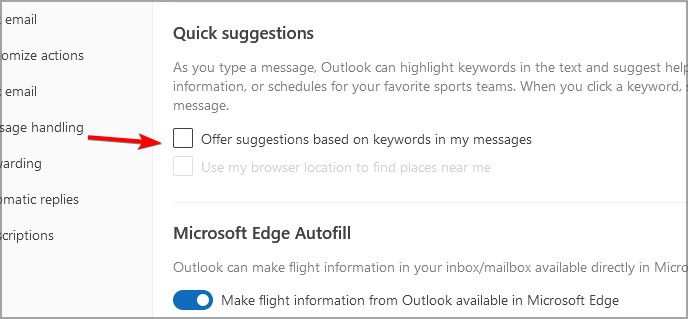Outlook Keeps Highlighting Words: 2 Best Ways to Fix That
It you want to disable highlighted words, simply change few settings
2 min. read
Updated on
Read our disclosure page to find out how can you help Windows Report sustain the editorial team Read more
Key notes
- Highlighted words in Outlook can be useful, but many users want to permanently disable this feature.
- This is rather simple, and it can be done simply by adjusting a couple of settings.
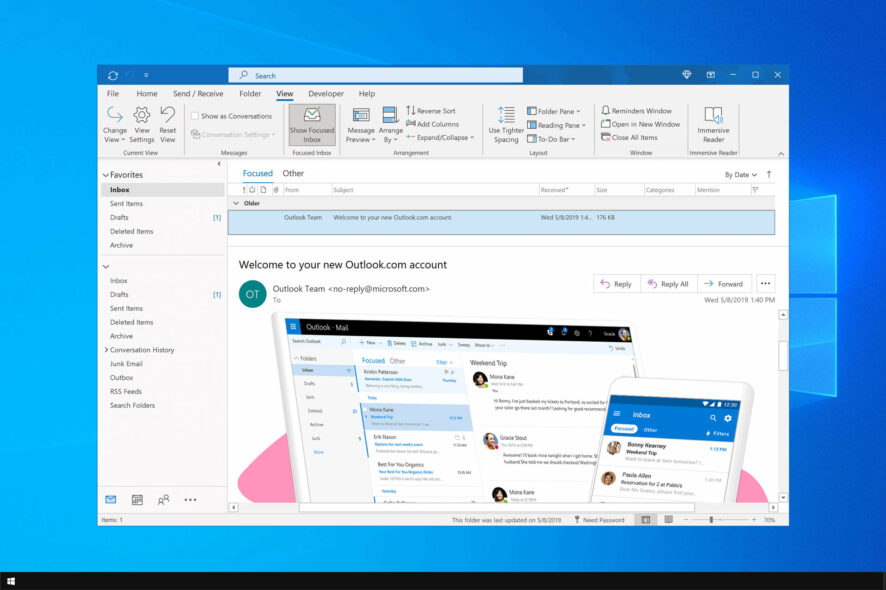
You might’ve noticed that Outlook is highlighting certain words in your email messages. This isn’t a big problem, but it can be slightly annoying.
We covered Outlook issues in the past, such as our recent how to keep Outlook status green guide, so be sure to check it out.
Why is Outlook highlighting words?
- Joyful animations– Certain words are highlighted by default to give you a special effect when viewing emails.
- Suggestions – Suggestions are designed to help you type faster and they are usually highlighted so they can be easily distinguished.
Now that you know why highlighted words appear in Outlook, let’s see how to get rid of them once and for all.
What can I do if Outlook keeps highlighting words?
1. Disable joyful animations
- Open the Web version of Outlook.
- Log in with your email and password.
- Now click the gear icon in the top right corner.
- Select View all Outlook settings at the bottom.
- Now go to Mail and choose Compose and reply. In the Joyful animations section, be sure to disable Show joyful animations in the reading pane.
- Now click the Save button to save changes.
2. Disable suggestions
- Open the web version of Outlook.
- Click the gear in the top right and choose View all Outlook settings.
- Select Mail and then Compose and Reply.
- Locate Quick suggestions section and choose Offer suggestions based on keywords in my messages.
- Lastly, click Save to save the changes.
There you go, a quick and easy ways to disable highlighted words in Outlook. Although highlighted words can be useful and draw attention, some users don’t want to have this feature enabled.
Outlook also has its share of issues, and many reported that Outlook autofill email address is not working, but we tacked this issue in a separate guide.
Disabling highlighted words is fast and simple, and we hope that you found this guide useful. If so, feel free to let us know in the comments section below.