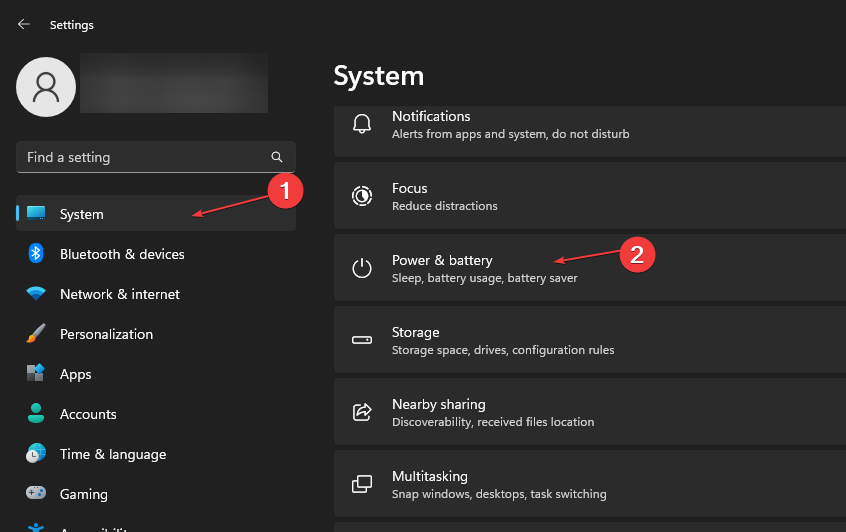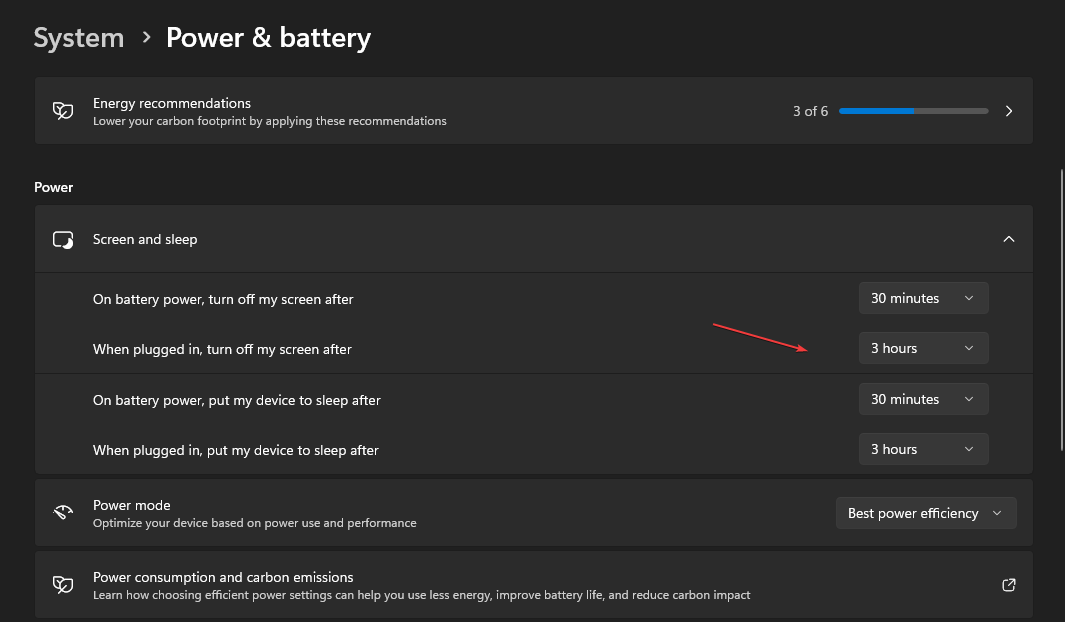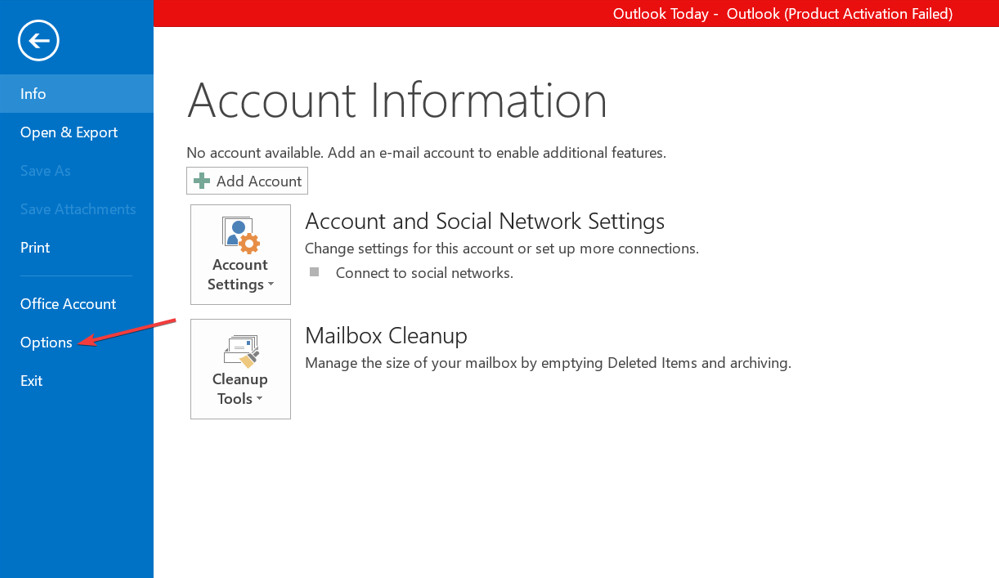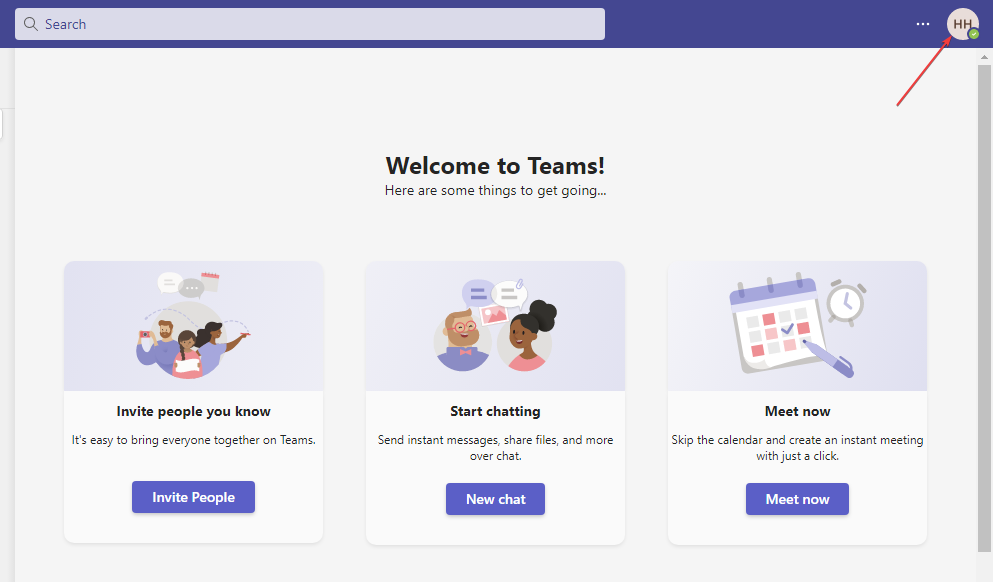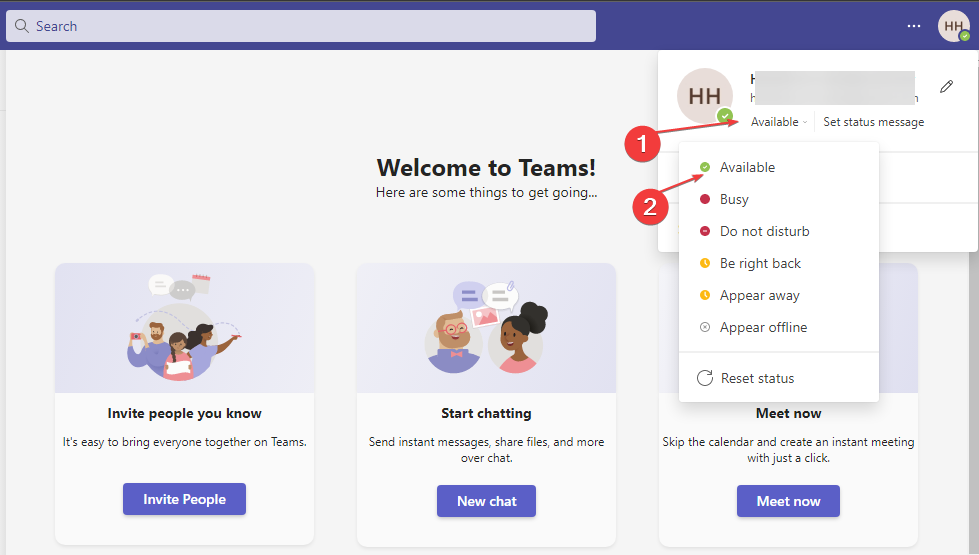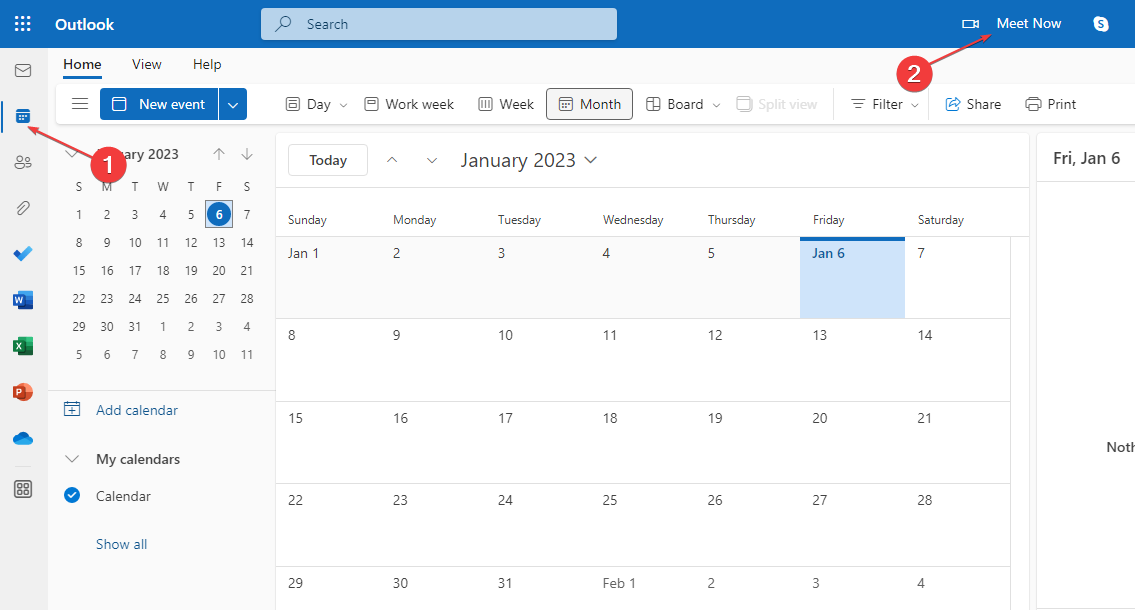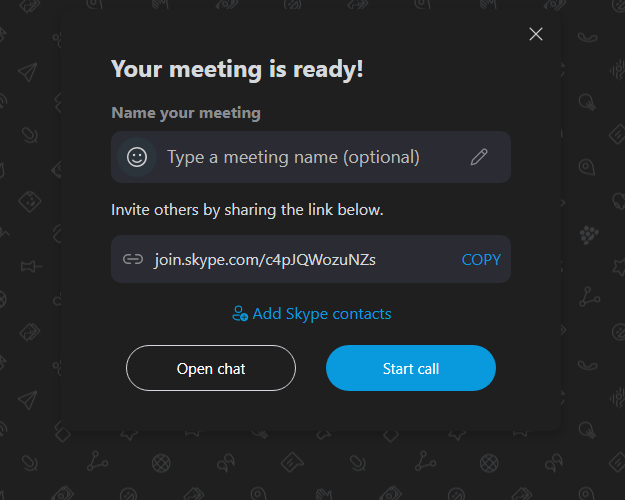How to Keep Your Outlook Status Active [Green]
If online status is not activated, you can't view status info on Outlook
4 min. read
Updated on
Read our disclosure page to find out how can you help Windows Report sustain the editorial team Read more
Key notes
- Keeping your Outlook status active allows people to see you as actively available on the app.
- The system entering sleep mode after being idle can cause Outlook status to show away.
- Microsoft Teams includes an Outlook add-in, and you may link them together to create Meetings.
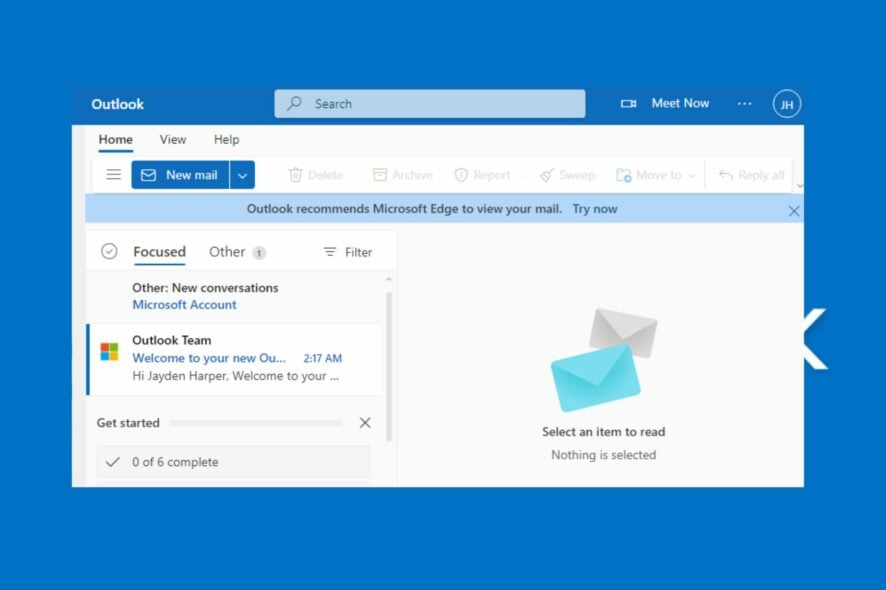
Microsoft Outlook is a platform that brings all your email accounts and calendars into one convenient spot. However, it uses the status feature to indicate whether or not you’re active on the platform.
So, knowing how to keep Outlook status active in the Outlook status settings can help you work better.
Why is my Outlook status showing away?
Many factors may be responsible for your status showing away on Outlook or status on Outlook not showing. It can be due to issues with Outlook app settings or your PC’s display settings.
Some factors liable to cause the Outlook status to show away are:
- The PC has been idle for a long time – The most common reason for seeing away on your Outlook status is that you haven’t used your PC for a while, and that changes the live status for the app.
- Internet connection issues – If your network connection isn’t stable or there’s network congestion, it can log you off the service, showing you’re away.
- Outdated Microsoft Outlook client – Running an outdated Outlook client on your PC can make the app malfunction and impede its functionality. Also, it can leave your Outlook account settings out of date.
The reason for Outlook status showing away can vary on different devices. Nonetheless, this guide will help you understand how to keep Outlook status active.
How do I keep my Outlook status always active?
Try the following preliminary steps:
- Power cycle and reconnect your router to enable a stable Internet connection.
- Close and relaunch the Outlook app.
- Restart Outlook in Safe Mode to concentrate all the PC’s resources on it.
If you can’t get around the problem, follow the solutions below:
1. Ensure your PC doesn’t go to Sleep mode
- Press Windows + I key to launch the Settings app.
- Select System and then click on Power & battery.
- Go to the Power window, click the Screen and sleep drop-down button, and then set how long the computer should stay awake before going to sleep mode.
- Launch Microsoft Outlook and check if your status stays Active.
We recommend you set a longer period that covers the time you need to appear active on Outlook. If Windows is going to sleep too quickly, then read what to do here to fix it.
2. Enable online status next to name in Outlook
- Launch Outlook on your PC.
- Click on File, then select Options.
- Click on People, and then check the box for the Display online status next to the name option.
Because the status feature in Outlook requires Microsoft Teams to be installed, configure Teams to stay active.
3. Manually change your Teams Status
- Open the Microsoft Teams.
- Navigate to the top-right corner of the page, then click on the Profile icon.
- On the Availability status, click on the marked green Available.
- Tap on Duration and choose how long you want to appear as Available.
Manually setting your Availability Status on Teams allows you to be active on other users’ Office. It should reflect on Outlook that you’re active as it is on Teams.
Check our guide on what to do if Microsoft Teams status is stuck out of office.
4. Host a Private Meeting
- Open the Microsoft Outlook app.
- Switch to the Calendar view and click on the Meet Now button.
- Input the information to create a meeting and click to Start the call.
Hosting a private meeting on Outlook lets you stay active by keeping an Outlook busy status with the fake meeting.
However, you can learn how to check who’s attending a meeting on Outlook here if you created a proper meeting.
It may be beneficial for you to check our guide on fixing Outlook client disconnected errors should you encounter a problem.
Also, many of our readers complain that they can’t download emails in Microsoft Outlook. Hence, this guide will help troubleshoot that.
In conclusion, this guide has given the necessary tweaks in learning how to keep Outlook status active. Should you have further questions or suggestions, kindly drop them in the comments below.