How to Enable & Disable Outlook Logging Option
You can enable Outlook logging right from advanced options
3 min. read
Updated on
Read our disclosure page to find out how can you help Windows Report sustain the editorial team. Read more
Key notes
- Outlook logging is an incredibly useful feature that can help you troubleshoot various issues.
- You can enable this feature from Outlook or by modifying the registry or group policy.

Software issues will appear sooner or later, and Outlook is no exception. This is the reason why many are looking to use Outlook logging.
Using this feature, you can see a detailed activity in Outlook and use that information to diagnose and fix various issues. In case you haven’t used this feature before, today we’re going to show you all of its features.
What is Outlook logging?
This is a troubleshooting feature, and it’s used for diagnostic purposes. It records vital information regarding Outlook’s activities and performance and helps users troubleshoot various issues.
If you’re interested in logging, we have a great guide on how to view Windows 11 error logs, so be sure to check it out.
How to Enable or disable logging in Outlook?
1. Modify the advanced options in Outlook
- In Outlook, navigate to the File tab and click on Options.
- In the left pane, click on Advanced.
- Locate the Other section in the right pane.
- Check Enable troubleshooting logging (requires restarting Outlook) and save changes.
- Restart the Outlook.
After doing that, the Outlook logging feature will be enabled. To disable Outlook logging, follow the same steps, but be sure to uncheck the option from step 4.
Using this feature can help if Outlook cannot log on or if you’re having any other issue.
2. Modify the registry
- Press Windows key + R and enter regedit.
- Navigate to
HKEY_CURRENT_USER\Software\Microsoft\Office\16.0\Outlook\Options\Mail - In the right pane, locate EnableLogging and double-click it.
- Set Value data to 1 to enable logging or to 0 to disable it.
3. Modify Group Policy
- Press Windows key + R and enter gpedit.msc.
- In the left pane, navigate to
User Configuration\Policies\Administrative Templates\Microsoft Outlook 2016\Outlook Options\Other\Advanced - Double-click on Enable mail logging (troubleshooting) and set it to Enabled. Save changes.
If you want to disable logging, repeat the same steps but set Enable mail logging to Not configured.
Where are Outlook log files stored?
On Windows, the Outlook log file location is the following:
C:\Users\username\AppData\Local\Temp\Outlook Logging
This location is the same for all versions of Outlook and Windows.
If you’re on macOS, the location changes depending on the version you’re using as follows:
Outlook for Mac 2011 14.0.0 – 14.2.4: ~/Desktop/
Outlook for Mac 2011 14.2.5 – current: ~/Desktop/OfficeLogging/
Outlook 2016 for Mac 15.3 – 15.11.2: ~/Library/Group Containers/ UBF8T346G9.Office/OfficeLogging/
Outlook 2016 for Mac 15.12.3 – current: ~/Library/Containers/com.microsoft.outlook/ Data/Library/Logs/
How to access and read Outlook logs?
- Press Windows key + R and enter the following:
%localappdata%/Temp - Navigate to the Outlook Logging directory.
- Locate one of the following files:
- OPMLog.log – If you’re using SMTP or POP.
- IMAP-emailaddress-Incoming-date-time.log – If you’re using IMAP protocol.
- Go to the Hotmail folder and locate HTTP-emailaddress-date-time.log if you’re using Hotmail.
- Right-click the desired file and choose Open with. After that select Notepad or any other text editor.
As you can see, it’s pretty simple to enable Outlook logging on Windows, and it can be done from Outlook or by modifying the group policy or your registry.
Unfortunately, it’s impossible to change Outlook logging settings but don’t let that discourage you from using this feature.
With this feature you can fix Outlook can’t sign in error and many other issues, so be sure to try it.
If you want to learn more about Outlook, we have a guide on how to delete temporary Outlook files, so you might want to check it out.
Have you ever used this feature? Let us know in the comments below.
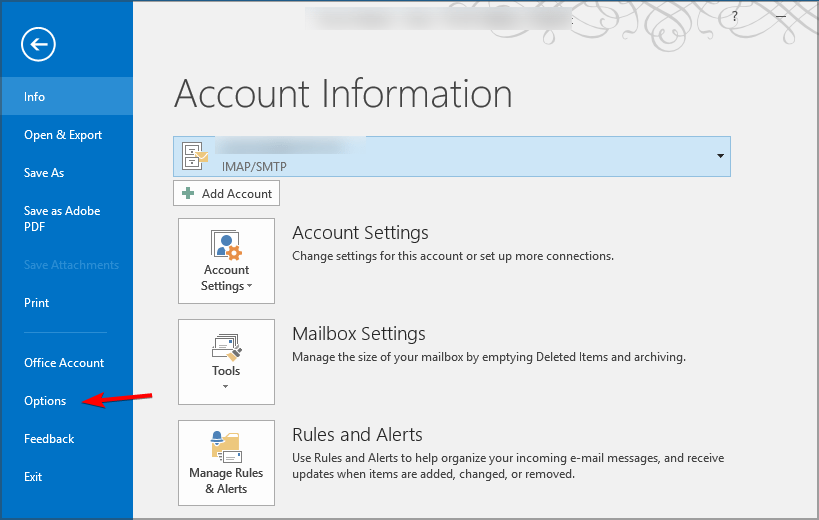
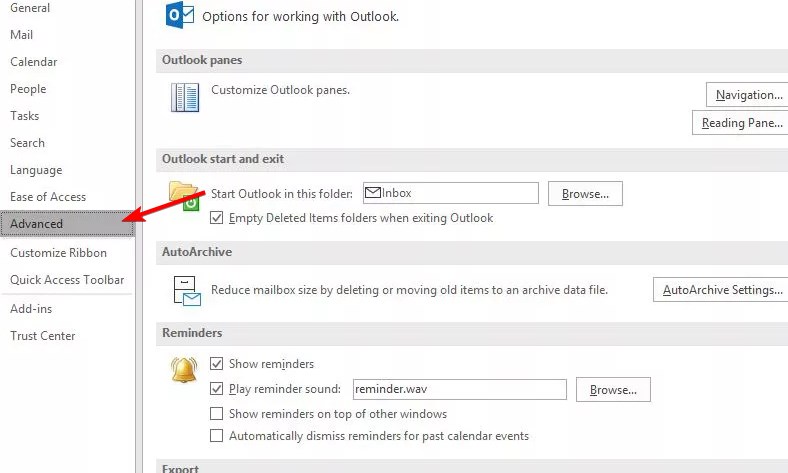
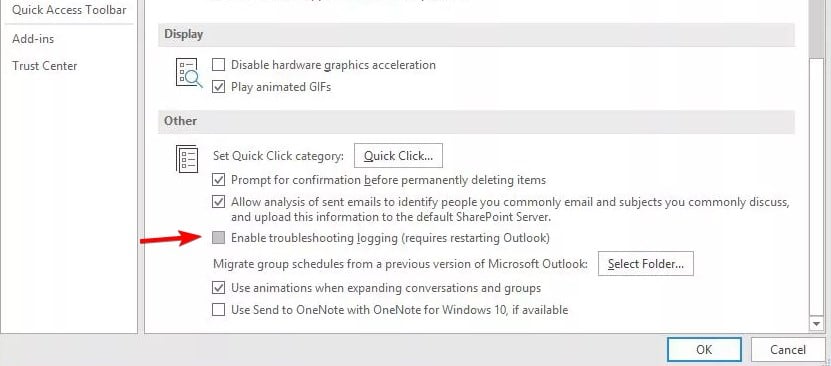
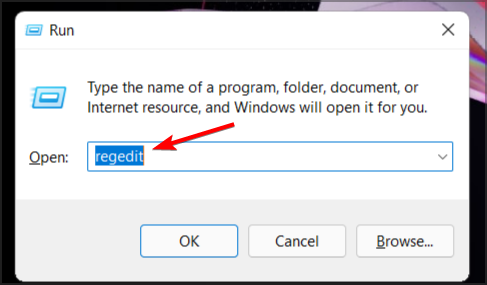
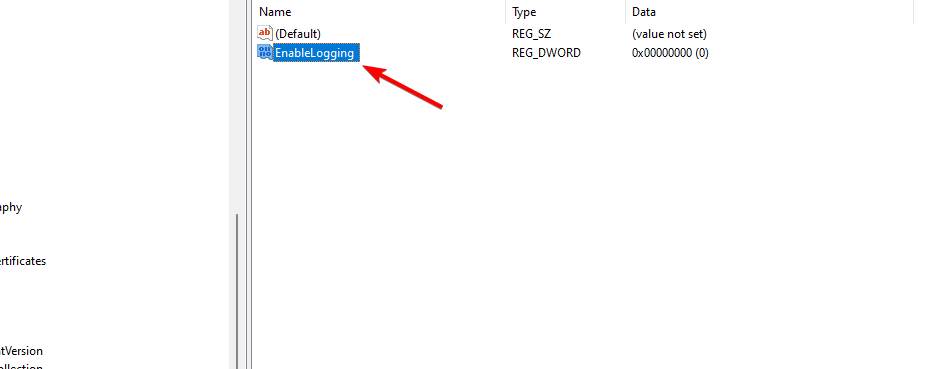
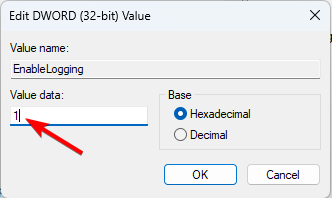
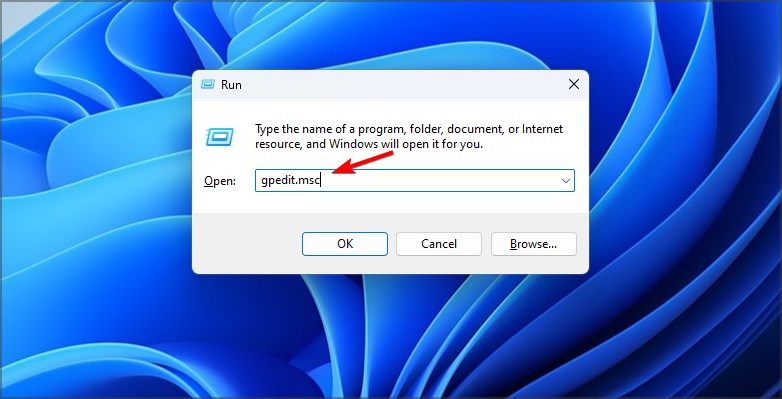
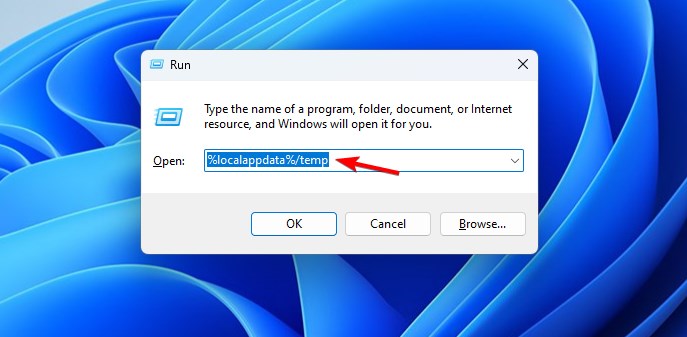
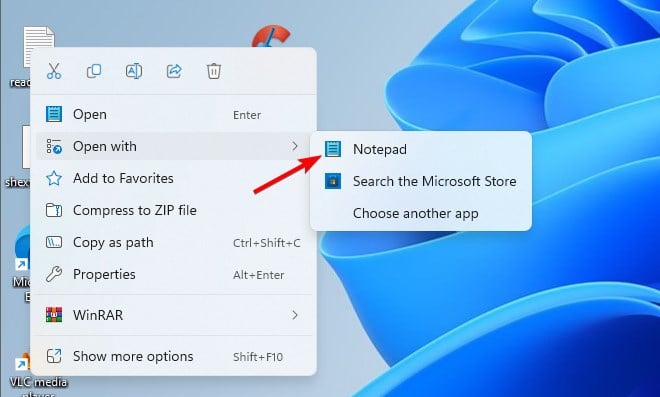








User forum
0 messages