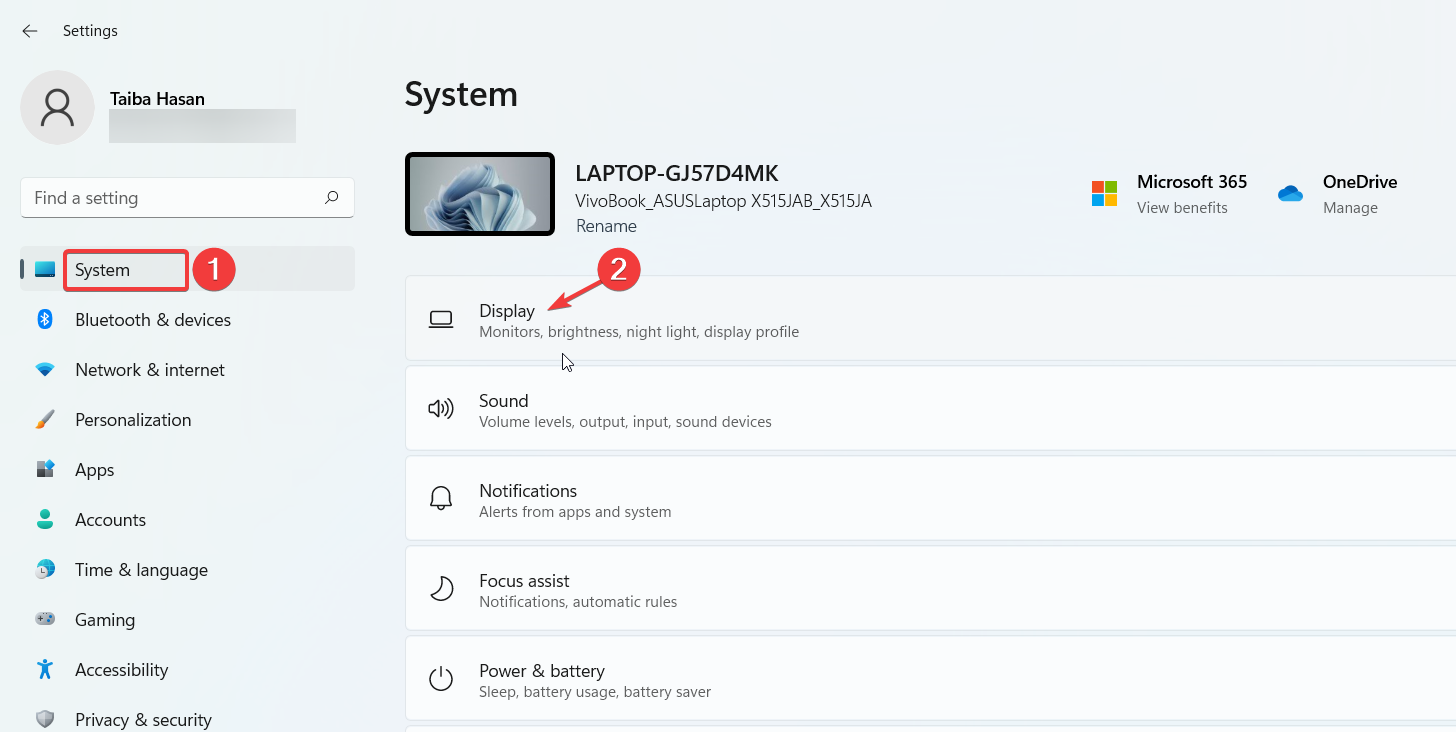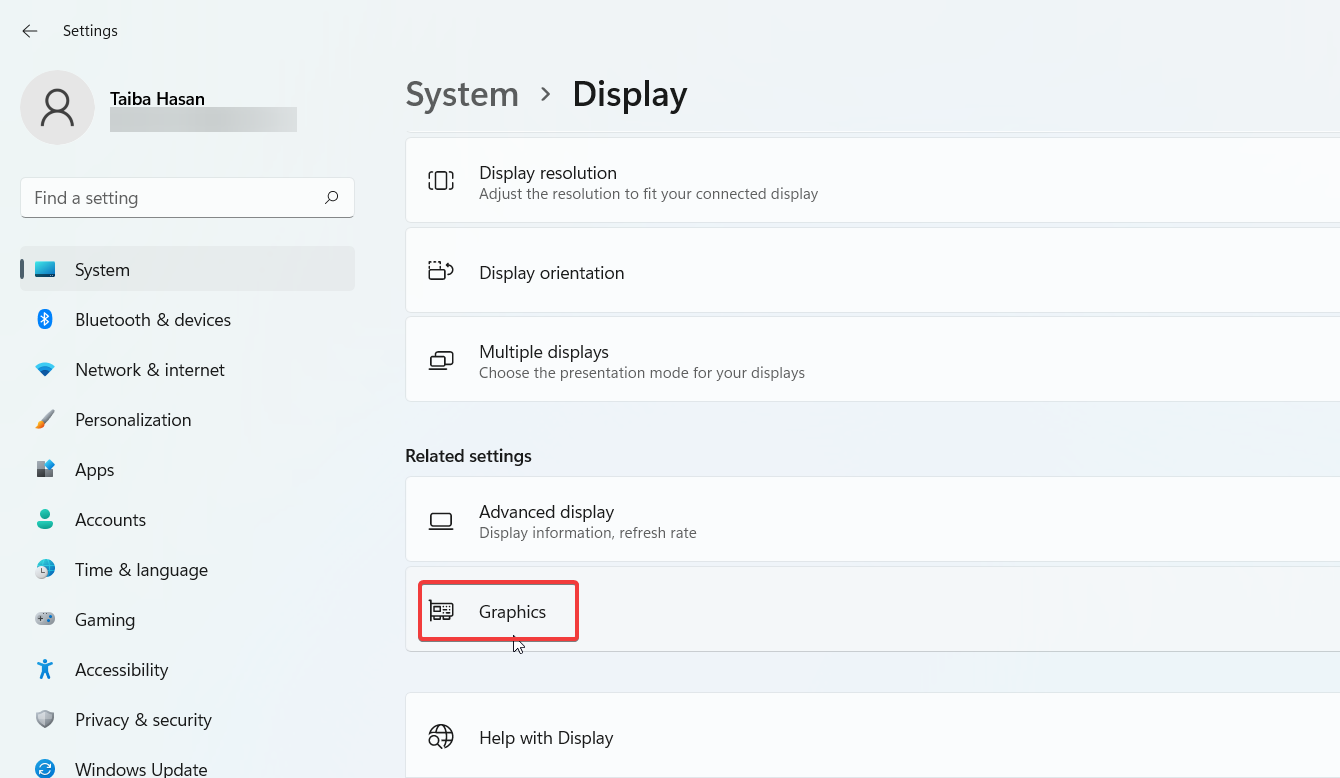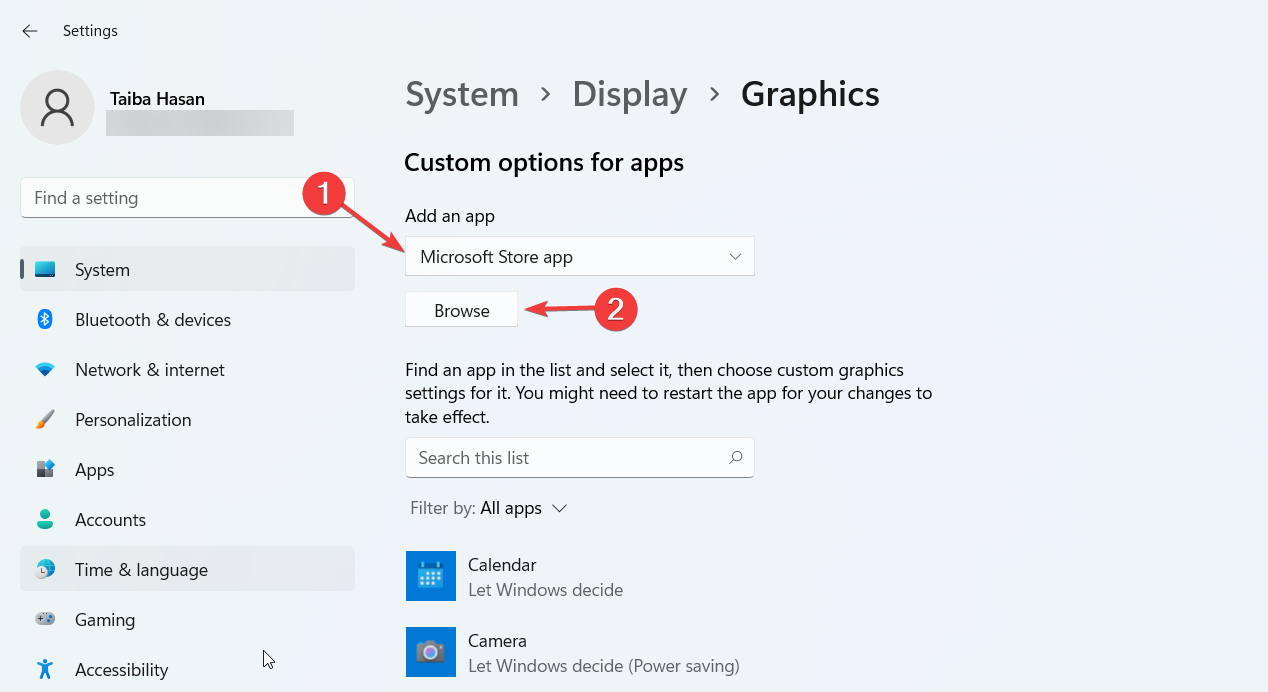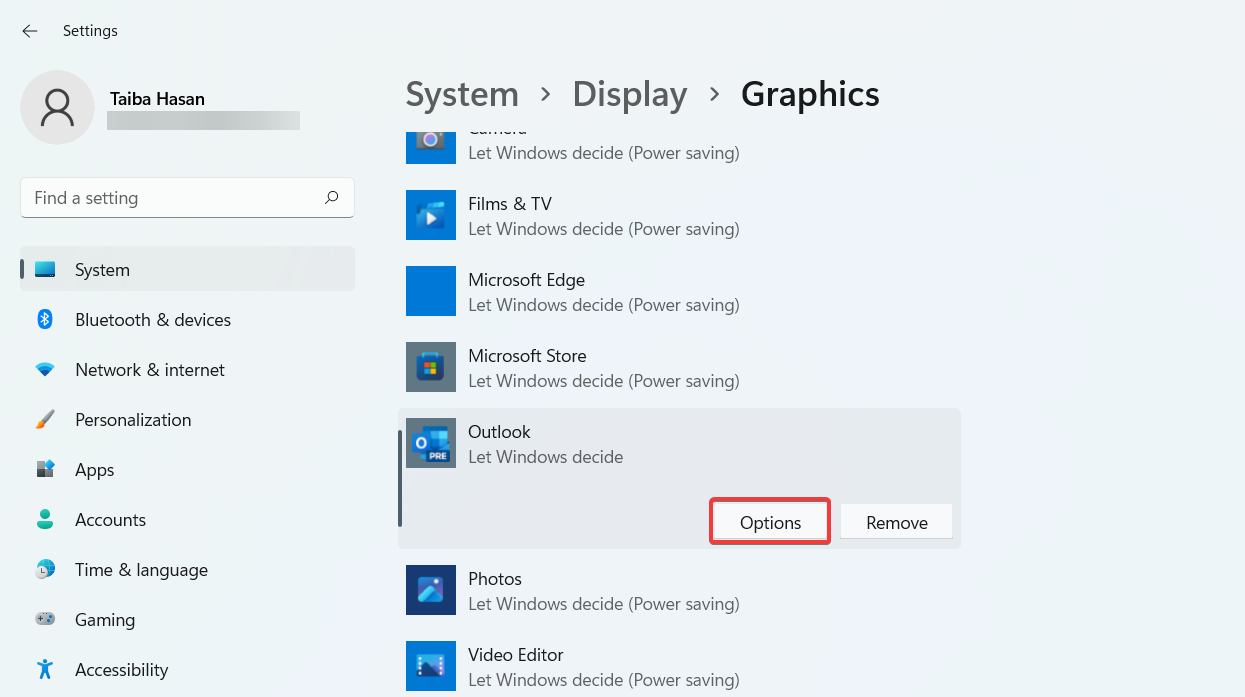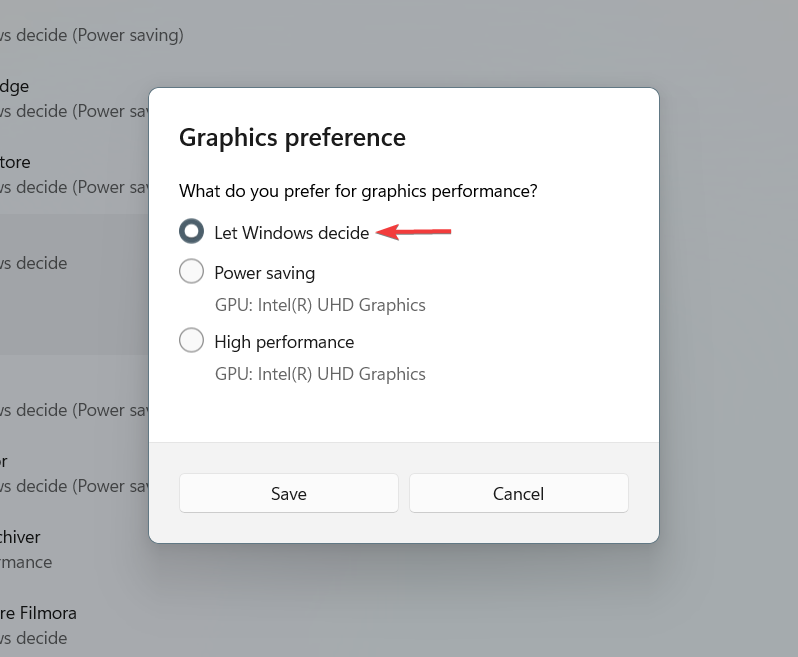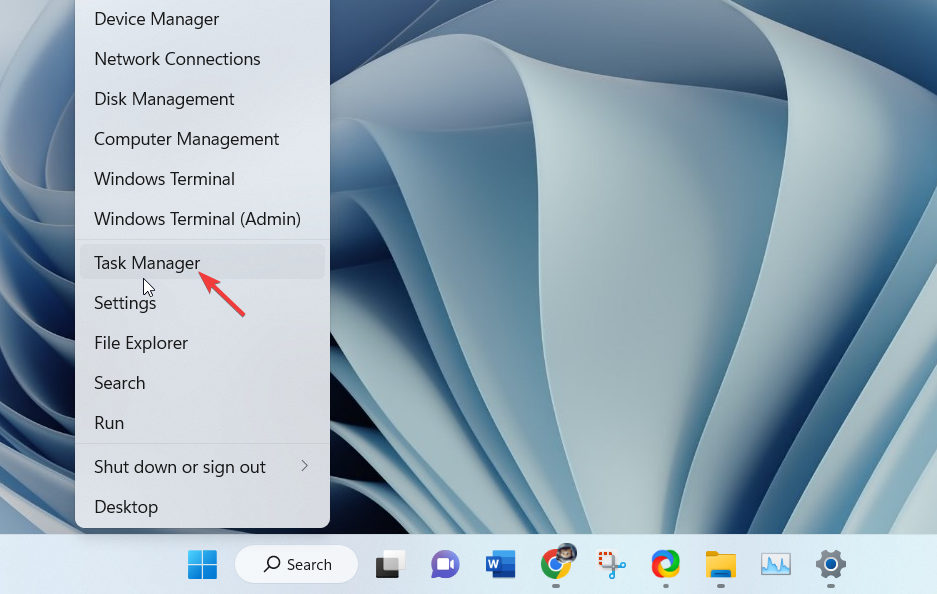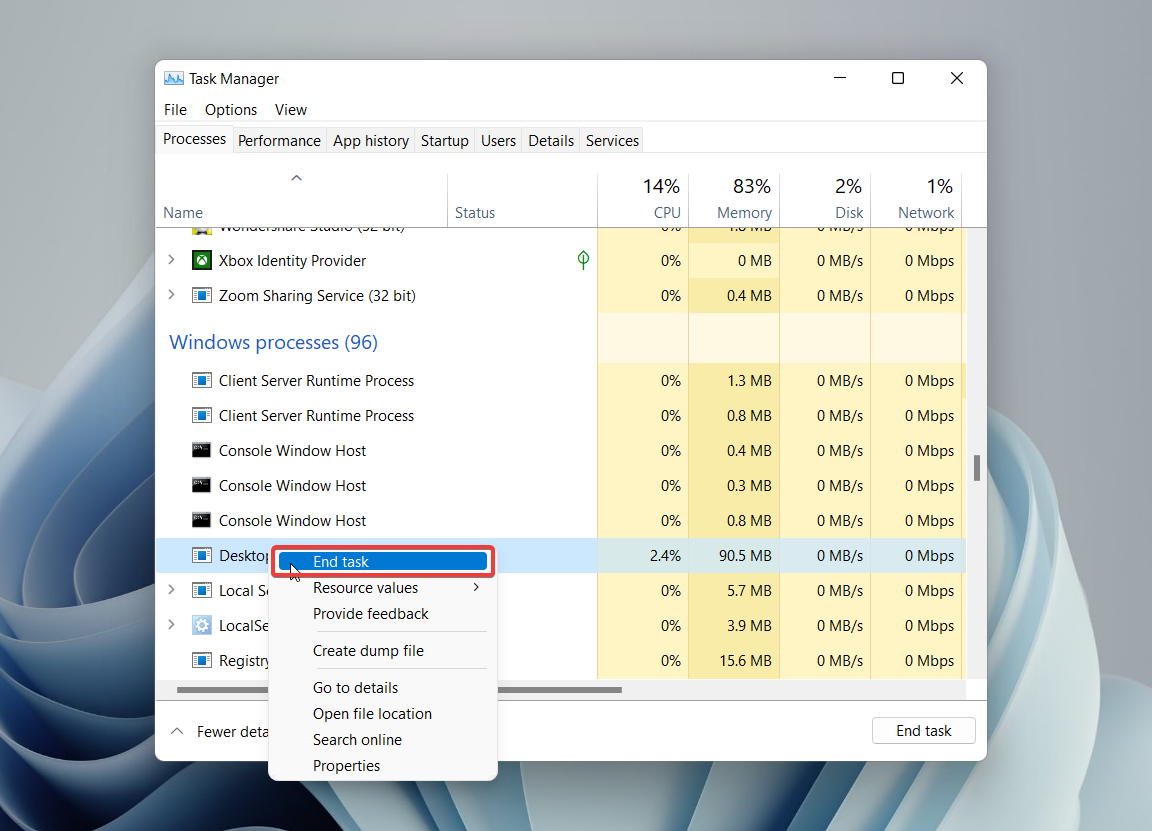How to Fix Outlook Memory Leak and Reduce Usage
Here's what quick tips worked for other users
4 min. read
Updated on
Read our disclosure page to find out how can you help Windows Report sustain the editorial team Read more
Key notes
- Outlook Memory leak happens when memory usage of the Desktop App Web Viewer process reaches the add-in memory limit.
- A memory leak prevents Outlook from releasing the system resources after the app has been closed.
- You may want to force quit the resource-intensive background apps and re-configure Windows settings to resolve the Outlook memory leak issue.
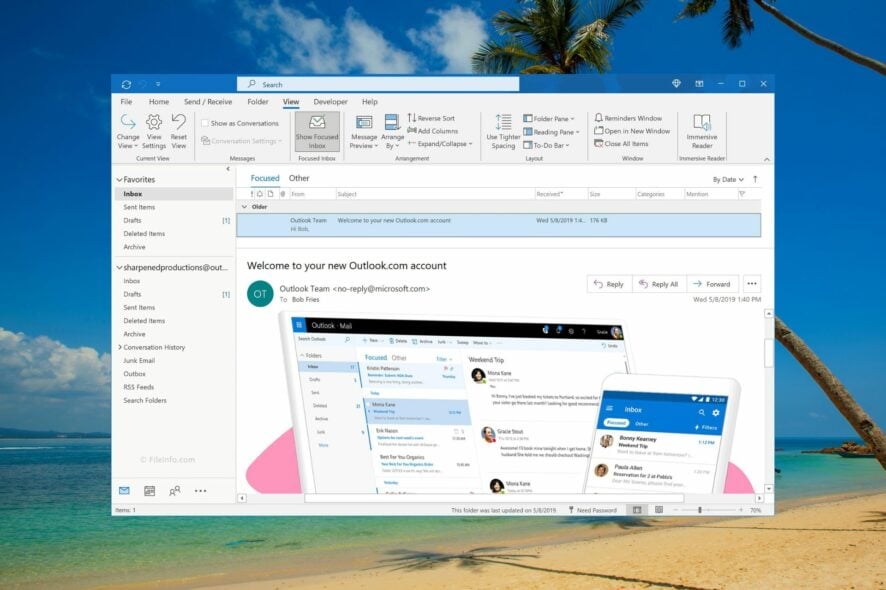
If the Outlook app is responding slowly and causing app crashes on your Windows system, there is a possibility of an Outlook memory leak issue.
When the memory leak happens, Outlook is unable to free up the system resources automatically even though you after quitting the app window long ago. Consequently, there is a shortage of system resources to allocate other programs running simultaneously, resulting in performance issues.
Why am I experiencing the Outlook memory leak issue?
Outlook continuously runs in the background to promptly fetch incoming mail or services. Sometimes, the memory usage of the related background processes increases tremendously and to such an extent that Outlook and other apps begin to crash. Some other reasons are:
- Resource-hogging background processes – Certain Outlook-related background processes consume indefinite system resources and cause performance drags.
- Outdated Outlook app – Using outdated Outlook can cause incompatibility issues between the system drivers and the program.
- Incorrect memory allocation – When Windows fails to allocate memory correctly, some applications consume more resources than they need.
- Opening emails in a new window – If you open a new window every time for a new email without closing the previous ones, memory usage might grow enormously.
Memory leaks in Windows apps, including Outlook, are a very common problem, and in most occurrences, you will be able to resolve them singlehandedly. Implement these proven fixes to resolve the Outlook memory leak issue.
How do I fix a memory leak in Outlook?
1. Select preferred graphic settings for Outlook
- Use the Windows + I shortcut key to launch the Settings app.
- While staying in the System category, click Display on the right.
- Next, scroll down and select Graphics from the related settings section.
- Choose the Microsoft Store app from the Add an app dropdown and press the Browse button.
- Choose Outlook from the popup.
- Now scroll down to access the app list, click on Outlook and press the Options button.
- In the graphics preference popup that appears, choose Let Windows decide instead of High performance and press the Save button to apply the changes.
Relaunch the Outlook app, and you will no longer experience memory leak issues.
2. End Desktop App Web Viewer process
- Right-click the Windows icon present on the taskbar and choose Task Manager from the Quick Links menu.
- Locate the Desktop App Web Viewer task in the Processes tab.
- Right-click the Desktop App Web Viewer process and select the End Task option from the context menu.
- Now close the Outlook app window, and you will witness the instant release of system resources.
Desktop App Web Viewer is known to consume massive Windows resources while running in the background. So, force quitting the Desktop App Web Viewer process releases the acquired system resources resolving the Outlook memory leak issue.
How do I reduce memory usage in Outlook?
There are several best practices that you can adopt to reduce high memory usage and speed up Microsoft Outlook if it shows sluggish behavior.
- Ensure that the Auto Archive feature in Microsoft Outlook is enabled and configured to run periodically.
- Uninstall and disable non-essential add-ons like Skype and OneNote to prevent them from loading whenever you launch Outlook.
- Massive Outlook slowdown is caused if searching indexing is enabled. So, disabling the search indexing can create major improvements.
- Disable Advanced features like Speech recognition if you do not require them.
- Remove and unsubscribe RSS feeds from Outlook to avoid carrying extra baggage.
- Empty the Spam and Bin folders regularly, especially if you receive numerous daily emails.
This is everything you can do to resolve the Microsoft Outlook memory leak issue and reduce memory usage in Windows.
While you are here, you may want to go through the comprehensive guide explaining how to resolve the Something went wrong error in Outlook if it is bothering you lately.
If you need any further help in this regard, contact us in the comments section below.