Outlook Only Opens in Safe Mode: 4 Solutions That can Help
Discover tried-and-true strategies vetted by our team of specialists
4 min. read
Updated on
Read our disclosure page to find out how can you help Windows Report sustain the editorial team. Read more
Key notes
- Outlook will only open in Safe Mode if it has old add-ins that don’t work well with the software.
- Rolling Windows 10 back to an earlier date is a possible fix.
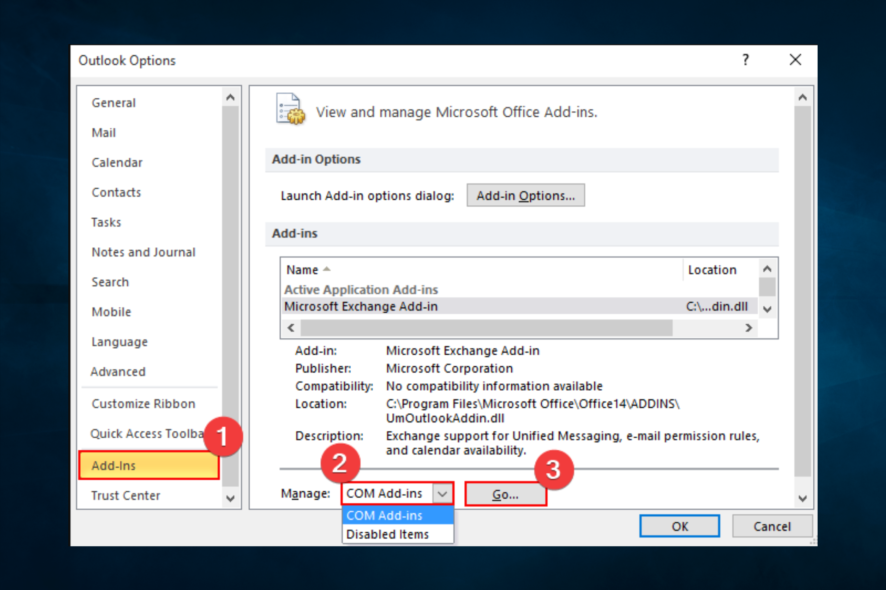
The KB3114409 update (from late 2015) triggered an Outlook error in which the email software only starts in Safe Mode for some users. Consequently, some users can’t open Outlook in its standard mode.
The software starts without custom toolbar settings or extensions in Safe Mode, and users can’t save preferences or templates. These are some of the resolutions that might fix Outlook applications that only start in Safe Mode.
Why does Outlook only open in safe mode?
From what we gather from other users, there are a few things that may trigger it, and here are the top factors.
- Add-ins – A faulty add-in or extension for the software is a common reason for Outlook’s inability to load in any mode other than safe mode.
- Outdated tools – Some users may experience this problem using outdated outlook software.
- Windows update – In some instances, you may get the error because of a broken Windows update.
The solutions we discuss will help if Outlook 2016 opens in safe mode, Outlook 365 only opens in safe mode, or for other versions like 2013 or 2007.
What can I do to fix Outlook when it only starts in Safe Mode?
- Turn Off Outlook Add-ins
- Roll Back Windows 10
- Run a Scanpst.exe Scan
- Deselect the Run this Program in Compatibility Mode Setting
1. Turn Off Outlook Add-ins
- Click the File tab in Outlook.
- Select Options to open an Outlook Options window.
- Click Add-Ins on the left of the window, select Com Add-on on the Manage drop-down menu, and press the Go button.
- Deselect all the add-ins listed on the COM Add-ins window, then press the OK button.
- Finally, restart Outlook.
Outlook might start in Safe Mode when antiquated add-ins conflict with the software. Therefore, turning Outlook add-ins off might fix the software starting in Safe Mode.
2. Roll Back Windows 10
- Press Windows + R, type rstrui, and hit Enter.
- Click Next on System Restore.
- The System Restore window might include a Choose a different restore option. If it does, select that option; and click the Next button.
- Select the Show more restore points checkbox to get the complete list of restore points, then select a restore point that might restore Outlook to a time when it didn’t always open in Safe Mode.
- Select the Next option, and then click Finish. Windows will then roll back to the restore point and fix the Outlook opening in safe mode issue.
As updates are known to be responsible for Outlook starting in Safe Mode, rolling back Windows 10 to an earlier date is another potential resolution. That will undo both Windows and application updates after a selected restore point.
3. Run a Scanpst.exe Scan
- Close the Outlook app.
- Open File Explorer by pressing the Windows key + E hotkey.
- Navigate to any of the paths below depending on your Outlook version:
C:\Program Files (x86)\Microsoft Office\root\Office16C:\Program Files (x86)\Microsoft Office\Office15C:\Program Files (x86)\Microsoft Office\Office14C:\Program Files (x86)\Microsoft Office\Office12 - Double-click on SCANPST.EXE to start the repair tool.
- Click the Browse button to select the PST file. The PST files are usually in the DocumentsOutlook files folder for an Outlook profile.
- Press the Start button to initiate the scan, and select the Repair option to fix a corrupted PST.
Outlook might start in Safe Mode if its PST file is corrupted. Users can fix corrupted PST files with the Scanpst.exe utility for Outlook.
4. Deselect the Run this Program in Compatibility Mode Setting
- Open File Explorer by pressing the Windows key + E hotkey.
- Open the Office folder in File Explorer, which will probably be in the path below.
C:\Program Files (x86)\Microsoft Office - Then right-click Outlook.exe in the Office folder to select Properties.
- Select the Compatibility tab shown in the snapshot directly below, and deselect the checkbox for the Run this program in compatibility mode for option.
- Finally, select the Apply option and OK to close the window.
- After that, click Outlook.exe in the Office folder to launch the application.
Some users have confirmed that deselecting the Run this program in compatibility mode option fixed Outlook starting in Safe Mode.
So, if Outlook has been configured to run in compatibility mode, that resolution might fix the matter.
Those are some of the best resolutions that might fix Outlook starting in Safe Mode. In addition to those resolutions, setting up a new Outlook user profile might also fix the issue.
Before you go, don’t hesitate to check our guide on what to do if Outlook email view has changed.
Let us know in the comments below what worked for you.
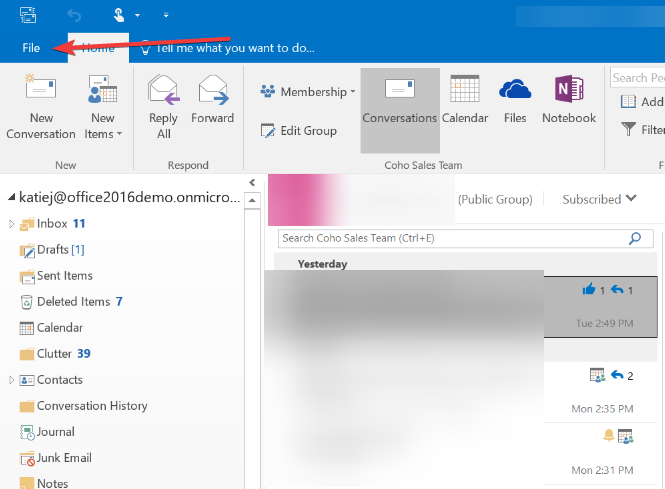
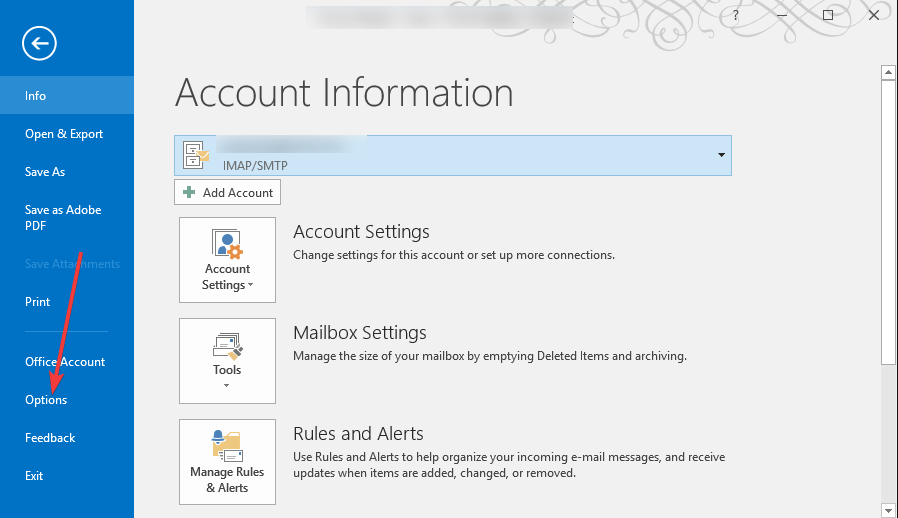

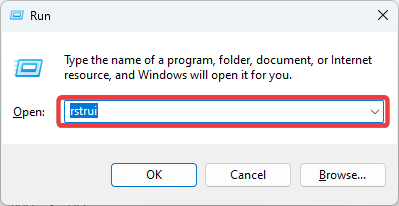
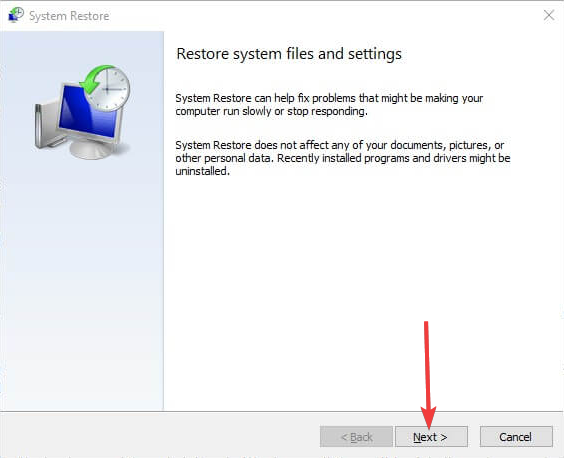
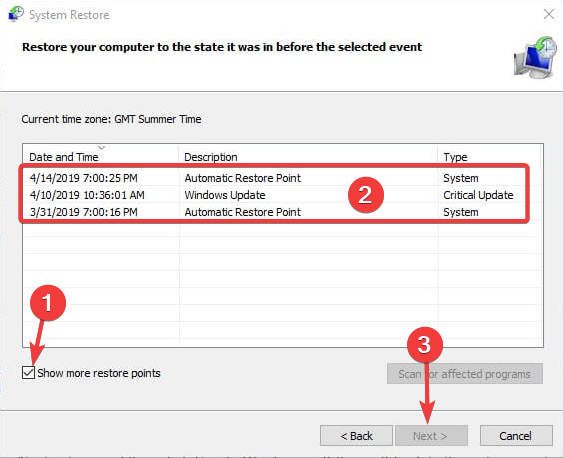
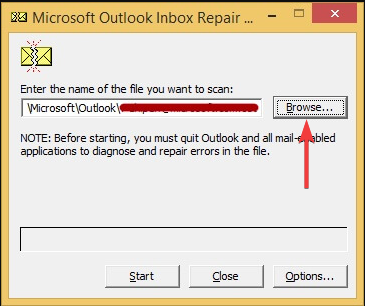
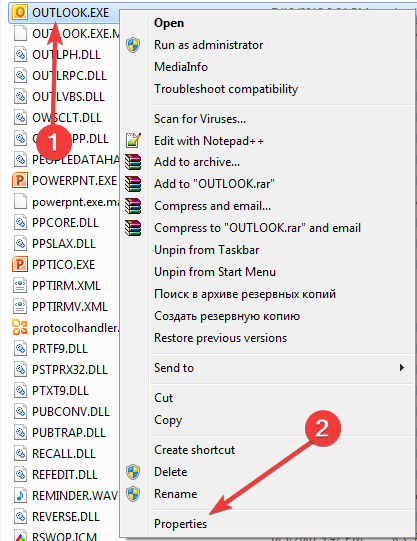
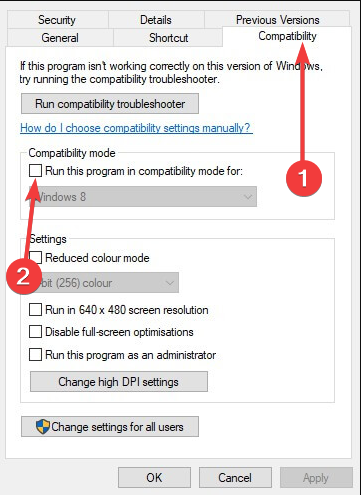








User forum
0 messages