How to Search for Keywords in Outlook with Ease
4 min. read
Updated on
Read our disclosure page to find out how can you help Windows Report sustain the editorial team. Read more
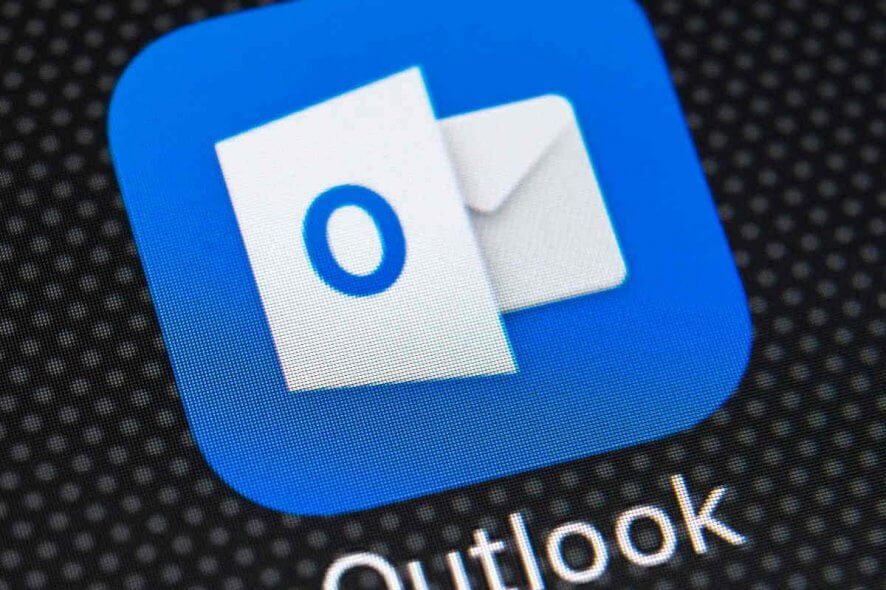
Some Outlook users will have inboxes that include a plethora of emails. So, it’s just as well Outlook incorporates advanced search tools to help you find specific messages.
Most users will probably utilize Outlook’s Instant Search box to find emails by entering keywords. The software will then scan for emails or attachments that include matching keywords. This is how you can search for keywords in Outlook emails.
How can I search for keywords in Outlook?
1. Basic Outlook keyword searches
The most basic way to search with Outlook’s Instant Search box is to enter keywords independently.
The keywords entered will not be combined with any command. Outlook will search the subject, body, recipient, and sender fields of all emails and their attachments and display results for them. It will find emails with the same or similar keyword phrases to the one entered.
2. Search for exact keywords
Thus, you might need to configure a search to search for the exact keyword without any variations. To do that, enter the keyword with quotation marks around it. For example, you would enter “October” in the search box to find emails with that exact keyword.
3. Search for subject keywords
To search for keywords in emails’ subject lines, enter the keyword with a command. Enter this advanced search in Outlook’s box: subject:<keyword>. You’ll need to replace ‘<keyword>’ with the actual keyword to search for.
To search for email subject lines that include October, the command would be: subject:October.
4. Search for email body keywords
You can search just emails’ bodies (content) with a body command. Enter this command in the Instant Search box: body:<keyword>. Outlook will then search for and display emails with the specified keyword in their content.
If Outlook can’t complete your search, check out this awesome guide to solve the issue in no time.
5. Search for attachment keywords
Some users will need to search for files attached to emails. You can search for keywords within attachments by entering this command: attachments:<keyword>. Then Outlook will find emails with attachments that match the keyword entered.
How do you search for multiple words in Outlook?
You can search for multiple keywords by adding boolean operators to the search. The boolean operators for keyword searches are AND, OR, and NOT.
The NOT operator is added to exclude certain keywords, which isn’t used much for searching multiple keywords. However, the AND & OR operators enable you to find various keywords with a single search.
By including AND in a search query, you can specify two keywords to search for in emails. You can enter an AND search as follows:<keyword> AND <keyword>.
The important thing to note is that the AND operator must always be capitalized. Outlook will then find emails that include both the keywords specified in the search query.
OR is an alternative search operator that will find emails with one or the other specified keyword. The difference from the AND operator is that the OR search query is not restricted to finding emails that include both the specified keywords. This is how you enter an OR search:<keyword> OR <keyword>.
You can combine the AND & OR operators with Outlook’s search commands. For example, you could enter the following search query: subject:<keyword> AND <keyword>. That would find all emails with subject lines that include both the keywords in the search query.
The above search commands and operators will ensure you can find most emails and attachments with Outlook’s Instant Search. There are, however, many more search commands you can utilize in Outlook to refine your searches.
For more Outlook tips, check our guide on how to remove subject prefixes FW and RE.
In case you want to look for emails with special characters in Outlook, we have mentioned the steps in a separate guide; have a look!
Lastly, don’t forget to check our guide on how to change Outlook view to default if it has changed.
For any other questions and suggestions, don’t hesitate to reach for the comments section below.
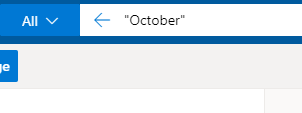
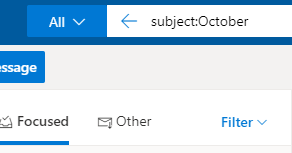




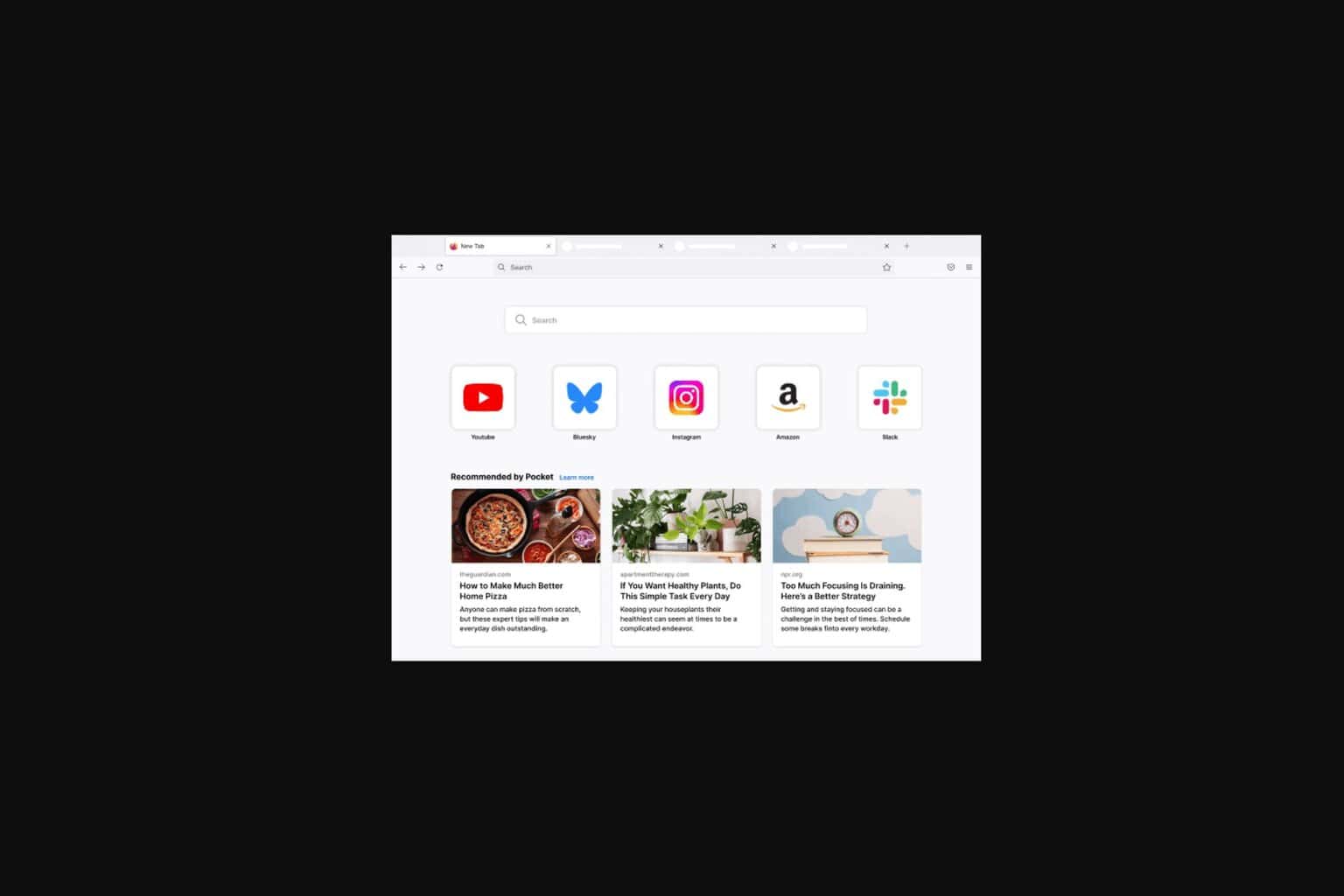







User forum
0 messages