Sent Items not Showing in Outlook? 4 Fixes to See Them Again
Get back the list of sent items from Outlook
4 min. read
Updated on
Read our disclosure page to find out how can you help Windows Report sustain the editorial team. Read more
Key notes
- If you can’t view recently sent items in Outlook it means that the application has stopped saving the emails in the Sent Items folder.
- First, select the Save Copies of Messages in the Sent Items folder option. You can’t view sent emails in Outlook when that option isn’t selected.

Outlook usually saves sent emails within a Sent Items folder. That folder can come in handy as it shows you what emails you’ve sent with the application.
However, some users can’t always view recently sent emails in Outlook when the application has stopped saving the emails in the Sent Items folder.
If you can’t view sent items in Outlook anymore, check out the resolutions below.
How can I fix sent items are not showing in Outlook?
1. Select the Save Copies of Messages in the Sent Items Folder Option
The Save copies of messages in the Sent Items folder setting in Outlook does exactly what it says on the tin!
Thus, you can’t view sent emails in Outlook when that option isn’t selected. It is selected by default in Outlook, but somebody might have adjusted the setting.
This is how you can check if that option is selected in Outlook 2016 and 2013.
- First, open your Outlook mailbox.
- Click File > Options to open an Outlook Options dialog.
- Click Mail on the left of the Outlook Options window.
- Then select the Save copies of messages in the Sent Items folder option under Save messages.
- In addition, select the Save forwarded messages checkbox if that’s not selected.
- Click the OK button to save the changes.
2. Check the Outlook Group Policy Setting
Group Policy Editor also includes a Save copies of messages in Sent Items folder option in the Outlook Group Policy setting.
You can check that option is selected in Windows 10 Pro and Enterprise. This is how you can check the GPO’s Save copies option for Outlook 2016.
- Press the Windows key + R keyboard shortcut to open Run.
- Enter ‘gpedit.msc’ in Run’s Open text box, and press the OK button.
- Then click Configuration > Administrative Templates > Microsoft Outlook 2016 > Outlook Options > Preferences and E-mail Options on the left of the Group Policy Editor window.
- Double-click Message handling on the right of the window.
- Select Enabled on the Message handling window if that isn’t currently selected.
- Then select the Save copies of messages in Sent Items folder check box on the Message handling window.
- Press the Apply button to save the chances, and click OK to close the window.
3. Select an Alternative Folder for Sent Emails
You can select an alternative folder to include a sent email when you send it. If emails aren’t in Sent Items, you might at least be able to view sent items in an alternative folder.
This is how you can select an alternative folder for a sent email.
- Click the New Email button to open Outlook’s email text editor.
- Select the Options tab.
- Click the small arrow on the Save Sent Item button to open a small drop-down menu.
- Select the Other folder option on the menu.
- Click the New button on the Select Folder window to set up a new folder to save the sent email in.
- Then press the OK button. Note that you’ll need to set up an Outlook rule to automatically save all sent emails to an alternative folder.
4. Delete Older Emails From the Sent Items Folder
The Sent Items folder has a maximum of two GB storage for emails. So recently sent emails don’t get saved when your Sent Items folder is full.
As such, try deleting some older emails in Sent Items to free up space. You can do that by selecting the Archive this folder using these settings option as follows.
- Right-click the Sent Items folder in Outlook and select Properties. Note that you can also select a Delete All option on the context menu to quickly clear out the Sent Items folder.
- Select the AutoArchive tab.
- Then select the Archive this folder using these settings radio button.
- Configure the Clean out items older than setting as required.
- Then select the Permanently delete old items radio button.
- Press the Apply and OK buttons.
So that’s how you can configure Outlook to save sent emails, save sent emails in alternative folders, and free up some storage space in Sent Items.
Any of those resolutions might ensure that you can view your most recently sent emails in Outlook again.
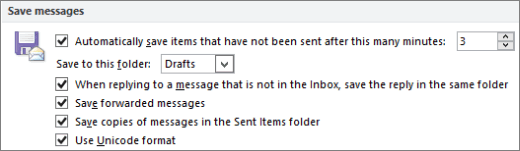








User forum
0 messages