Move Outlook Toolbar From Side to Bottom in 3 Quick Steps
This is possible by changing Outlook pane settings
3 min. read
Updated on
Read our disclosure page to find out how can you help Windows Report sustain the editorial team. Read more
Key notes
- You can move the Outlook toolbar from side to bottom by disabling specific options in Safe Mode.
- More advanced users can achieve the same results by making adjustments in Registry Editor.

The Outlook interface has been changed. While this change doesn’t limit the software’s functionality, many prefer the old interface, and in today’s guide, we will show you how to switch back to it.
This is a part of the redesign that was introduced in version 2207. Navigation and App Bar design was introduced to make the interface of Outlook similar to the interface of other Office apps.
How do I move the bar from side to bottom in Outlook?
1. Move the navigation bar from side to bottom in Outlook Options
- Launch Microsoft Outlook.
- Click File in the top-right corner, select Options, then click on Advanced.
- Uncheck the box for the Show Apps in Outlook option under the Outlook panes tab, then click OK to save the changes.
- Click Yes when prompted to restart Outlook.
2. Run Outlook in Safe Mode
- Close the Microsoft Outlook app on your computer.
- Press Windows + R key to open the Run window, type outlook.exe /safe, and press Enter.
- In the Choose Profile window, select the default Outlook option and choose OK to open that profile.
- Toggle off the Coming soon option. If there is no feature for Coming soon on the screen, exit the Safe Mode Outlook.
- Launch Outlook and check if you can move your Outlook toolbar from side to bottom.
If interested, check out this guide to learn how to backup and share custom view to other Outlook accounts.
3. Move the Outlook toolbar from the side to the bottom via the Registry Editor
- Left-click the Start button, type regedit, then press Enter to open the Registry Editor.
- Navigate to the following locations:
HKEY_CURRENT_USER\Software\Microsoft\Office\16.0\Common\ExperimentEcs\Overrides - If you can’t find the key, press Ctrl + F and type ExperimentEcs. Hopefully, that will help you find the key.
- Right-click on the Overrides folder, select New String from the context menu and then name it Microsoft.Office.Outlook.Hub.HubBar.
- Double-click on the New String to open it, type False in the Value Data box, and click OK to save it.
- Restart your PC and launch the Outlook app to check if the navigation bar has moved from the left to the bottom.
- If you don’t want to restart, press Ctrl + Shift + Esc, locate Windows Explorer, right-click it, and choose Restart.
If you are unable to edit the Registry in Windows, kindly read this article to know what to do as fixes.
Alternatively, you can check our article about Outlook not connecting to the server and Gmail, and check for easy fixes to resolve it. Also, you can check how to fix Outlook crashing after Windows updates on your PC.
For more issues with the Outlook interface, our Outlook navigation bar moved to the left guide is here to help. And if the top toolbar is missing, here’s how to bring it back.
If you have more questions or suggestions, kindly drop them in the comments below.

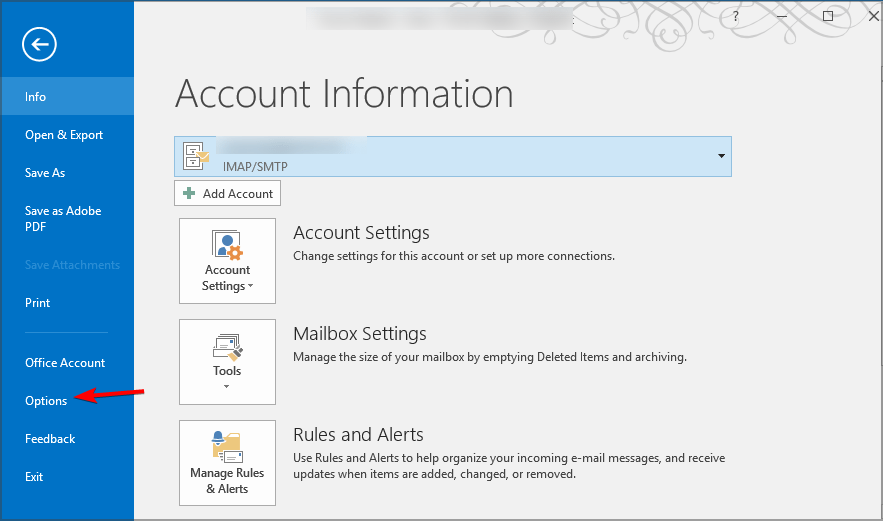



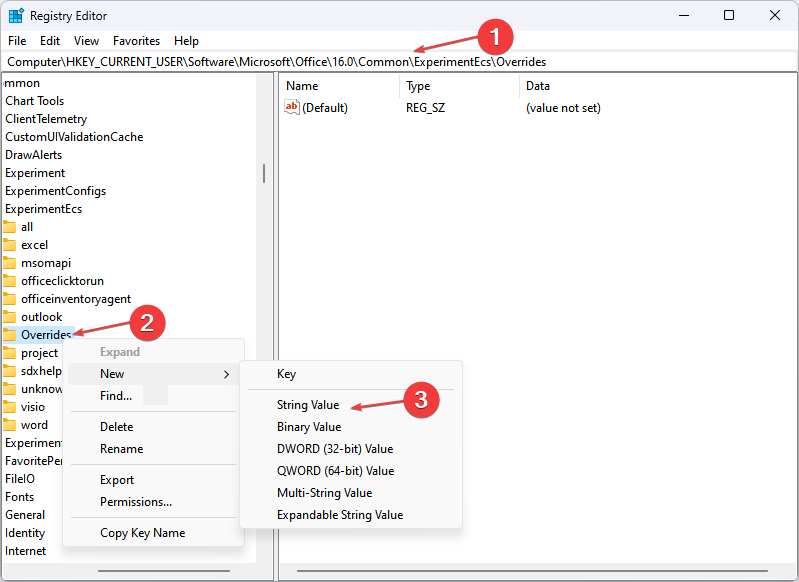










User forum
1 messages