Paint 3D Crashes After Opening? 3 Ways to Fix it For Good
Running Paint 3D in compatibility mode should solve the problem
4 min. read
Updated on
Read our disclosure page to find out how can you help Windows Report sustain the editorial team. Read more
Key notes
- Paint 3D crashing after launching or during startup can make it impossible to use the app.
- Incompatible issues and corrupt installation files may cause app performance problems.
- You can resolve the frequent crash by resetting the Paint 3D app or reinstalling it.
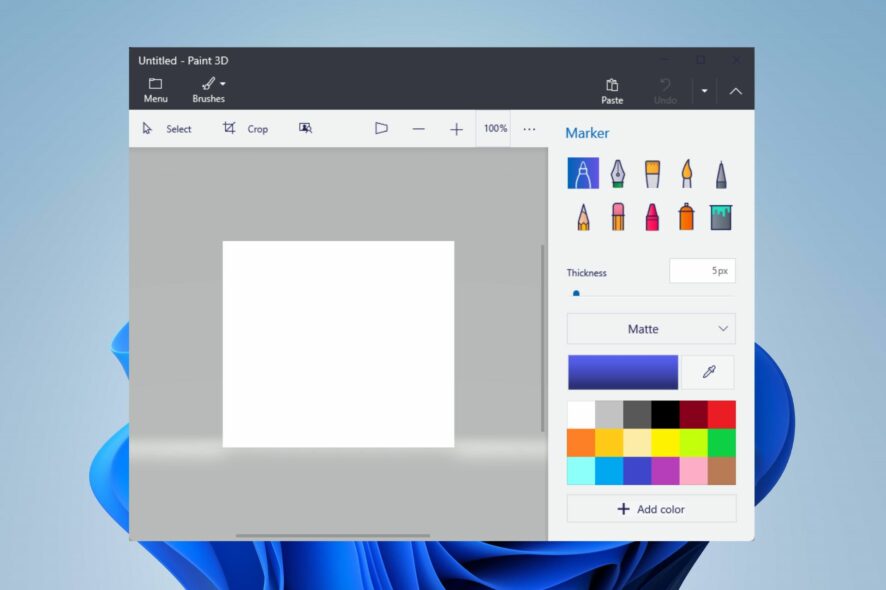
Have you been facing difficulties because Paint 3D crashes after opening on your computer? Then you’re not alone, as many users have reported the same problem.
Sadly, Paint 3D crashing after launch prevents users from accessing or using the app features. However, we recommend you continue reading this guide as we’ll provide solutions for fixing this problem.
Why does Paint 3D keep crashing?
- Your drivers can cause conflicts between Paint 3D and your Windows OS, so update outdated drivers.
- Corrupt or missing Paint 3D installation files would affect the app and may result in crashes upon opening.
- Paint 3D may crash on startup if your computer does not meet the minimum system requirements to run the application.
- If your system is running low on memory or CPU resources, it could cause Paint 3D to crash because it is a resource-intensive app.
- Recently installed third-party plugins or extensions for Paint 3D can relatively affect its functionality.
- Recent Windows updates can introduce bugs that affect the Paint 3D client. Also, running an outdated Windows OS can cause issues.
Regardless of the specific problem, continue reading this article to learn how to resolve the Paint 3D crash issues.
How do I fix Paint 3D if it crashes after opening?
Observe these preliminary checks before attempting any advanced troubleshooting steps:
- Perform a clean boot to start Windows with minimal processes and services.
- Verify that your PC meets the minimum system requirements for running Paint 3D.
- Try running Paint 3D in compatibility mode to see if it resolves the crashing issue.
- Updates the Paint 3D app via Microsoft Store to install bug fixes and performance improvements.
- If you have installed any third-party plugins or extensions for Paint 3D, try disabling them.
- Ensure you install the latest graphics drivers for your GPU to resolve incompatible or outdated GPU problems.
- Update your Windows operating system to improve the system’s performance and compatibility.
- Run a full system scan using Windows Defender.
In case these preliminary checks aren’t working for the Paint 3D crashing on startup, go ahead with the solutions below:
1. Run the Microsoft Store App troubleshooter
- Press Windows + I keys to open the Settings app.
- Click on the System tab, select the Troubleshoot option, and select Other troubleshooters.
- Look for Microsoft Store Apps and click the Run button next to it.
- Follow the on-screen instructions to run the troubleshooter.
- After troubleshooting, launch Paint 3D and check if the issue persists.
Running the Microsoft Store App Troubleshooter will fix issues with Windows Store apps that may interfere when launching Paint 3D.
2. Reset Paint 3D
- Press Windows + I keys to open the Windows Settings app.
- Click Apps from the menu and select Installed apps.
- Select Paint 3D, click the options icon, and click Advanced options.
- Scroll down and click the Reset button.
- Follow any on-screen prompts that appear.
- Open the Paint 3D client on your computer and check if you fixed the constant crash.
Resetting the Paint 3D app will restore its settings and configuration to the default and troubleshoot any problems causing it to crash.
3. Uninstall and reinstall the Paint 3D app
- Close the Paint 3D app on your computer.
- Left-click the Start button, type PowerShell, and click Run as administrator.
- Click Yes on the User Account Control prompt.
- Copy and paste the following lines and press Enter:
Get-AppxPackage *Microsoft.MSPaint* | Remove-AppxPackage - After the command is complete, restart your computer and go to Microsoft Store.
- Click on the search bar, type Paint 3D, and select it.
- Click on the Get button to begin the reinstallation process.
- Once the installation is finished, you can launch Paint 3D to see if it resolves the problem.
Running the above command will remove the Paint 3D app package, then reinstall it from Microsoft Store to fix corrupt or incomplete app files.
In conclusion, we have a detailed guide on what to do if the Paint 3D is not saving images error appears on your computer.
If you have further questions or suggestions, kindly drop them in the comments below.
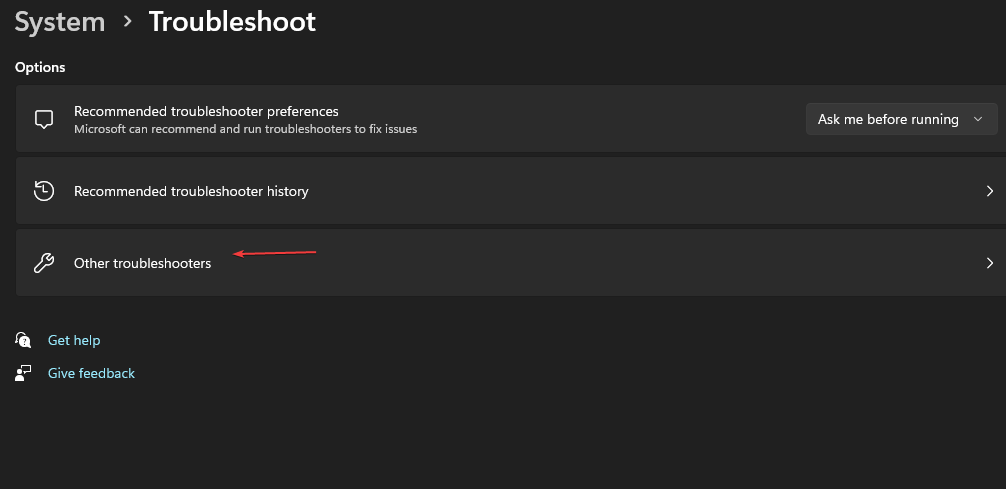
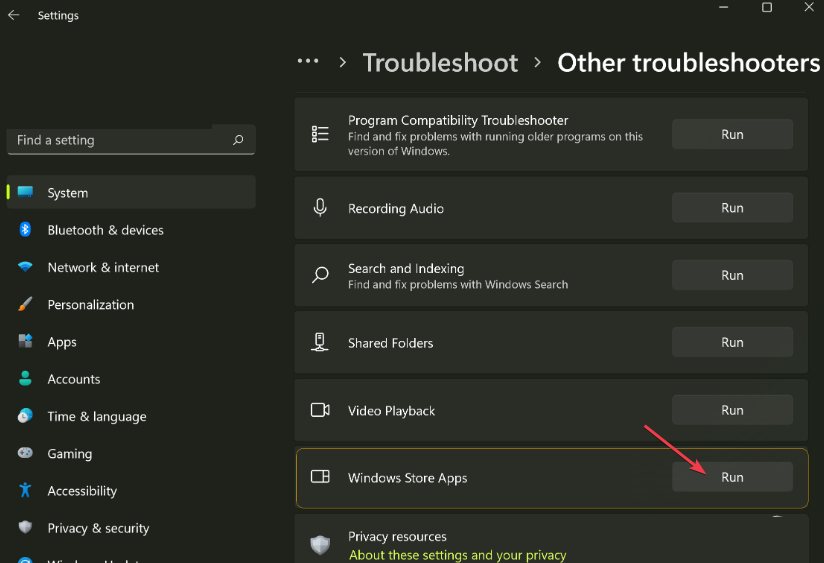

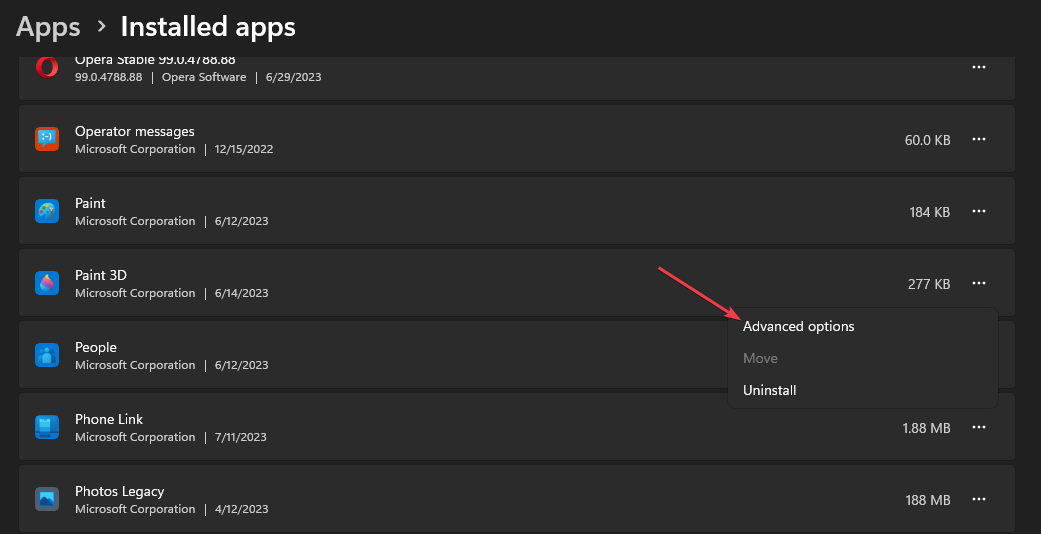

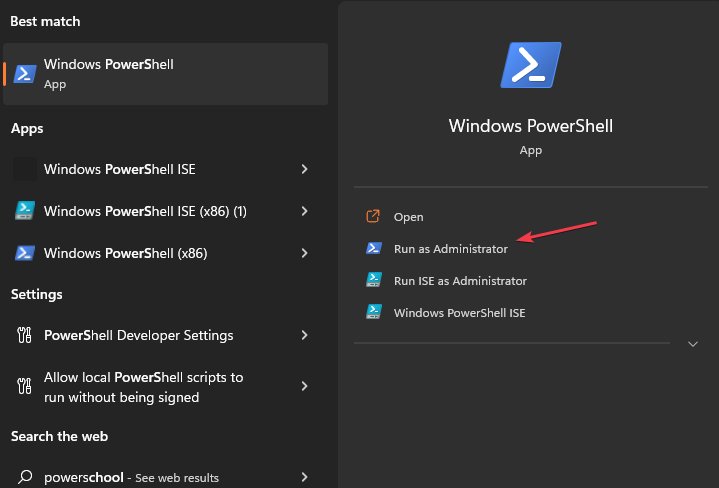
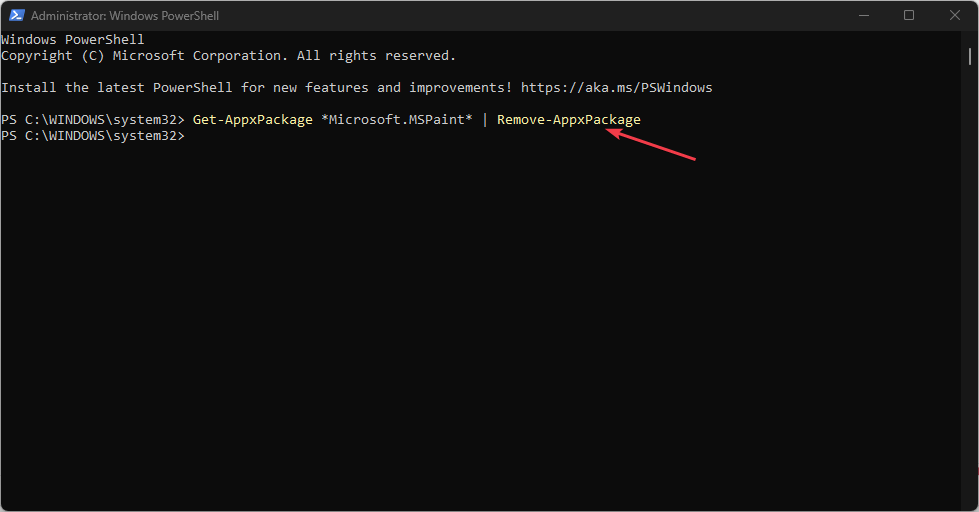

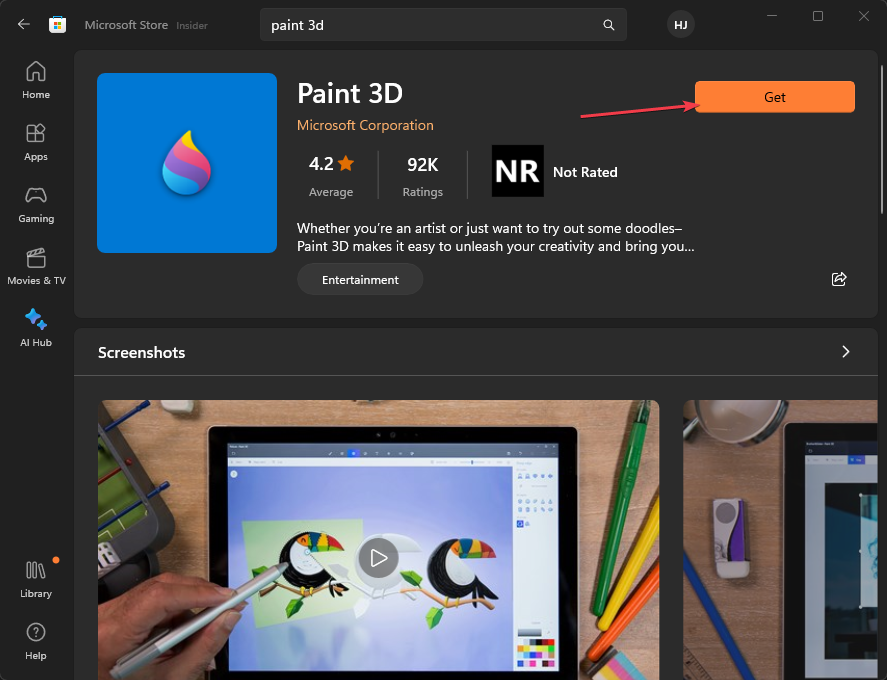








User forum
0 messages