PaperPort Unable to Communicate With Scanning Device [Fix]
Discover quick fixes that actually work!
4 min. read
Updated on
Read our disclosure page to find out how can you help Windows Report sustain the editorial team. Read more
Key notes
- PaperPort is a reliable option for most, but some had trouble with it communicating to the scanning devices.
- The problem is often in the installed version, and getting the latest one does the trick.
- Some users also fixed things by modifying the Registry.
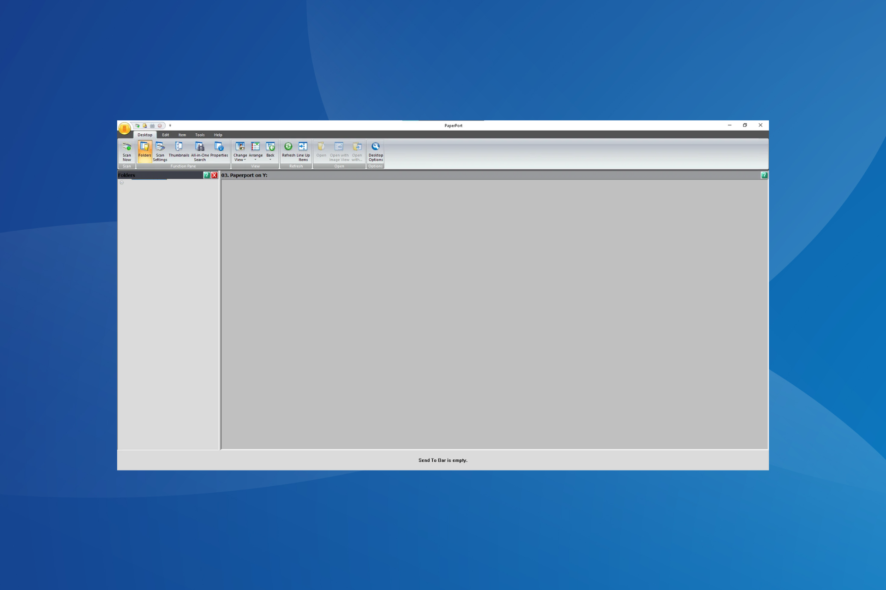
PaperPort 14 is one of the most popular document imaging and/or management products made by Nuance Communications (formerly ScanSoft). But for some users, PaperPort is unable to communicate with the scanning device.
It is used widely both by individuals and businesses and users of Windows computers who apply it daily for most of their document and photo scanning or imaging tasks.
However, issues with it can be fixed, and below are some solutions you can try to resolve it.
What can I do if PaperPort can’t communicate with the scanning device?
1. Use the PaperPort 14 Scanner connection tool
- Download the PaperPort Scanner Connection Tool.
- Exit PaperPort 14.
- Run the downloaded executable file.
- The User Account Control dialog box will be displayed if UAC is on.
- Click Yes on UAC.
- Click Enable button in the new dialog box.
- A successful installation dialog will display.
- Click Yes and accept to put a shortcut on the desktop to run easily if you need to use it again.
When you run it now, PaperPort should not anymore be unable to communicate with the scanning device.
2. Confirm that you selected the scanner in PP14
- Open PaperPort 14
- If using 6.x or 7.x, click File, select Scanner, and select the scanner’s TWAIN driver. If using 8.x or 9.0, click Scan and select your scanner from the drop-down menu
- In case you see multiple drivers, select the appropriate one for your scanner
- Check if your scanner is recognizable by PaperPort 14 now
3. Check if you can scan into a different app
- Visit the manufacturer’s website for your scanner
- Download and install the latest drivers for your specific scanner and for your version of Windows OS
- Click Start
- Select Programs (or Apps)
- Select Accessories
- Click Imaging
- Click File and select Scan New or Acquire Image to launch the scanner’s user interface
- Perform a scan. If you can’t scan into Imaging, check with the manufacturer of your scanner for further support to ensure it runs well on Windows
4. Install a newer version of PaperPort 14 on top of your scanner’s version
- Open the Control Panel.
- Select Uninstall a program to remove the previous PaperPort 14 version from your system.
- Uninstall the PaperPort version that came with your scanner.
- Reinstall the newer version on top of the previous one.
- Try and see if your scanner is recognizable and works.
Your scanner came with a specific version of PaperPort 14, so if you’re upgrading from a previous version, install it, then install the newer version of PaperPort on top of the previous version.
5. Run initwain
- Click Start.
- Select Find.
- Click Files or Folders.
- Search for initwain.exe on the drive that PaperPort 14 is installed to.
- Double-click on the file you find.
- A dialog box will display showing PaperPort 14 has been reinitialized for TWAIN access.
- Click OK.
- Open PaperPort 14 again.
- If using 6.x or 7.x, click File and select Scanner.
- Select the scanner’s TWAIN driver.
- If using 8.x or 9.0, click Scan and select your scanner from the drop-down menu.
- Check if the scanner is now recognizable.
6. Uninstall and Reinstall PP14
- Open Control Panel, and select Uninstall a program.
- Uninstall all PaperPort versions and the print driver for PaperPort that is listed.
- Reboot your computer.
- If you upgraded from a previous PaperPort version, install the version your scanner came with and reboot your computer.
- Install the current PP14 version to your system and check if it recognizes the scanner
7. Create registry keys and let the scan button function normally
- Close PP14.
- Download and install the Scanner Connection Tool as in solution one
- Once downloaded, double-click the PPScnConnTool.exe file.
- When the tool appears, click Enable.
- You’ll be prompted to create a desktop shortcut to run the tool again.
- Launch PaperPort 14 and confirm that the Scan button is available and that your scanner is recognizable.
The problem could be caused by specific registry keys not being created properly on Windows. Thus, PaperPort 14 doesn’t recognize your scanner. To resolve it, install the PaperPort 14 scanner connection tool. This creates the appropriate registry keys and allows the scan button to work properly and normally.
Before you leave, check the most reliable printer management software and get one today!
Did any of the solutions help? Let us know in the comments section below.











User forum
0 messages