FIX: Password expired/ Remote PC won't accept blank passwords
3 min. read
Updated on
Read our disclosure page to find out how can you help Windows Report sustain the editorial team. Read more
Key notes
- Occasionally, the Remote Desktop password is not working and you need to fix the connection.
- When getting a Your password may have expired message in Remote Desktop, try running the troubleshooter.
- Remote Desktop displays a password error when the server password is wrong.
- If you don't want to waste time troubleshooting the issue, you'll find here a third-party tool that you can try.

If you find yourself seeing the error message Your password may have expired or the remote PC might not accept blank passwords, you came to the right place.
This error occurs when trying to connect to a remote PC by using Remote Desktop, and a large number of users facing this issue are not happy about it.
Encountering this error message means that you will not be able to connect to the remote server, and the reasons for this error appearing are very varied.
There could be some issues with your Network Adapter, the machines you’re trying to connect might not be compatible because of different settings, or it could be caused by a conflict in installed drivers.
In today’s article, we will explore all the possible reasons for this error occurring, and we will discuss the best methods to apply in order to solve it.
Please follow the steps mentioned in this article in the order that they were written in. This will allow you to avoid making any changes that would impact your system badly.
How do I fix password issues on Remote Server?
1. Run the Network Adapter troubleshooter
- Press the Win+X keys on your keyboard and select Settings.
- Inside the Settings window, click on the Update and Security button.
- Choose the Troubleshoot option from the left-side menu.
- Scroll inside the right side menu and choose Network Adapter.
- Select Run the troubleshooter and follow the on-screen instructions to complete the process.
2. Change your server’s password and update your network drivers
- Press Win+X keys and select Device Manager.
- Inside the Device Manager window, toggle the Network adapters list.
- Right-click your Network driver and choose Update driver.
- Press the option Automatically search for the best driver online then wait for the process to complete.
- If the search didn’t find any new drivers, please follow the next method.
3. Disable the Network Level Authentication option
- Press Win+X keys on your keyboard and choose Settings from the menu.
- Click on System and choose the Remote Desktop option.
- Click the option Advanced settings found on the right.
- Un-tick the box next to Require computers to use Network Level Authentication to connect (recommended).
- Check to see if this fixes your issue.
4. Restart the Remote Desktop Services
- Press Win+R keys; type services.msc and press Enter.
- Inside the Services window, right-click the Remote Desktop Services and select Restart.
- Try to see if this method fixed your issue.
If you can’t fix the problem, you can try Mikogo as alternative remote management software. It is a popular tool that has many useful integrated features. Moreover, if you need additional support with your device, you can try these remote troubleshooting tools.
In today’s guide, we explored the best troubleshooting methods to apply in order to repair the Your password may have expired error.
Please feel free to let us know if this guide helped you solve your issue. You can do so by using the comment section below.
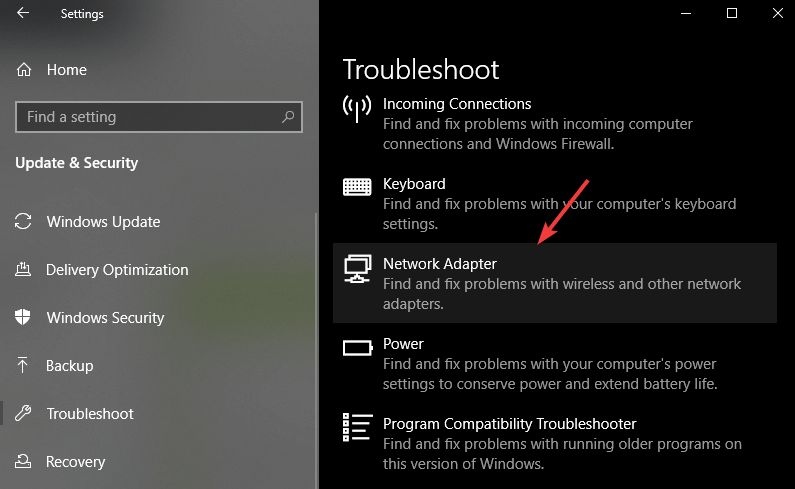
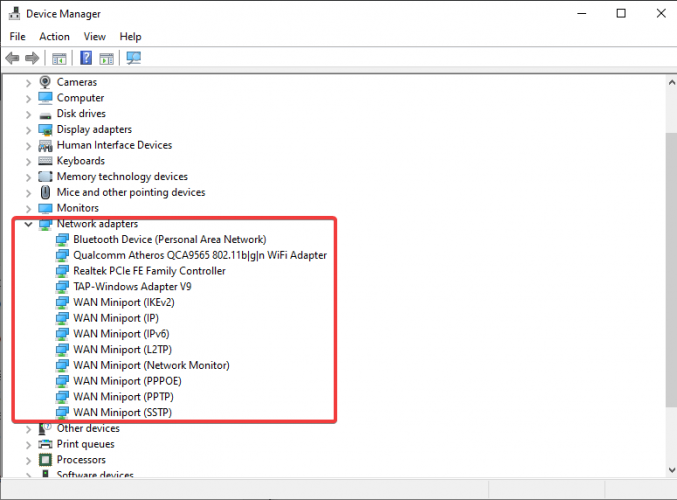
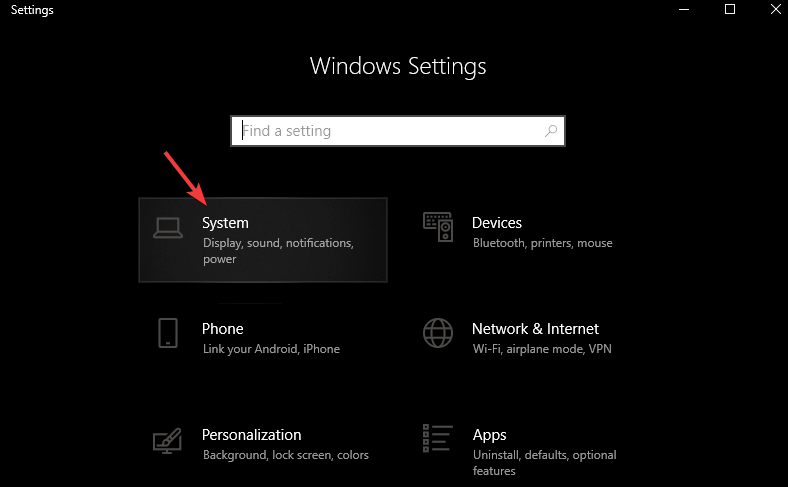
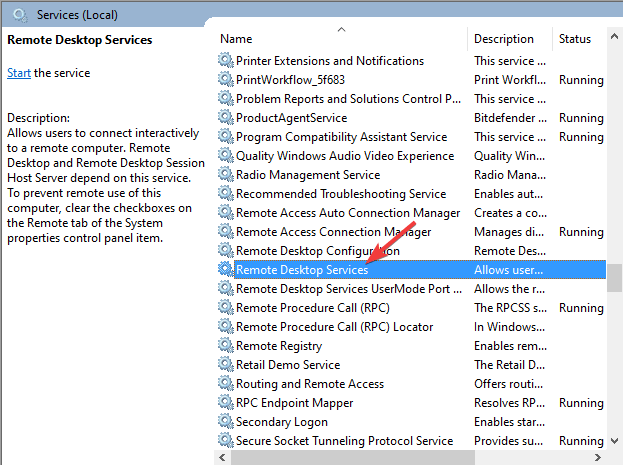

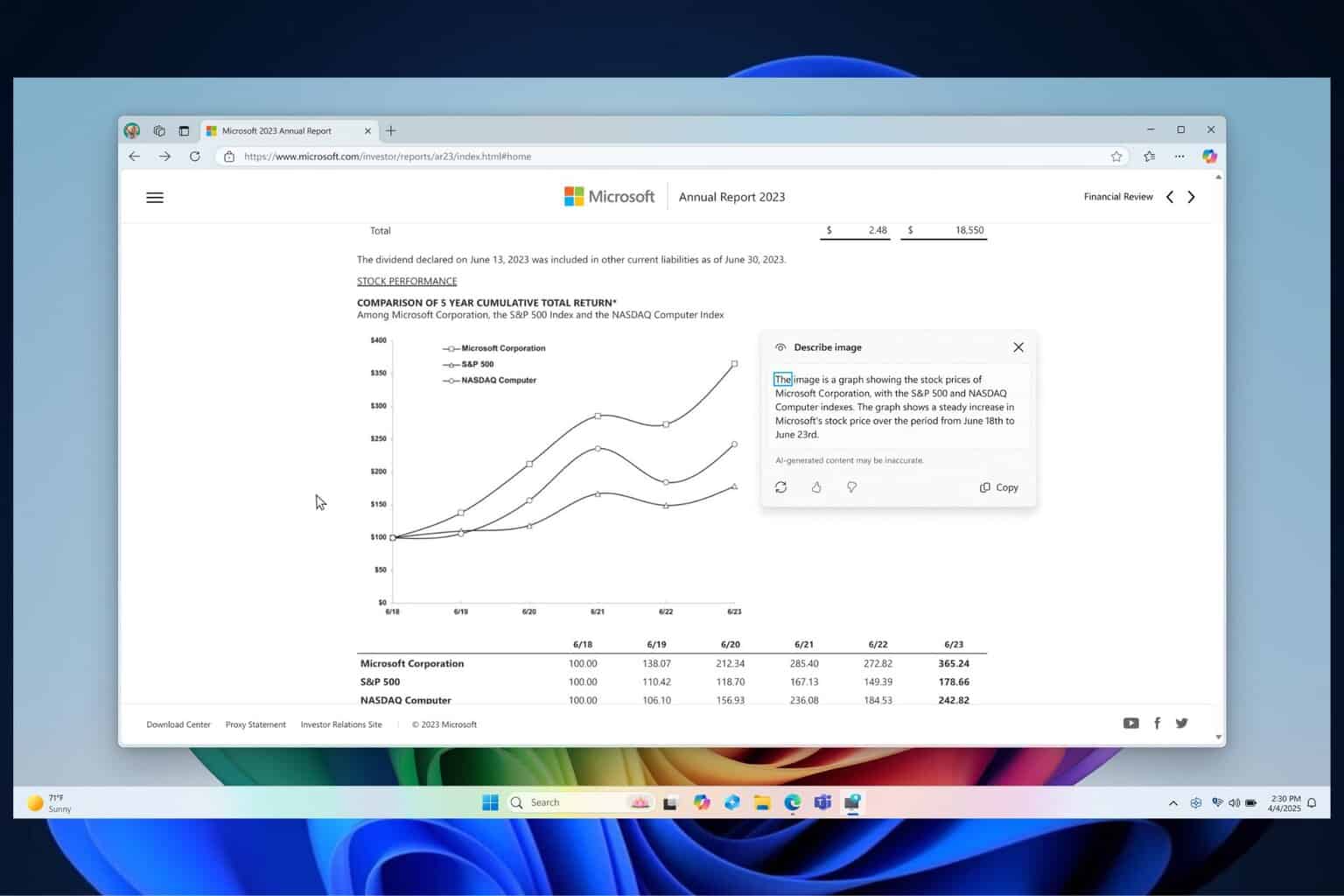


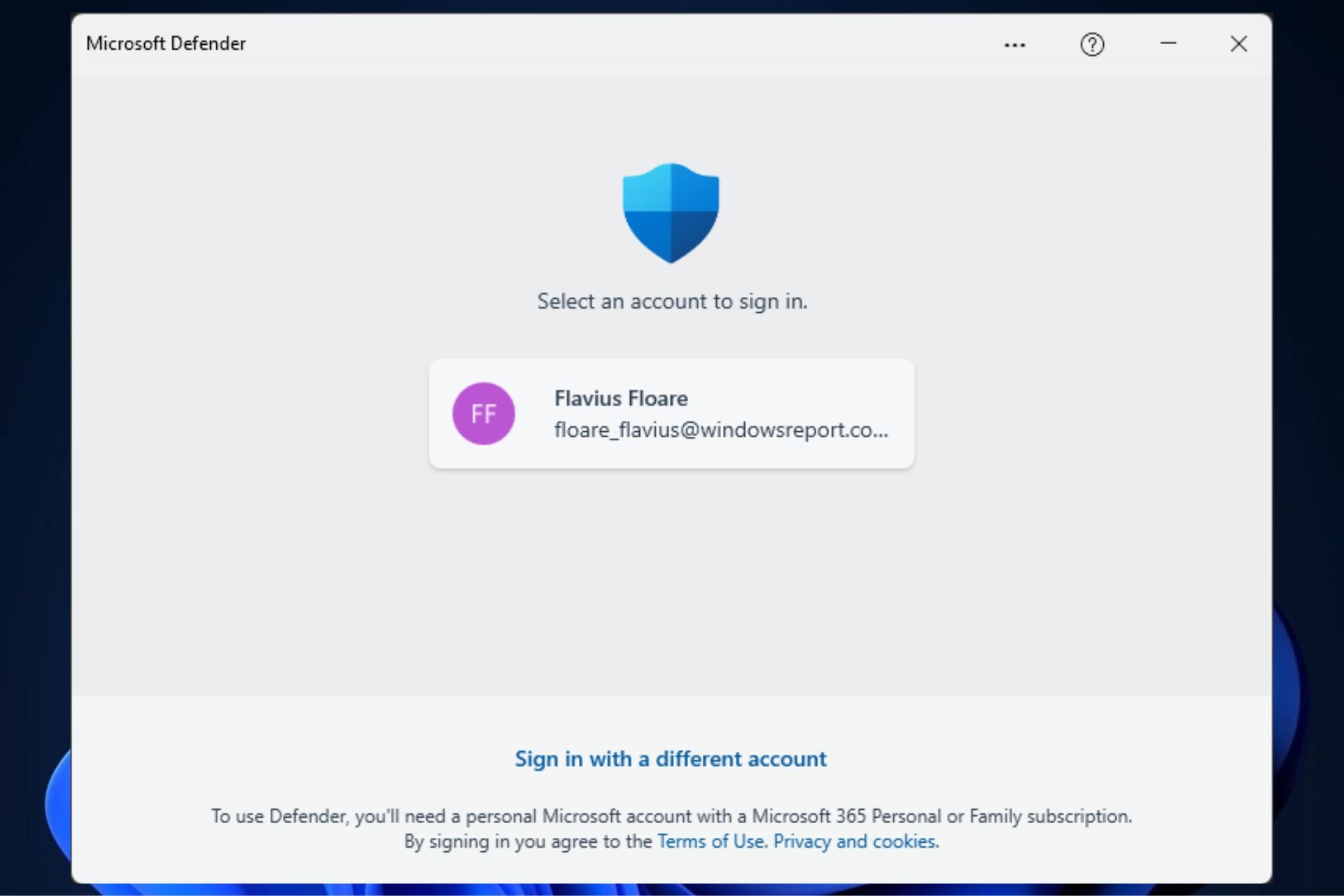
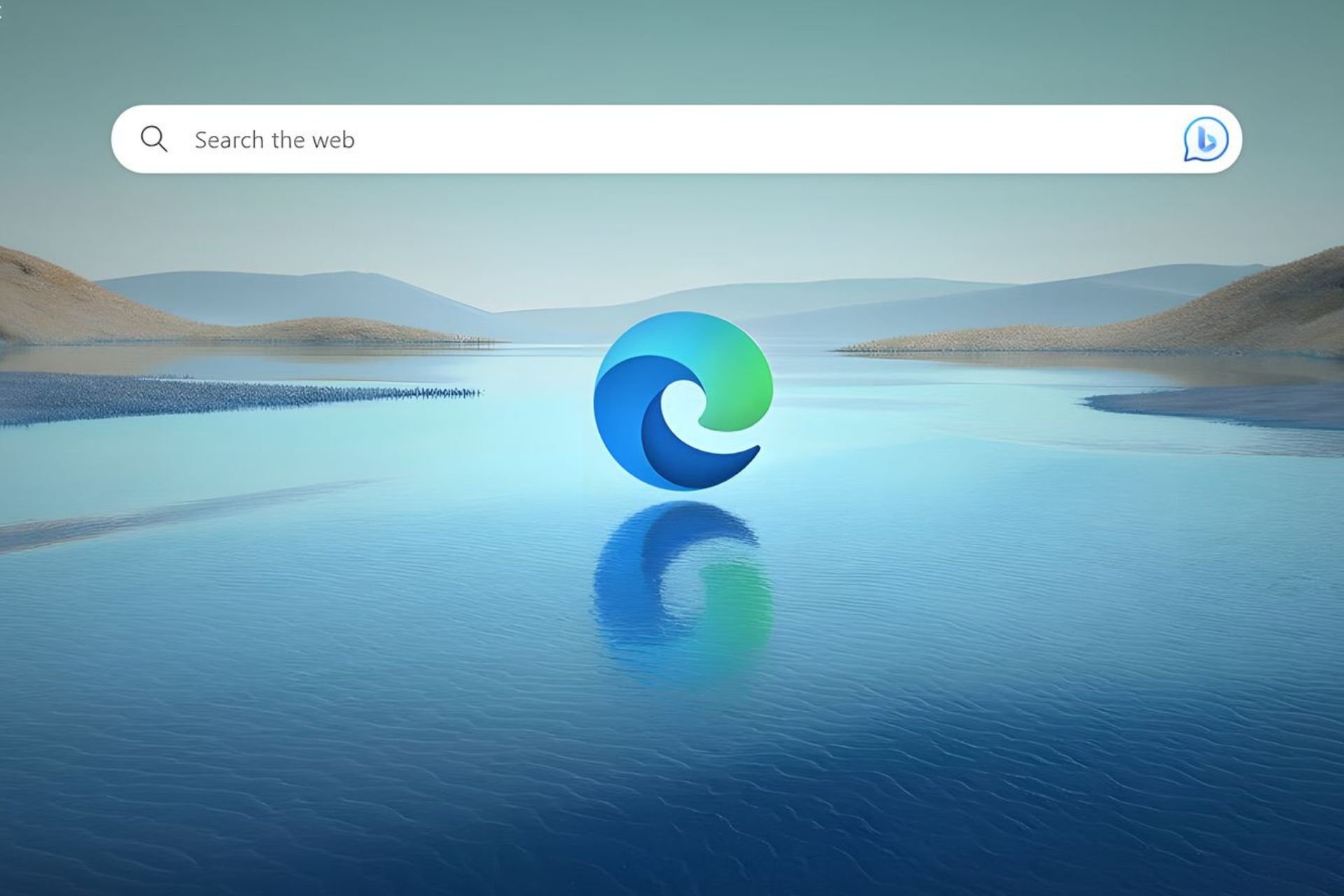
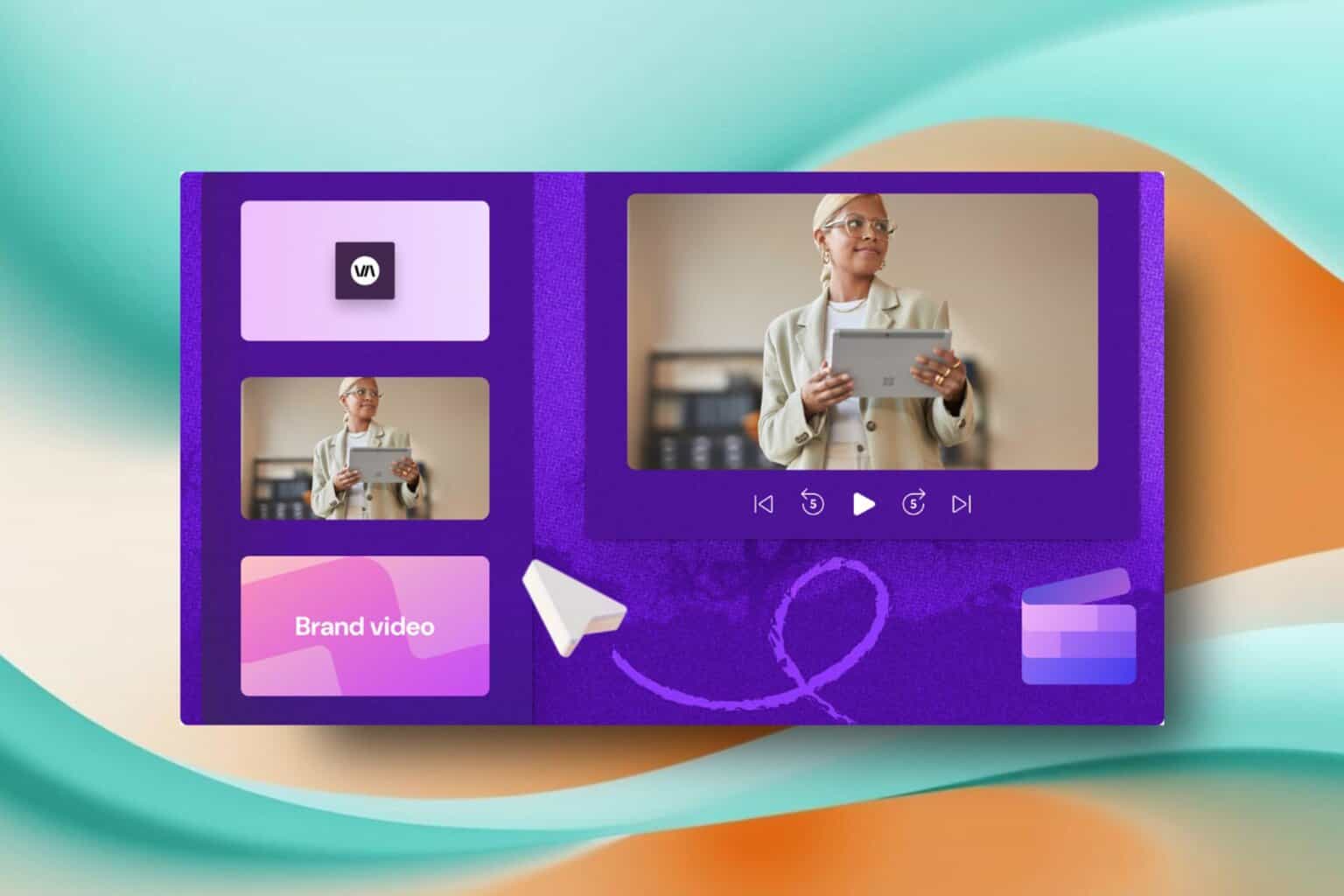

User forum
0 messages