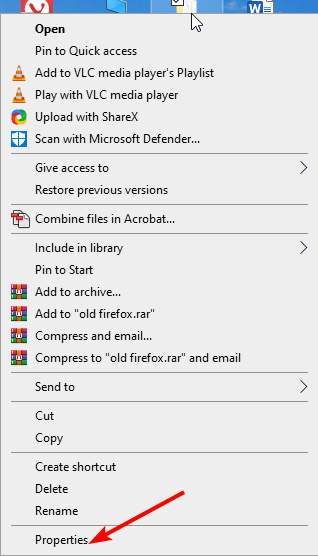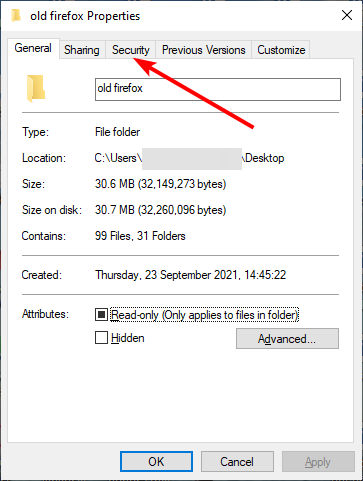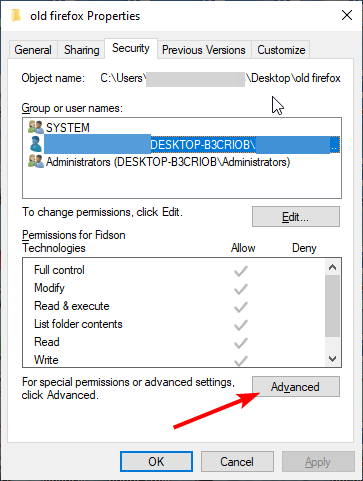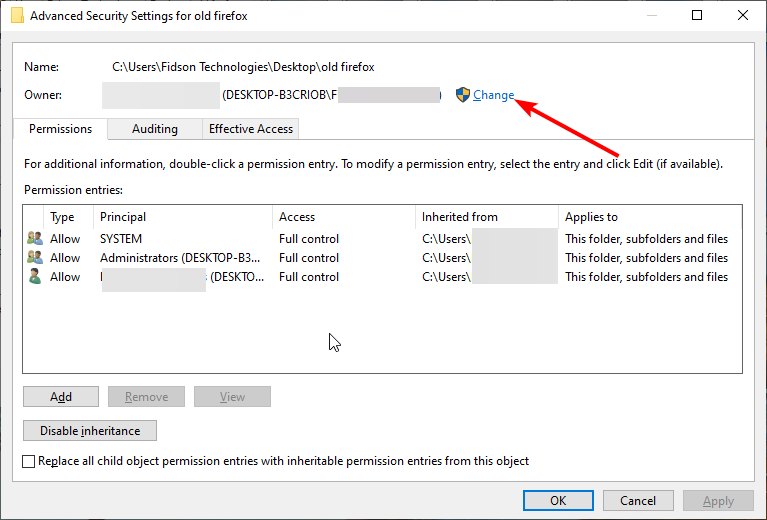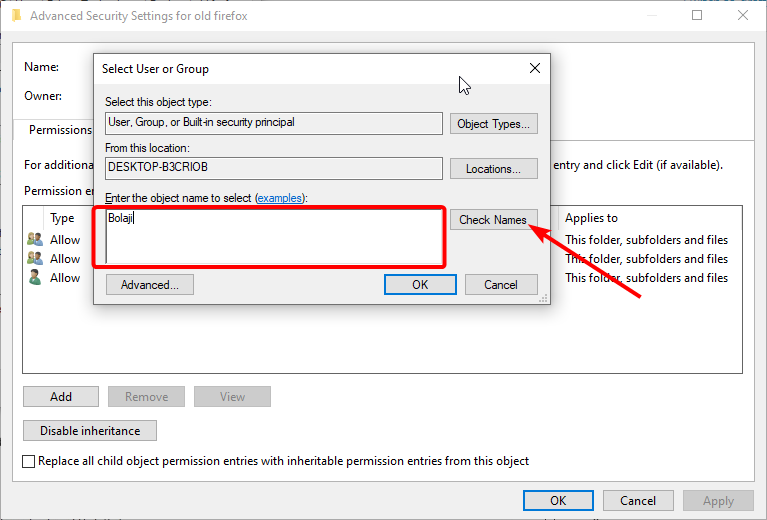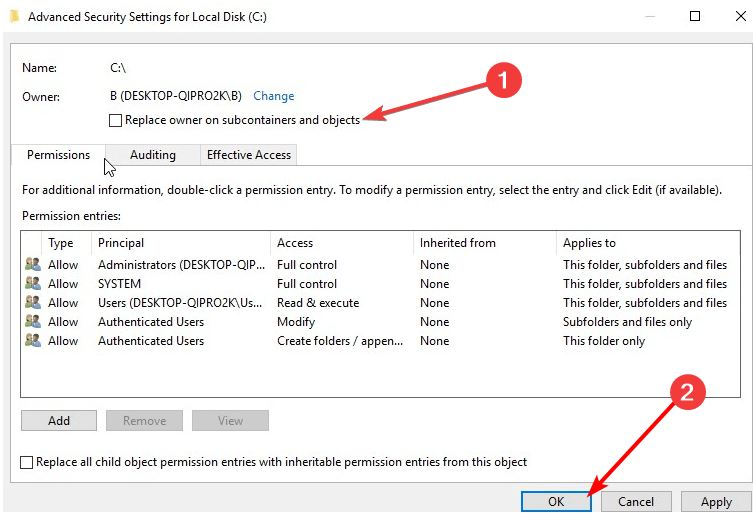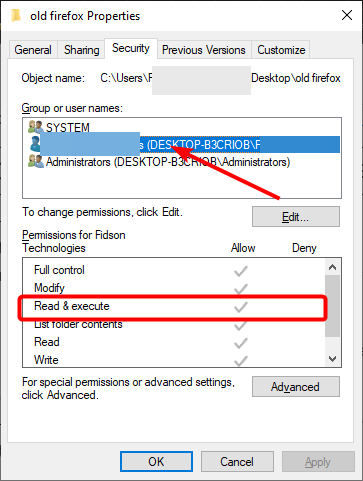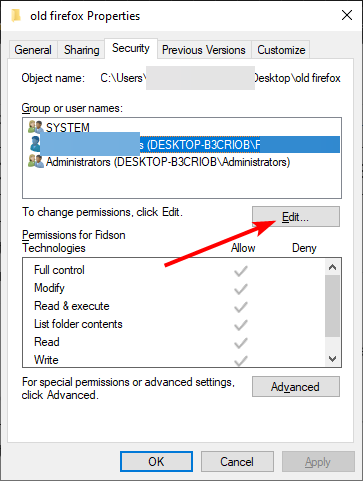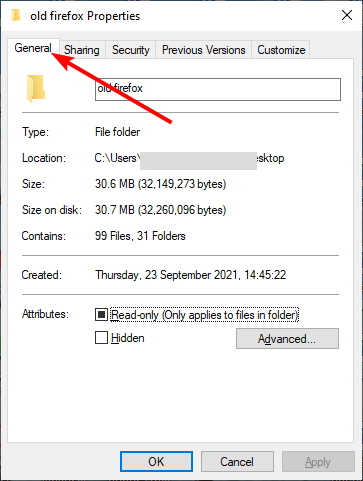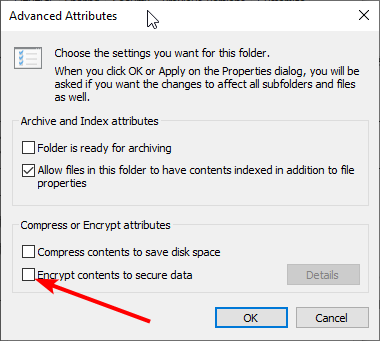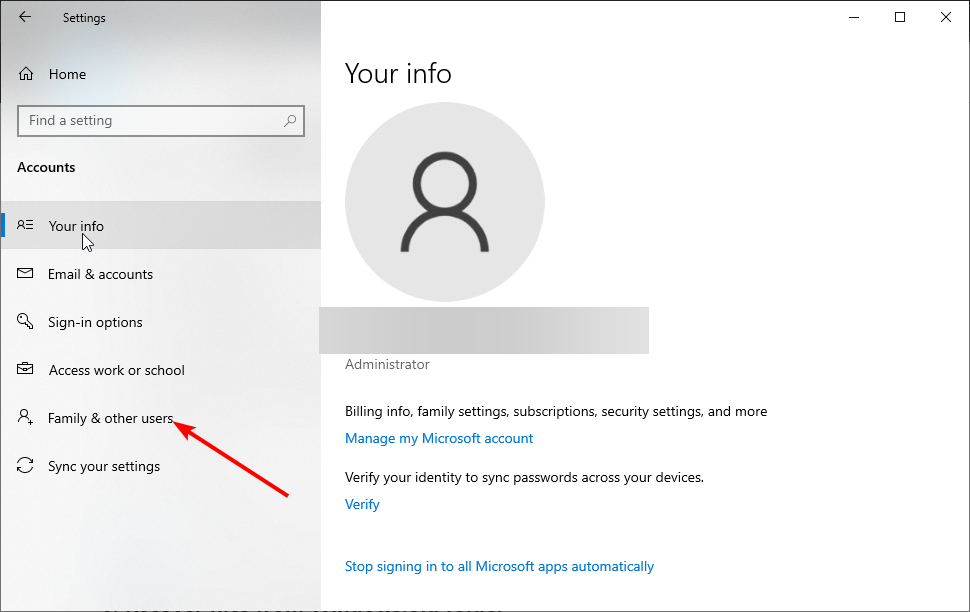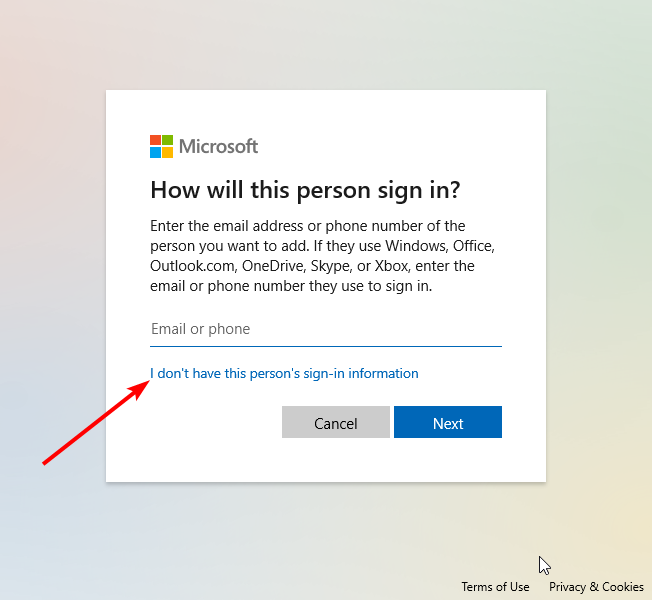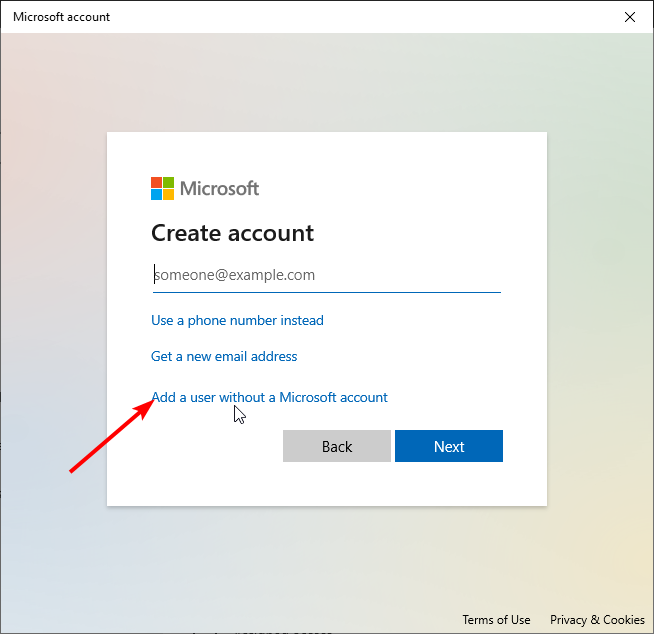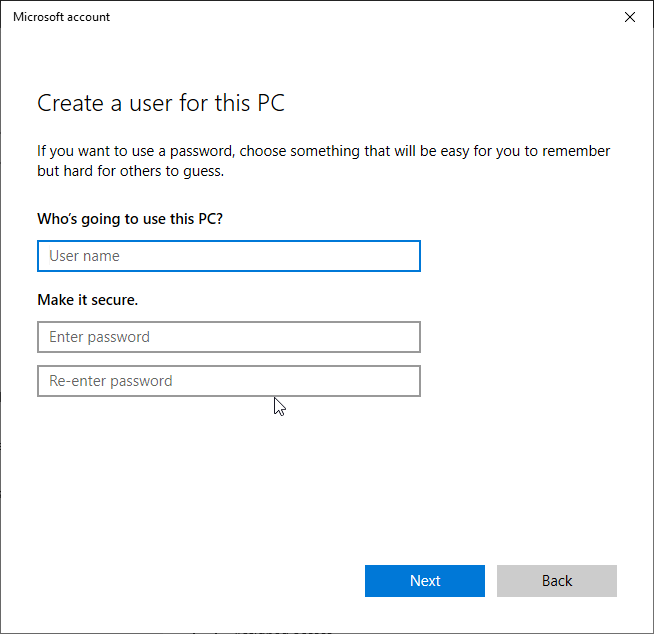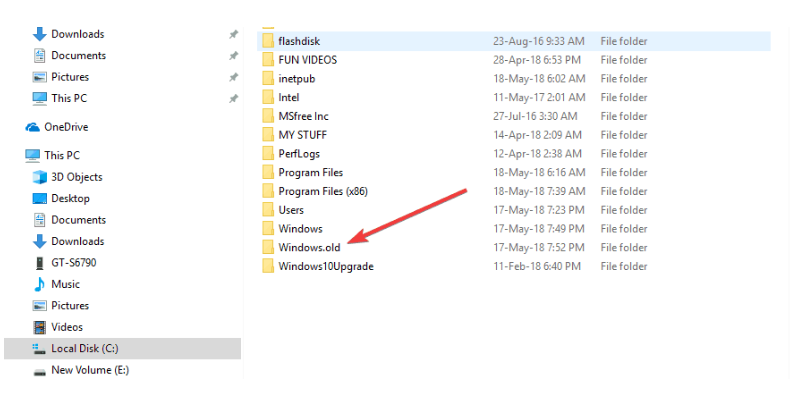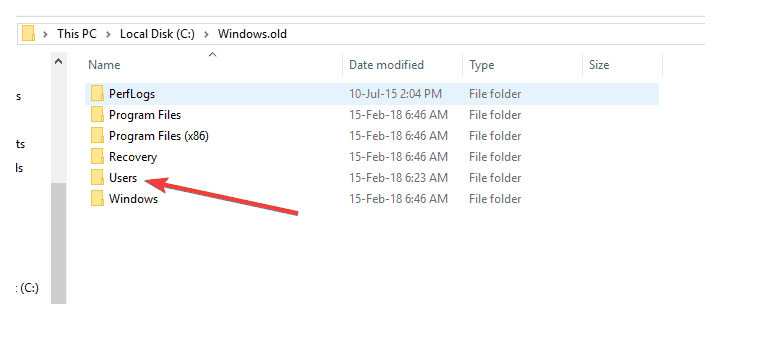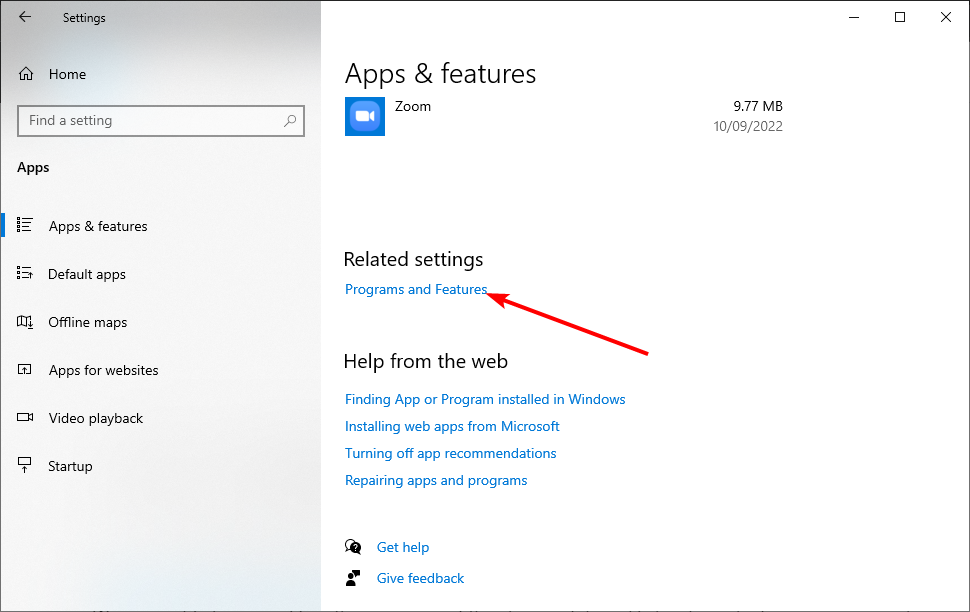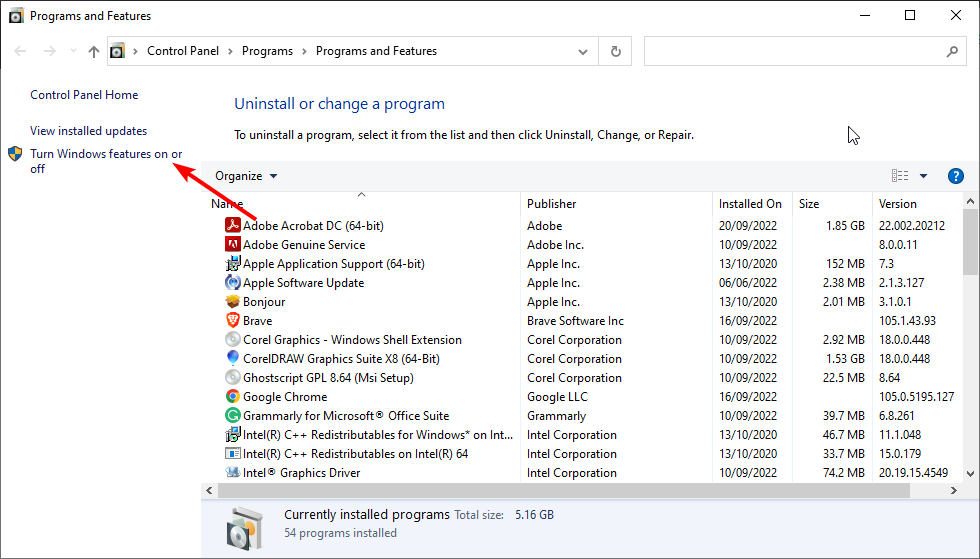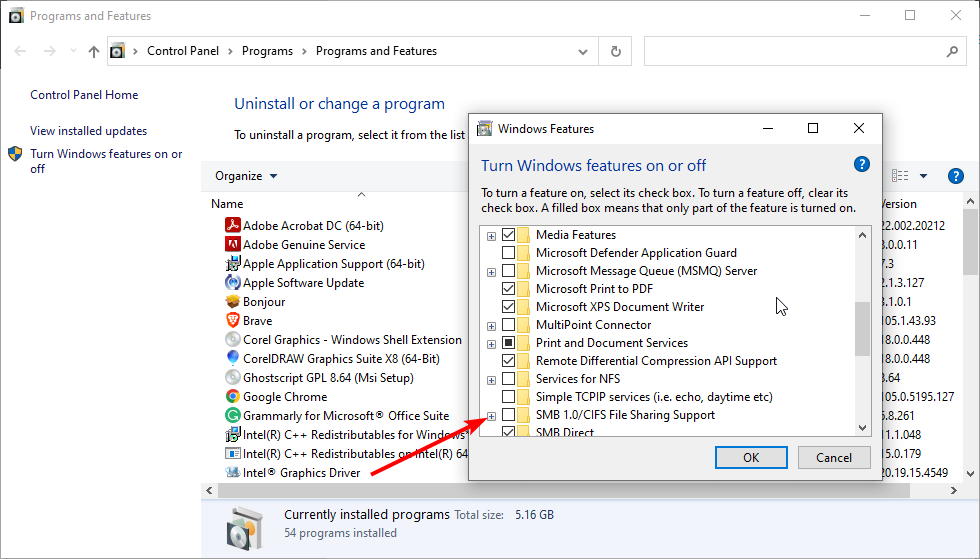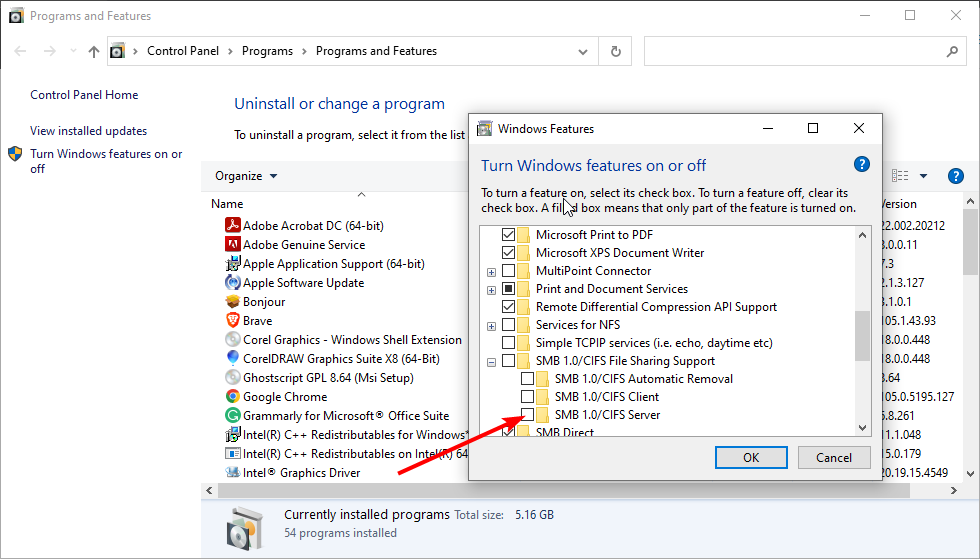Can't Access My Files in Windows 10: 7 Easy Fixes
Your guaranteed tickets to regaining access to your files quickly
7 min. read
Updated on
Read our disclosure page to find out how can you help Windows Report sustain the editorial team Read more
Key notes
- If you can’t access a file on your PC, it might be because you don’t have the necessary permission to read it.
- One quick way to fix this issue is to change the file owner and grant the required permissions.
- Another excellent solution is to recover your files from Windows.old folder.
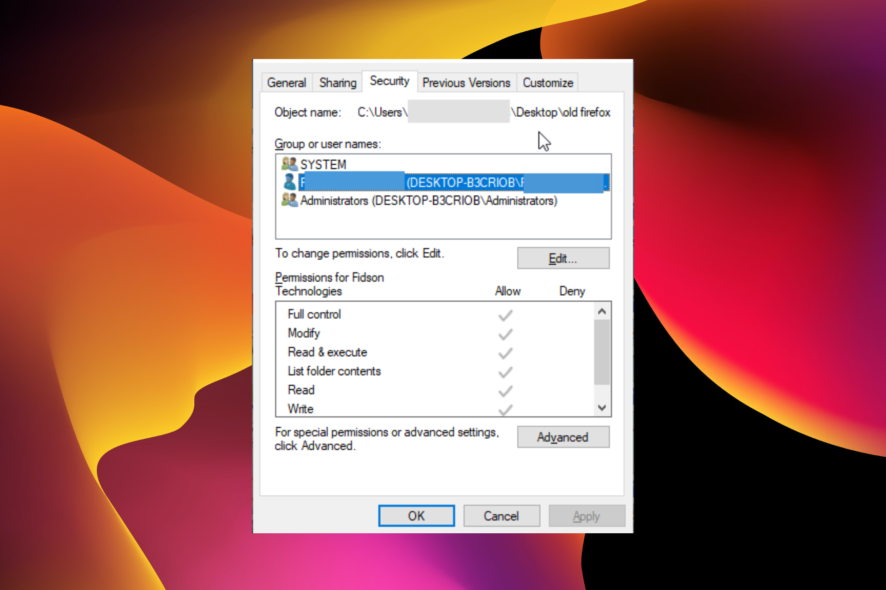
Access Denied error in Windows 10 happens when you try to access or work with files. This can be frustrating, as it can make you lose essential data.
There are different variations of this error with various causes. However, it is not the most issue to fix, requiring some tweaks and alterations in some cases.
If you can’t access your files on Windows 10 and 11 due to various error messages, try the solutions listed in this guide based on what error message you get.
Why can’t I access my documents in Windows 10?
If you can’t access your files, the issue is usually accompanied by an error message. Below are some of the variations of this error and the causes:
- Access Denied error: This error occurs when you don’t have the necessary permissions to open the file. You can fix this with one of our solutions.
- You cannot access, change, save or delete files and folders: When a file is currently in use, you might see this error. One quick way to fix this is closing these programs.
- You cannot open a file or folder after you install a new version of Windows: This is just another variation of the problem that you can fix with our solutions.
- Folder access Denied Windows 11
- Can’t open files after Windows 10 update
What do I do if I can’t open files on my computer?
1. Folder ownership changes
- Right-click the faulty and click Properties.
- Click the Security tab at the top.
- Now, click the Advanced button.
- From here, click the Change option before Owners.
- Type the name to give ownership and click Check Names.
- Now, click the OK button.
- If you want this person to be the owner of the files and subfolders in this folder, select the Replace owner on the subcontainers and objects check box.
- Finally, click the OK button.
If you upgraded Windows recently from an earlier version, some account information might also have changed, so you may not have ownership of some files or folders.
2. You don’t have the appropriate permissions
- Right-click the problematic file or folder and click Properties.
- Click the Security tab.
- Under Group or user names, tap or click your name to see your permissions.
- To open a file, you need to have Read permission.
To change the permissions of a file or folder, follow these steps.
- Log on as an administrator.
- Right-click the file or folder, and then select Properties.
- Click the Security.
- Under Group or user names, click your name to see your permissions.
- Click the Edit button.
- Tap or click your name, and select the checkboxes for the permissions that you must have.
- Click OK.
Permissions determine whether or not you can access or change files and folders. So, for example, if you can’t access your files accompanied by an access denied error message even as an administrator, it might be because you don’t have the read permission for the file.
3. File or folder is encrypted
- Right-click the file or folder and click Properties.
- Click the General tab.
- Click the Advanced button.
- Check if the Encrypt contents to secure data check box is selected.
- To decrypt the folder, you need to have the certificate used to encrypt it. So, reach out to the person that encrypted it for the certificate or to decrypt it for you.
Encryption protects your files and folders from unauthorized access. If you don’t have the certificate used to encrypt the file or folder, you cannot open it.
4. File or folder may be corrupted
Files can become corrupted for various reasons, but the most common is when you have a file open when your computer crashes or loses power.
Unfortunately, you cannot repair most such files, so you should delete or restore the file from a backup copy.
To run a check on file integrity, we recommend a multi-functional repair tool that fixes most issues on your computer.
5. User profile may be corrupted
- Press the Windows key + I to open the Settings app.
- Select the Accounts option.
- Choose Family & other users in the left pane.
- Click the Add someone else to this computer option.
- Now, click I don’t have this person’s sign-in information.
- Choose Add a user without a Microsoft account.
- Enter the Username and Password.
- Finally, click the Next button and complete the process.
Sometimes Windows may not correctly read your local user profile, which means you may lose access to your files and folders. In this case, you must create a new user profile, so you need a new local user account. This should fix the can’t access folders and files issue.
6. Recover files from Windows.old folder
- Open File Explorer and double-click the drive that Windows is installed on (typically, drive C).
- Select the Windows.old folder.
- Now, Double click the Users folder.
- Double-click your user name.
- Open the folders that contain the files that you want to retrieve.
- Copy the files you want from each folder and paste them to a folder in the new Windows version, e.g. Windows 10.
- Repeat the last two steps for each user account on your computer.
After a recent upgrade, if you don’t reformat your hard disk, you can access old files from the Windows.old folder. To resolve this, you can use the Fix it link from Windows or manually fixes it yourself using the steps above.
7. Manually enable SMBv1
- Press the Windows key + I to open the Settings app.
- Choose the Apps option.
- Select Programs and Features under the Related Settings.
- Click Turn Windows features on or off in the left pane of the new window.
- Now, please scroll down and click the + sign next to SMB 1.0/CIFS File Sharing Support to expand it.
- Check the box for SMB 1.0/CIFS Server and click OK.
- Lastly, restart your computer.
SMBv1 is a file-sharing protocol that allows you to access your files from your Windows computer. This will install the files necessary for the file sharing protocol needed for you to access your files.
How do I fix folder access denied on Windows 11?
If you are getting the folder access denied error message on Windows 11, you can fix it by making your account the admin if it is not.
Another fix is to change your permission to be able to read the folder. For detailed steps on these fixes and other potential solutions, check our dedicated article on how to fix the access denied error on Windows 11.
Why can’t I access the Documents and Settings folder?
If you can’t access the Documents and Settings folder, it is most likely that you don’t have the necessary permissions to read the folder.
Also, it might be because you need admin access to read the program. You can check the solutions in the earlier sections of this article to fix the issue.
The can’t access files error message can be time-wasting and frustrating. But it is an issue that is easy to fix, as we have shown in this guide.
If you need a dedicated guide to fix the access denied error message on Windows 10, check this guide for the easy steps.
Were you able to access files after using any of the above solutions? Let us know by leaving a comment in the section below.