What is Perfmon.exe & How to Fix its High CPU Usage?
You can fix perfmon.exe issues by running built-in troubleshooters
3 min. read
Updated on
Read our disclosure page to find out how can you help Windows Report sustain the editorial team. Read more
Key notes
- However, things can get tricky when corrupt system files or faulty updates are in the picture.
- To remedy this, you could try disabling your antivirus temporarily, updating your Windows software.
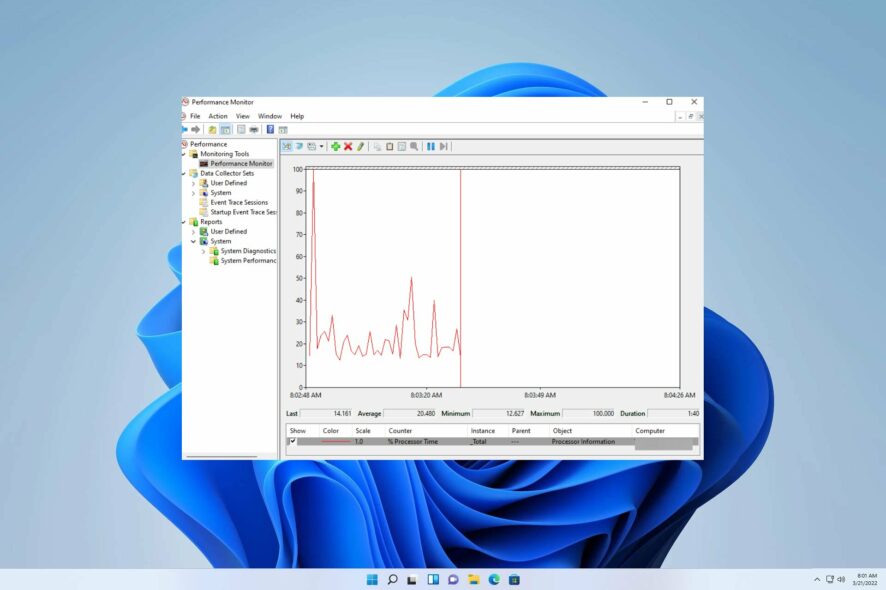
Have you ever experienced high CPU usage on your Windows PC? If so, Performance Monitor, also known as perfmon.exe, is here to help analyze and monitor your system’s performance.
In a recent piece, we explored the complexities of Intel System high CPU usage. Today, we encounter a similar challenge.
However, we must determine the root cause of this problem before attempting any solutions. This way, we can ensure that our approach effectively tackles the issue at its core.
What is Perfmon exe used for?
Windows Performance Monitor (perfmon.exe) is a powerful in-built tool for Windows users to keep track of and analyze the performance of their system.
It can be used for the following:
- Real-time monitoring of resource usage.
- Historical data monitoring.
- Monitoring disk, CPU, network, and memory usage.
Is Perfmon the same as Task Manager?
No, the two have several major differences. Let’s quickly go over the different features.
Task Manager:
- Shows all running applications and processes on a single PC.
- Ability to start or end processes.
- Shows only general system performance measurements.
- Doesn’t log any data.
Performance Monitor:
- Real-time performance monitoring.
- Support for data logging.
- Can monitor large sets of process graphs in real-time.
- Shows detailed information such as thread count, processor time, memory size, etc.
- Highly customizable.
How can I fix perfmon.exe high CPU usage?
1. Update PC drivers
- On your home screen, hold the Windows + X keys to launch the Device Manager.
- Once the Device Manager has opened now click on Display adapters and right-click on your graphics card and choose Update drivers.
- Once you have concluded updating the Display adapters.
- Now click on Network adapters and right-click on your network driver and choose Update driver.
- Download and install Outbyte Driver Updater.
- Launch the software.
- Wait for the app to detect all faulty drivers.
- Now, it will show you all the malfunctioning drivers listed to select the ones to Update or Ignore.
- Click on Update & Apply Selected to download and install the newest versions.
- Restart your PC to ensure the applied changes.

Outbyte Driver Updater
Secure your Windows PC with Outbyte from various errors caused by problematic drivers.2. Perform a System Maintenance check
- On your home screen search bar type Control panel and click Open.
- Now inside the search bar type Troubleshooting and open it.
- Now click on View All.
- Next locate the System Maintenance and click on it to Troubleshoot it.
- Once the next window pops up click on Advanced.
- Now untick the Apply repairs automatically and click Next.
- Just follow the onscreen instructions to complete the Troubleshooting. The System maintenance troubleshooters are equipped to identify and address any problems that may arise automatically.
After the troubleshooter is finished, check if the issue is resolved.
3. End the perfmon.exe process.
- On your home screen, hold the Ctrl+Shift+Esc keys together to launch the Task Manager.
- The moment the Task Manger window pops up, locate the perfmon.exe process among the list of running processes.
- Now right-click on the perfmon.exe process.
- The next window that comes up, choose End Task to discontinue the process.
If you come across the Perfmon.exe problem, there’s no need to panic – usually, there’s an easy fix.
As this relates to performance monitoring, check out our guide on perfmon /report not working.
Our team genuinely hopes that this guide has provided you with some assistance. Nevertheless, if you encounter another solution, please don’t hesitate to share it with us.
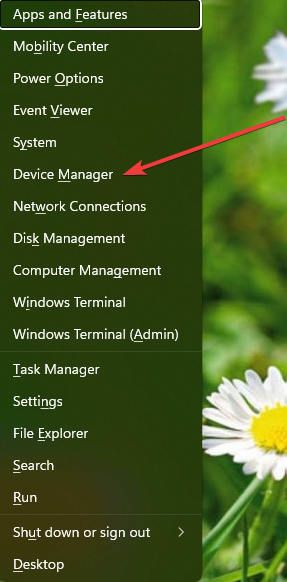
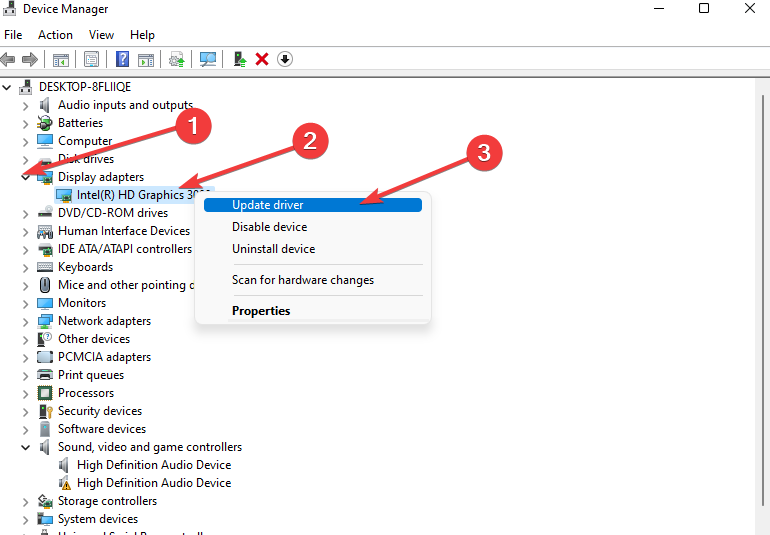
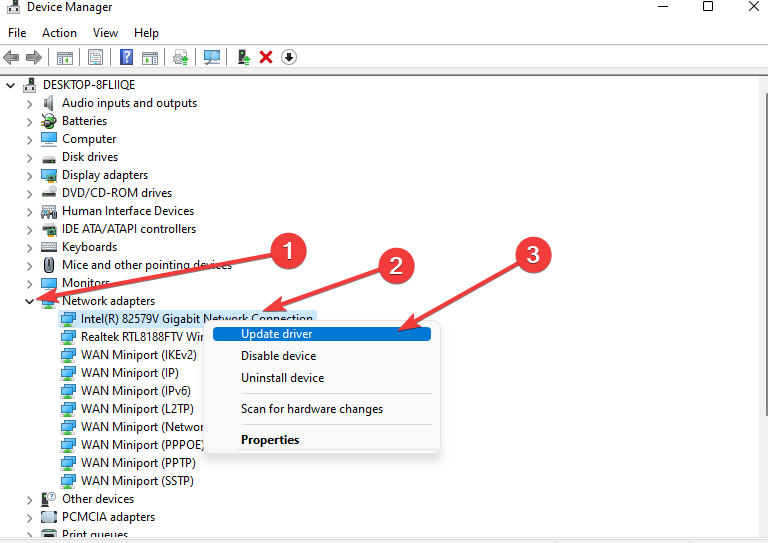

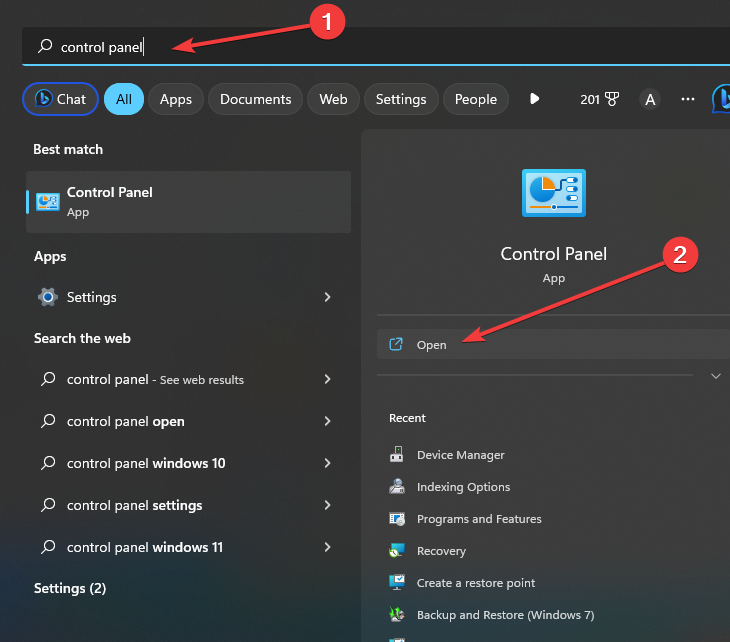
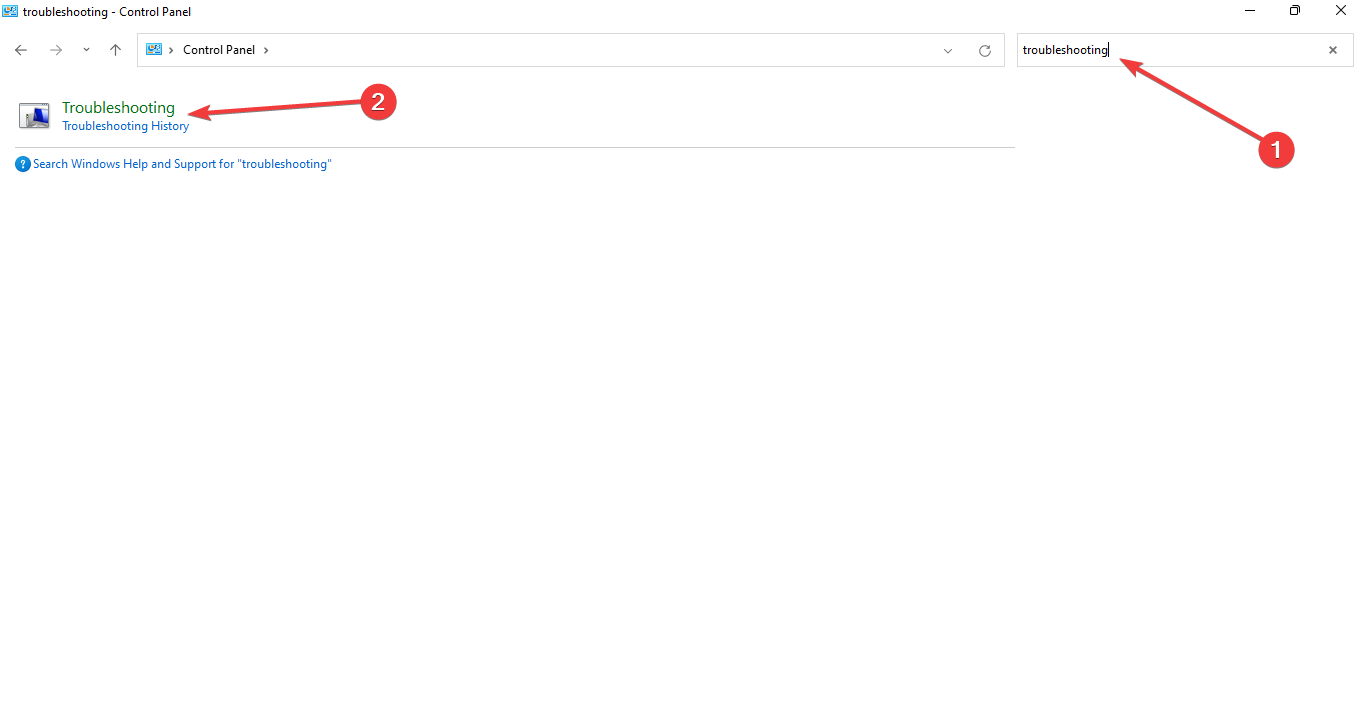
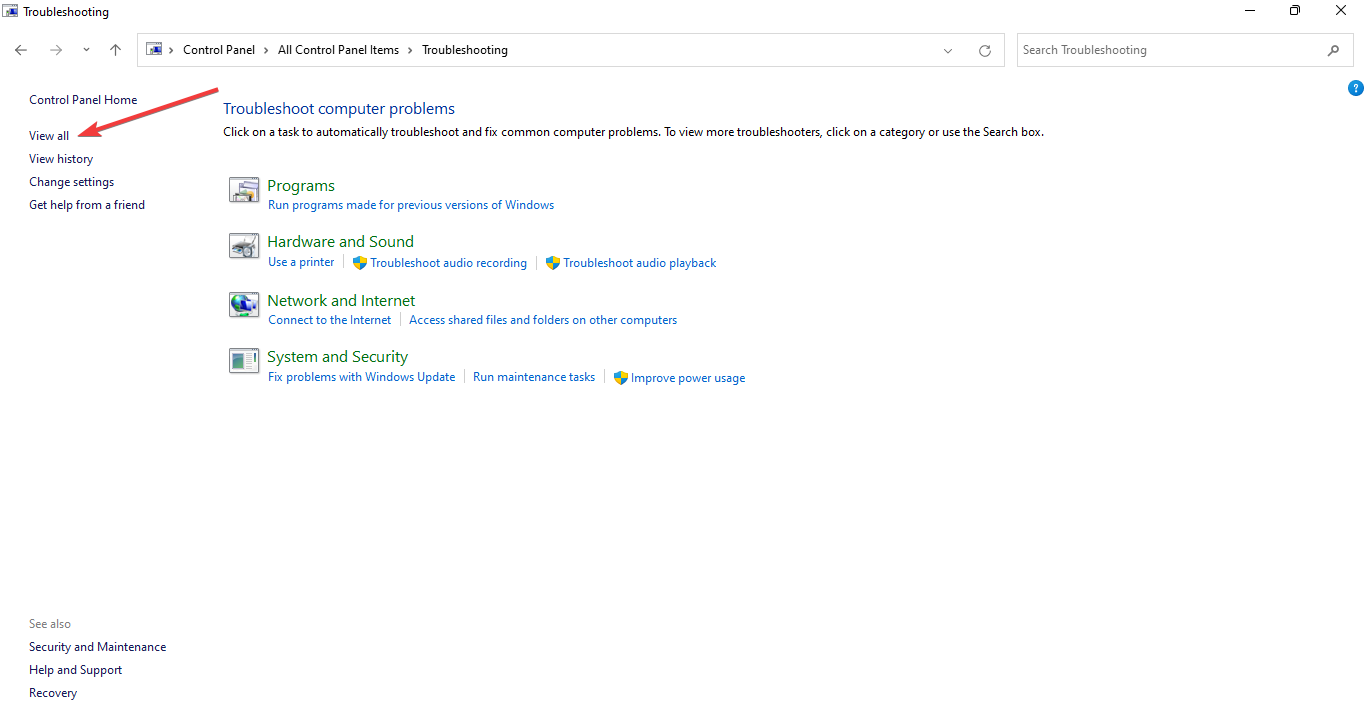
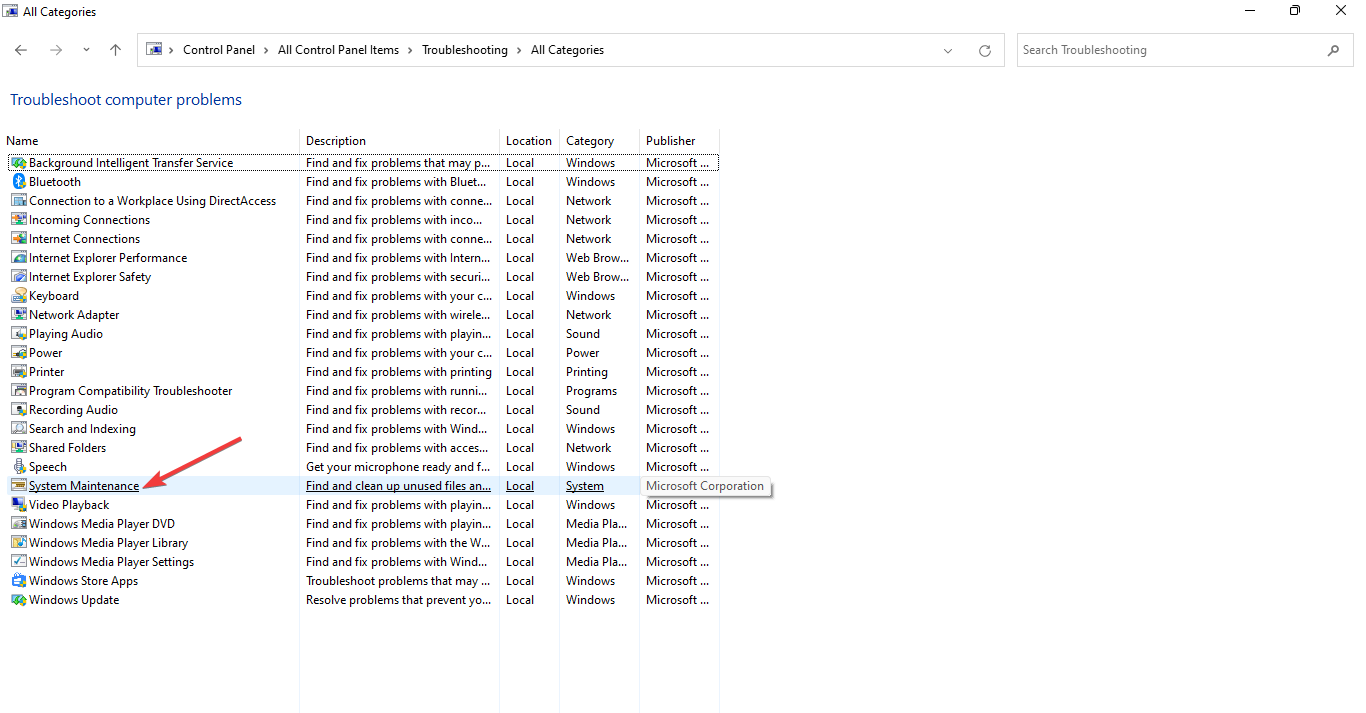


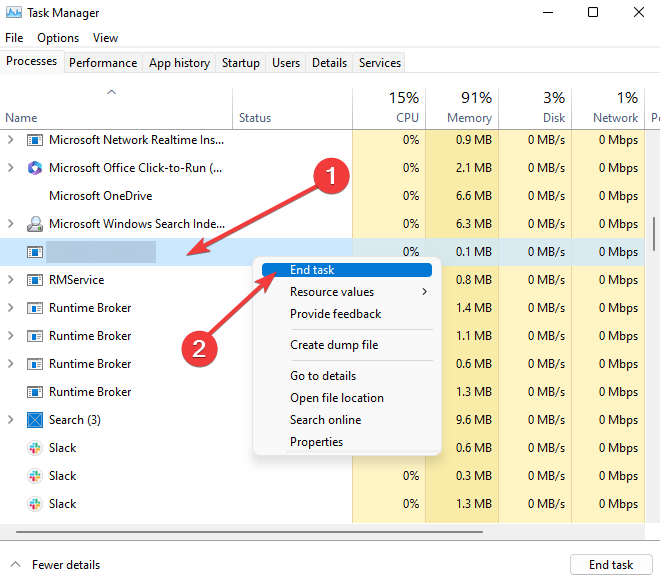









User forum
0 messages