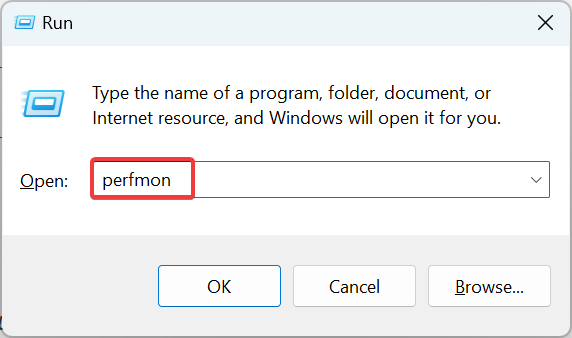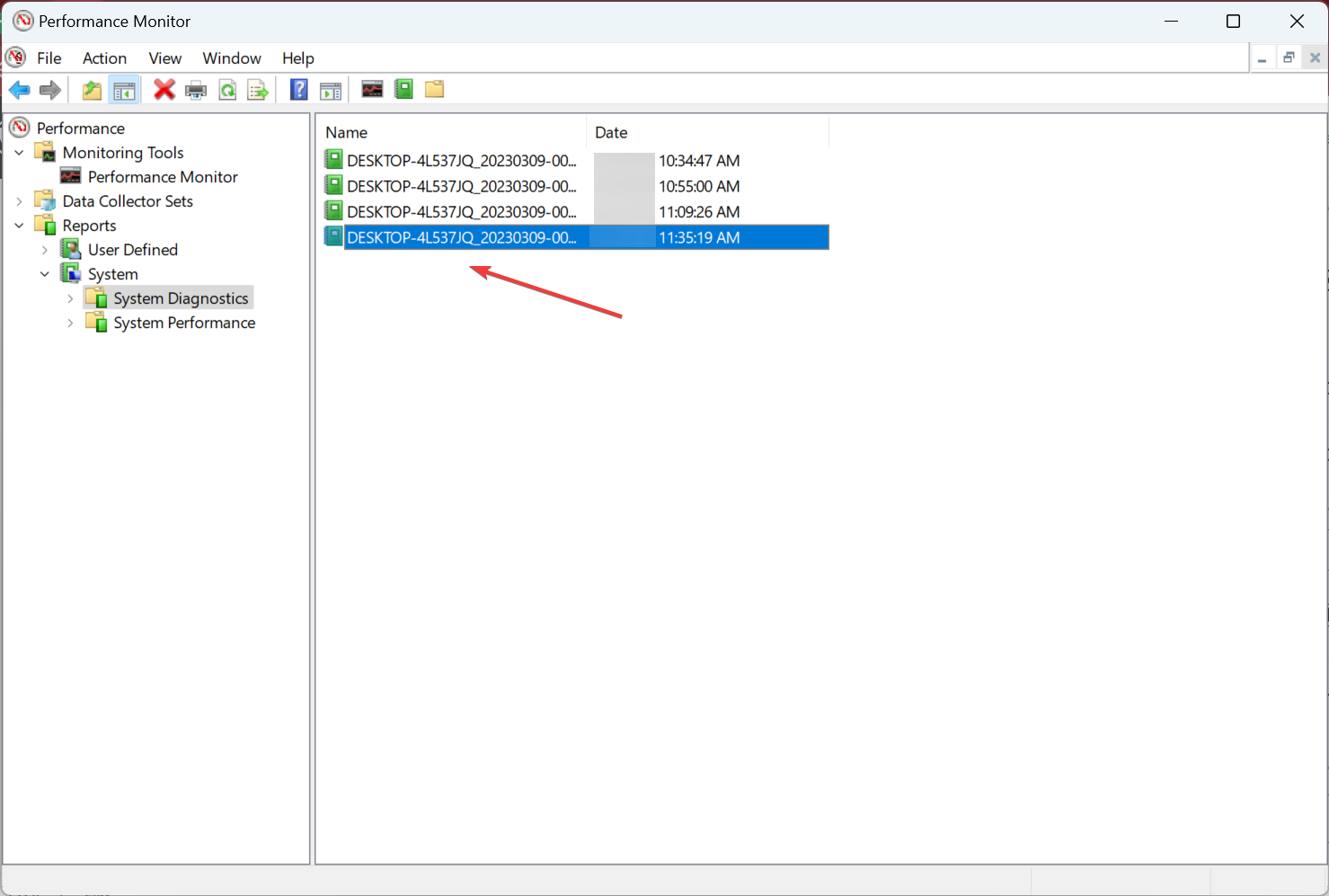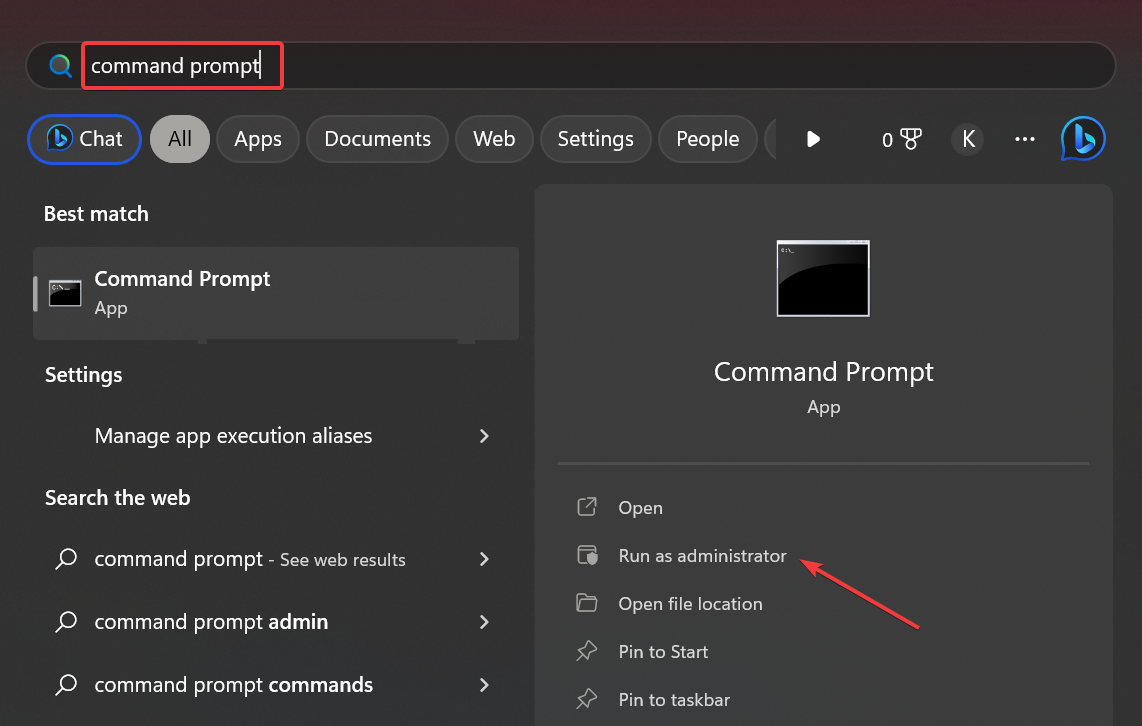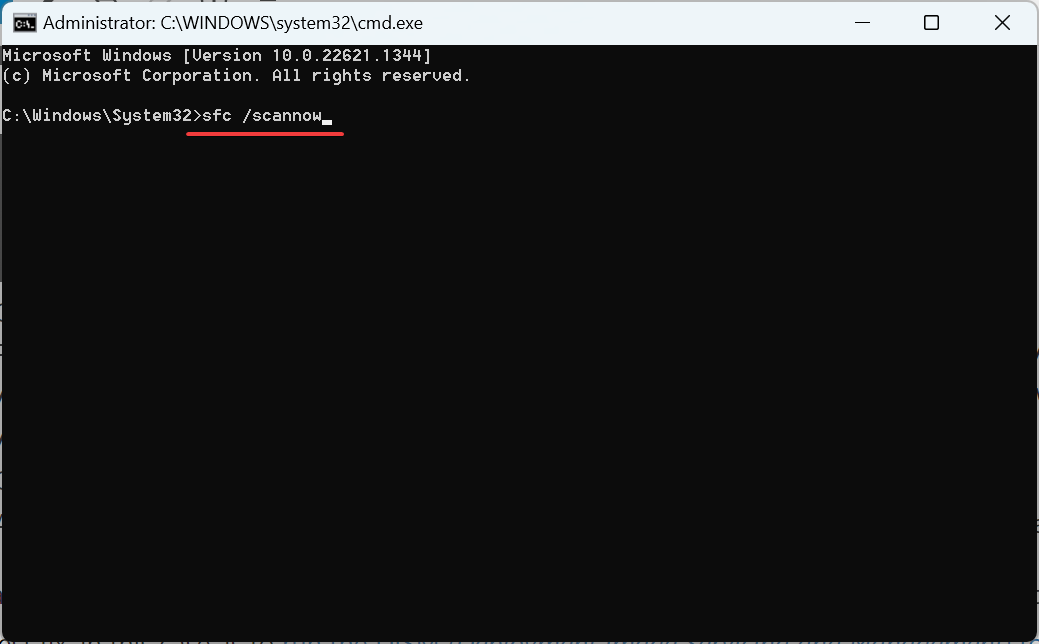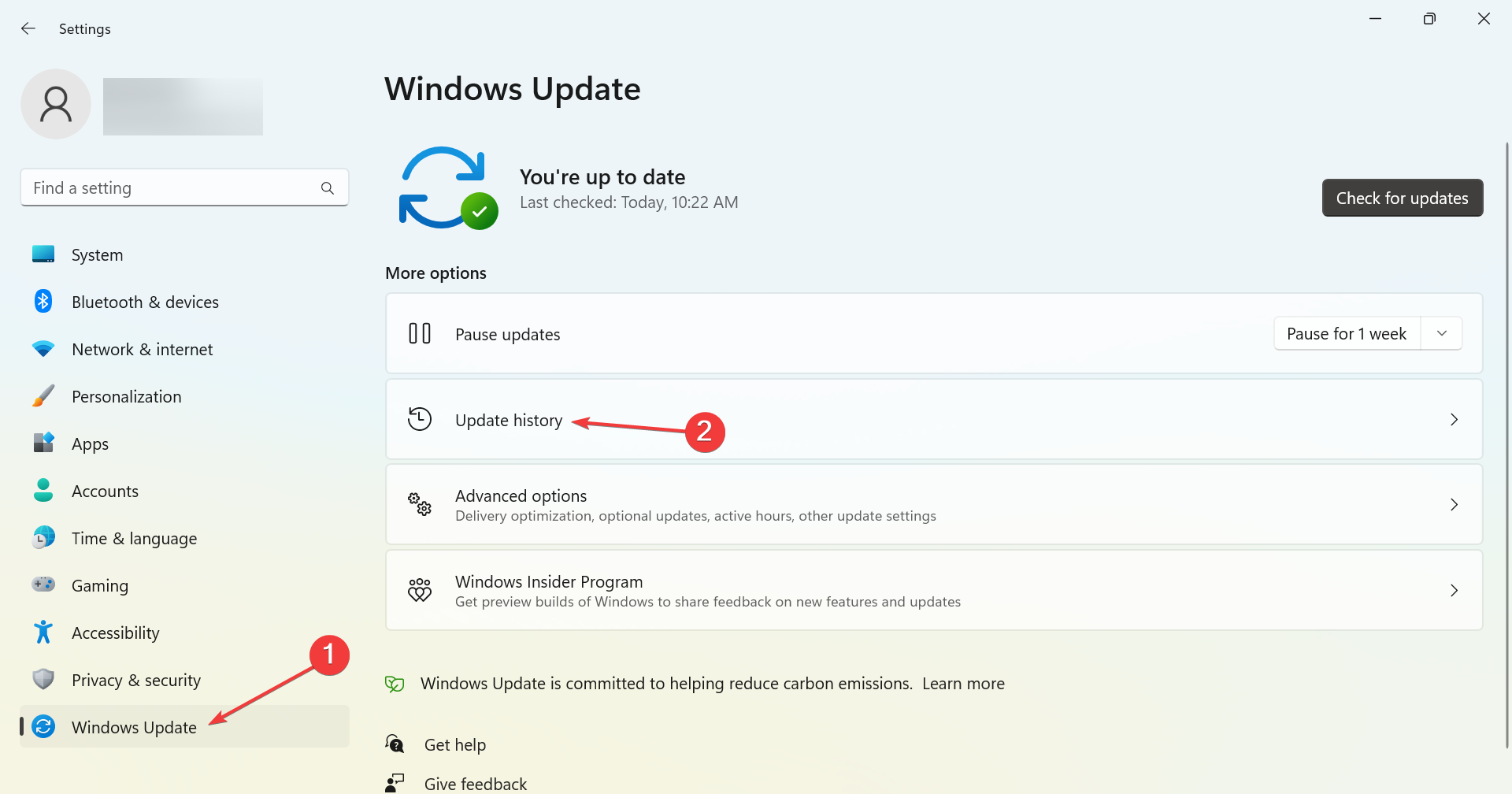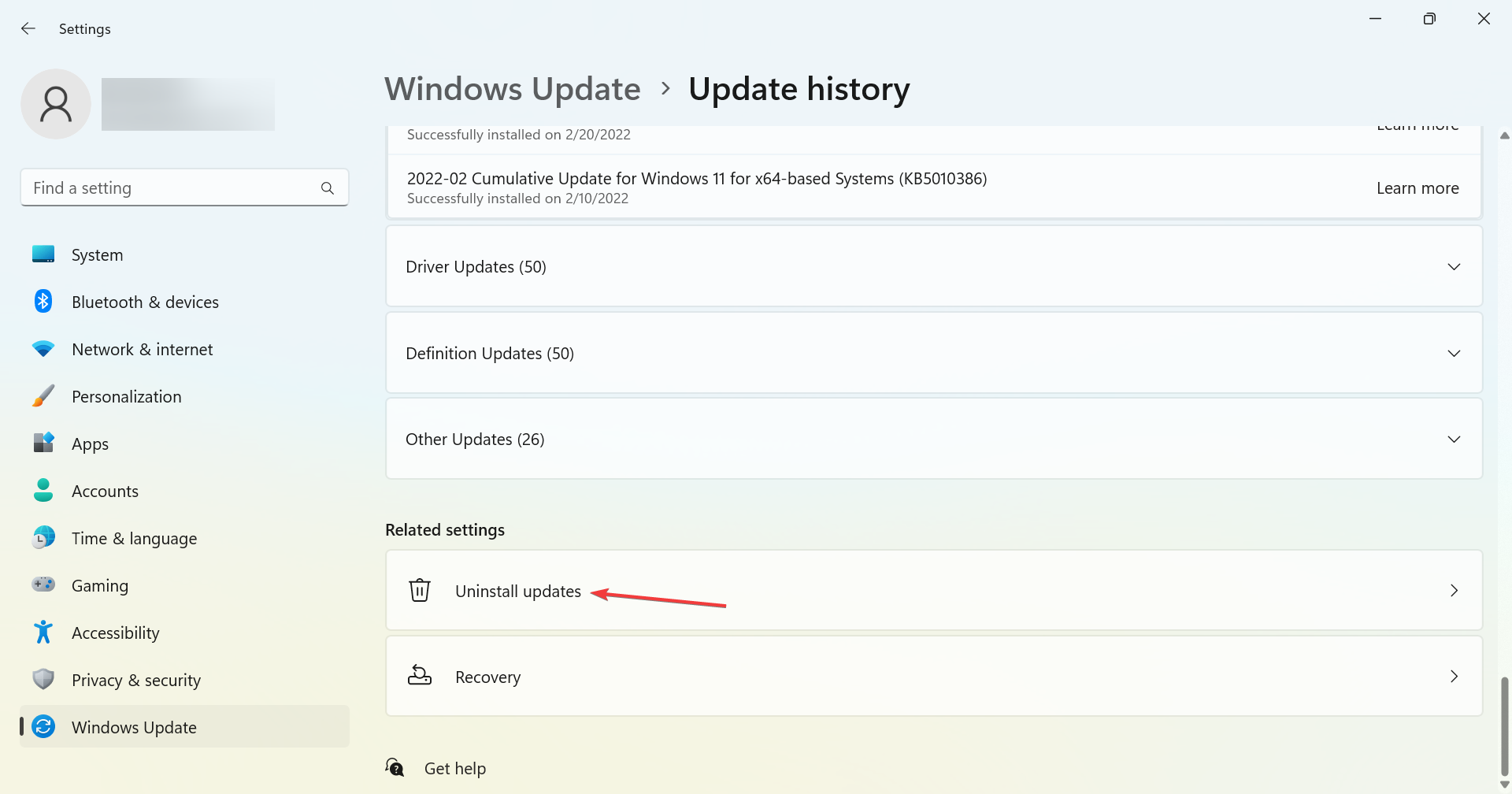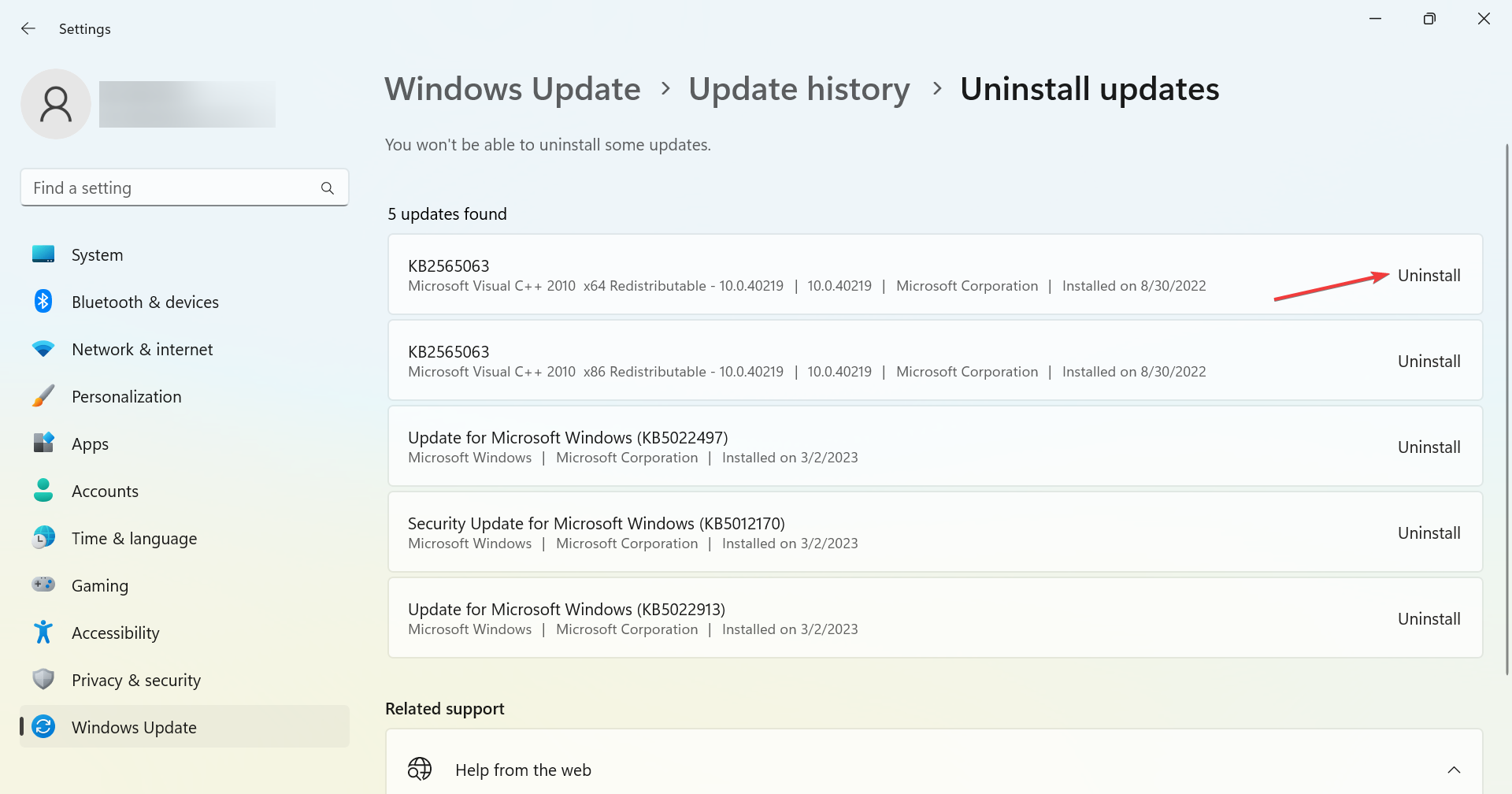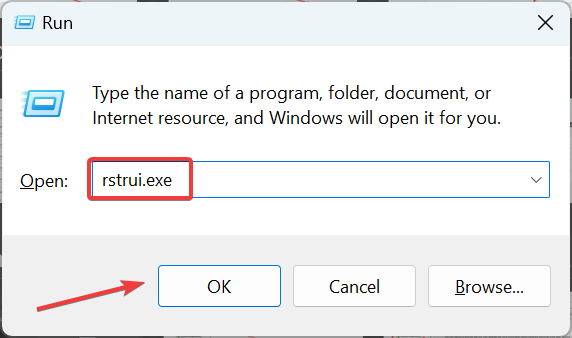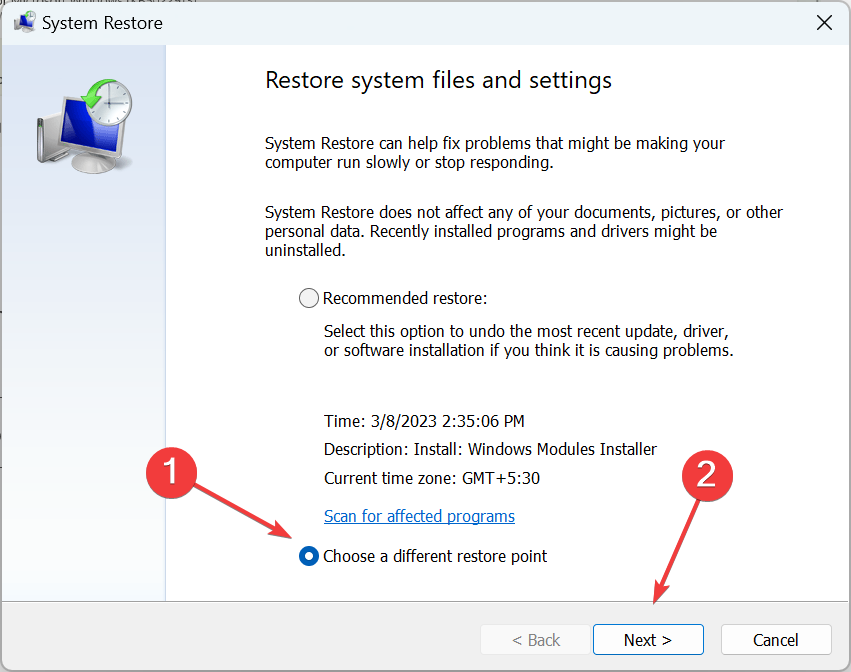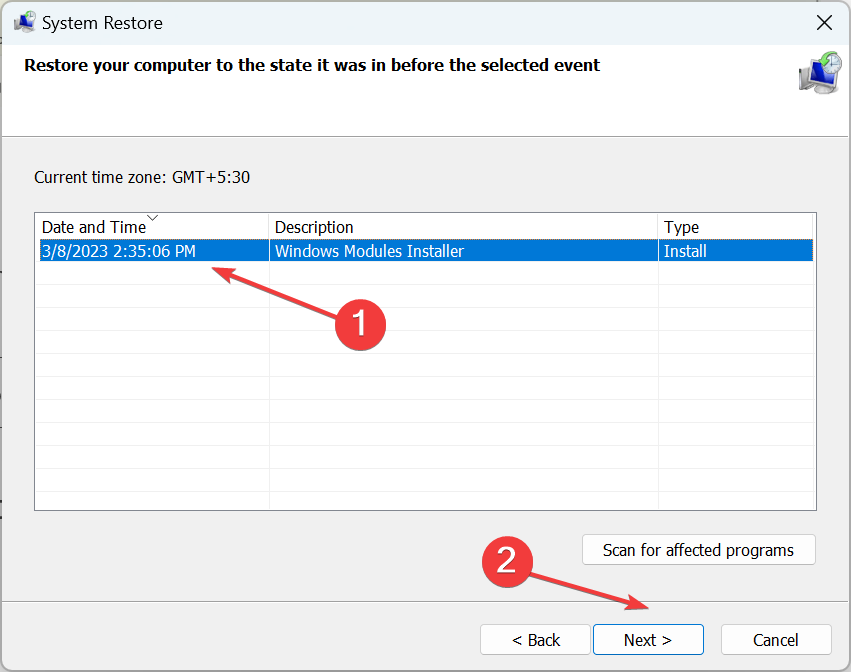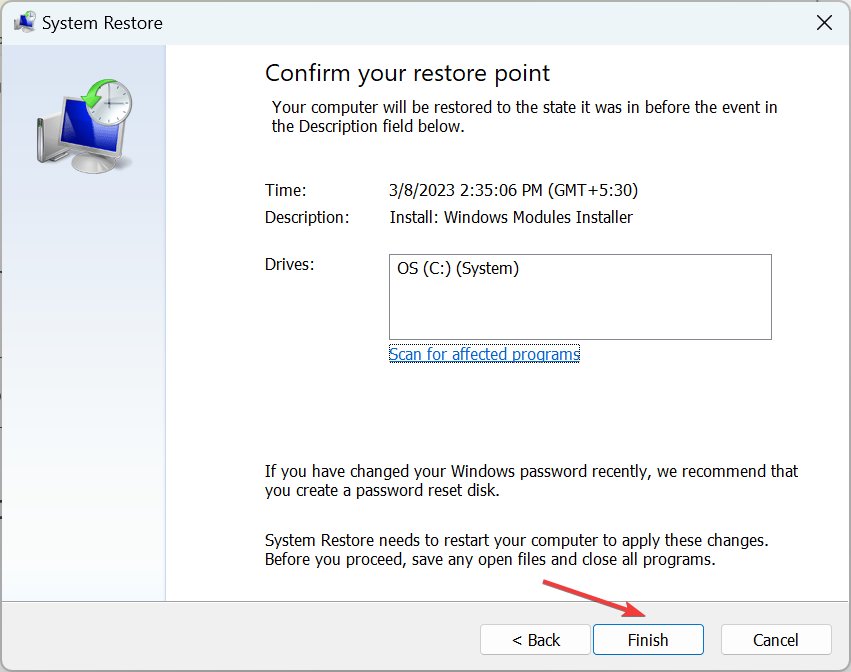Perfmon /Report Not Working: 5 Easy Methods to Enable It
Get the system report in a jiffy with our solutions
5 min. read
Updated on
Read our disclosure page to find out how can you help Windows Report sustain the editorial team Read more
Key notes
- When perfmon /report is not working, you wouldn’t be able to assess the system performance or identify issues with it.
- The problem arises when there are corrupt system files, or you installed a buggy update.
- A few quick fixes include disabling the antivirus, updating Windows, and running the DISM and SFC scan.
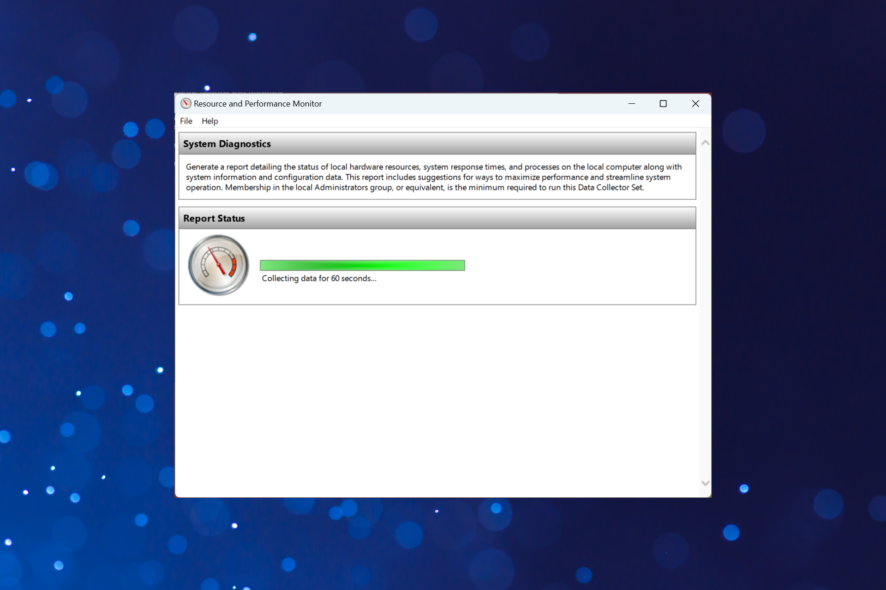
Optimal system performance is vital for the effective functioning of the PC. And for that, you can use the built-in Resource and Performance Monitor or a reliable third-party tool. But, many reported that perfmon /report is not working.
This puts users in a tricky spot since they cannot access the critical data related to the PC and thus ensure its upkeep. Don’t worry, though! We have some great insights if Perfmon generating report got stuck. Let’s find out.
Why is perfmon /report not working?
Here are the primary reasons you will find perfmon /report stuck or not working:
- Appears to be stuck: In most cases, Resource and Performance Monitor continues to display the diagnostics as running even after a report is generated. So you will have to verify this first.
- Corrupt system files: If the system files are corrupt, the built-in tool will have trouble generating a performance report or even running the diagnostics test.
- Buggy update: Many users reported the problem only with specific versions of Windows, which probably indicates a bug in these.
What can I do if perfmon /report is not working?
Before we start with the complex solutions, here are a few quick things you can try:
- Restart the computer.
- Update the OS to the latest available version and check whether perfmon /report is still taking too long and not working.
- When running the perfmon /report command, make sure to open Command Prompt with administrative privileges.
- Ensure you are generating the report on an administrator account. If not, switch to an administrator account.
- Disable the third-party antivirus, if any are installed on the PC, and try again. In case it works, we recommend you uninstall the current one and switch to an OS-friendly antivirus.
If none work, head to the fixes listed next.
1. Use a specialized software
Most of the time, using specialized software is what will have the work done more efficiently and even quickly. Using such software when perfmon is not generating reports is our recommendation.
PRTG Network Monitor will allow you to create and analyze all the system performance reports you need on Windows 10 in practically no time.

PRTG Network Monitor
Analyze and keep track of your entire IT infrastructure, ensuring your computer systems are running smoothly.2. Check if the report is already generated
- Press Windows + R to open Run, type perfmon in the text field, and hit Enter.
- Expand Reports, double-click on System, and then select System Diagnostics.
- All the generated reports will be listed on the right. Check if any matches the time frame you ran the tool, and open it.
As stated earlier, your primary approach when perfmon /report is not working should be to verify whether the report has already been generated because, in most cases, it was.
3. Fix corrupt system files
- Press Windows + S to open Search, type Command Prompt, and click on Run as administrator.
- Click Yes in the UAC prompt.
- Paste the following commands individually and hit Enter after each to run DISM:
DISM /Online /Cleanup-Image /CheckHealthDISM /Online /Cleanup-Image /ScanHealthDISM /Online /Cleanup-Image /RestoreHealth - Once done, execute the following command to run the SFC scan:
sfc /scannow - After it’s complete, restart the computer, and you should be able to generate a performance report.
As stated earlier, corrupt system files could be why perfmon /report is not working. And the simplest fix, in this case, is to run the DISM (Deployment Image Servicing and Management) tool and SFC (System File Checker) scan.
Besides the quick method mentioned above, we also recommend third-party software because it can perform this action automatically.
It’s a safe and reliable option to use, as it can help you thoroughly scan your computer for corrupt system files and then locate fresh components from its frequently-revised vault.
4. Uninstall recent Windows updates
- Press Windows + I to open Settings, go to Windows Update from the navigation pane, and click on Update history.
- Scroll to the bottom, and click on Uninstall updates.
- Now, click on Uninstall next to the last installed update.
- Again, click Uninstall in the prompt to confirm the change.
- Once done, restart the computer.
5. Perform a system restore
- Press Windows + R to open Run, type rstrui.exe, and click OK.
- We recommend you select the Choose a different restore point option, and then click Next.
- Choose a restore point from the list, one created before the problem first appeared, and click Next.
- Verify the restore details, and click Finish.
- Wait for the restore to complete.
If nothing listed previously worked, you can always perform a system restore to get things up and running when perfmon /report is not working in Windows. This is the reason many recommend regularly creating restore points.
As a last resort, you can reset Windows to factory settings, though in most cases, it wouldn’t come to that. Also, find out how to boost Windows performance and check some reliable tools to fix issues in Windows.
For other queries or to share the solution that worked for you, comment below.