PEX-Catalog Availability Data Not Found: How to Fix It?
Explore the expert-recommended methods to resolve the issue
3 min. read
Updated on
Read our disclosure page to find out how can you help Windows Report sustain the editorial team Read more
Key notes
- PEX-Catalog Availability Data Not Found error can come up when you have a slow internet connection or your PC shows an incorrect date and time.
- This guide will talk about the different methods you can use to fix the error.
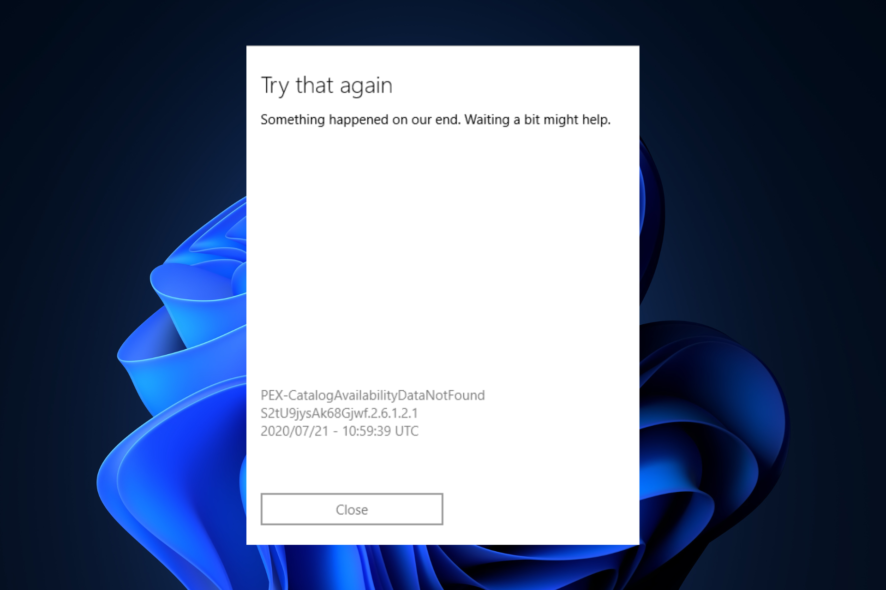
If you are trying to make an in-app purchase on Microsoft Store but are stuck with PEX-Catalog Availability Data Not Found error message, you are not alone. Unfortunately, it is pretty standard and can be fixed in no time.
Here, we will walk you through the methods to get rid of this error message right after discussing the causes for the same.
What causes the PEX-Catalog Availability Data Not Found error?
There can be a lot of reasons for this error to come up. We have listed some of the common ones here:
- Slow internet connection – If the internet connection is flaky or is not working correctly, you might get the error when accessing Xbox Game Pass.
- Incorrect date and time – While connecting to the server, the app checks your region, date, and time. If the date and time are not set according to your region, you might get the error. Change the date and time and try again.
What can I do to fix the PEX-Catalog Availability Data Not Found error?
Before diving into the troubleshooting steps, please go through these preliminary checks:
- Restart your computer.
- Check for Windows Updates.
- Set time and date according to your region.
1. Update Store apps
- Go to Search, type Microsoft Store, and click Open.
- On the app, in the left-hand corner, click Library.
- Now click Get updates.
- If any update is available, click Update all, select an individual app, and click Update.
2. Reset the Microsoft Store app
- Press Windows + I to open Settings.
- Go to Apps, then click Installed apps.
- Locate the Microsoft Store app, click three dots and select Advanced options.
- Under Reset, click the Reset button.
3. Run the Windows Store Apps troubleshooter
- Press Windows + I to open Settings.
- Go to System, then click Troubleshoot.
- Now select Other troubleshooters.
- Locate Windows Store Apps and click Run.
4. Clear store cache
- Press Windows + R to open the Run window.
- Type wsreset.exe and press Ctrl + Shift + Enter to run as Admin.
- You might have to run this a few times.
5. Use the Registry Editor
- Press Windows + R to open the Run window.
- Type regedit and press Enter.
- Follow this path:
HKEY_LOCAL_MACHINE\SOFTWARE\Microsoft\Windows NT\CurrentVersion\NetworkList\Profiles - Right-click on Profiles and select Permissions.
- Now on the Permissions for Profiles window, click Advanced.
- Place a checkmark beside Replace all child object permission entries with inheritable permission entries from this object.
- Click Apply and OK.
- On the Permissions for Profiles window, click Apply and then OK.
- Close Registry Editor and restart your PC
6. Reregister Microsoft Store
- Press Windows + X to open the context menu, and select Terminal (Admin).
- Copy and paste the following command and press Enter:
Get-AppXPackage *Microsoft.WindowsStore* | Foreach {Add-AppxPackage -DisableDevelopmentMode -Register "$($_.InstallLocation)\AppXManifest.xml"} - Once done, launch the Microsoft Store.
So, these are the methods to fix the Xbox Game Pass PEX-Catalog Availability Data Not Found error. Try them and let us know which worked for you in the comments section below. Also, if you are facing another Microsoft Store error while accessing an app, check this out.
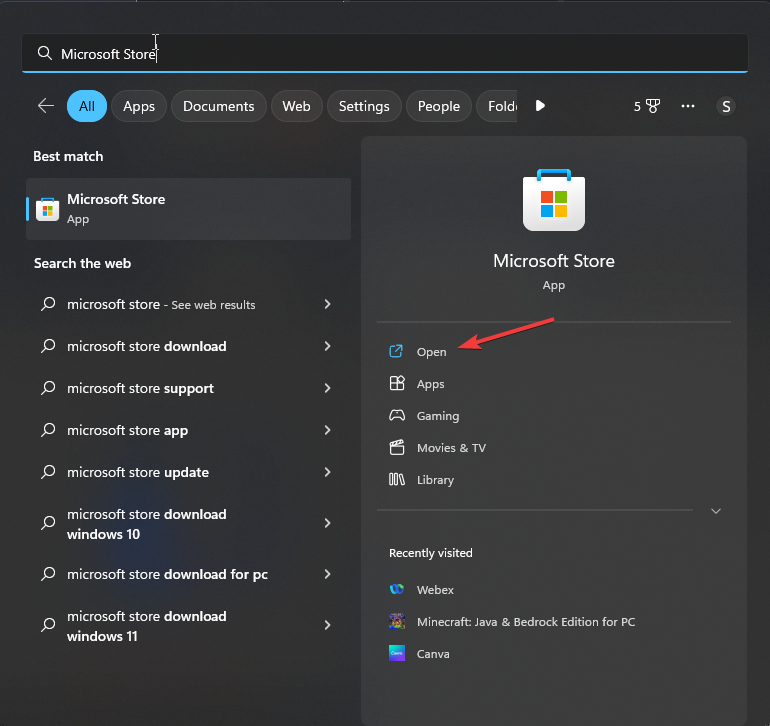
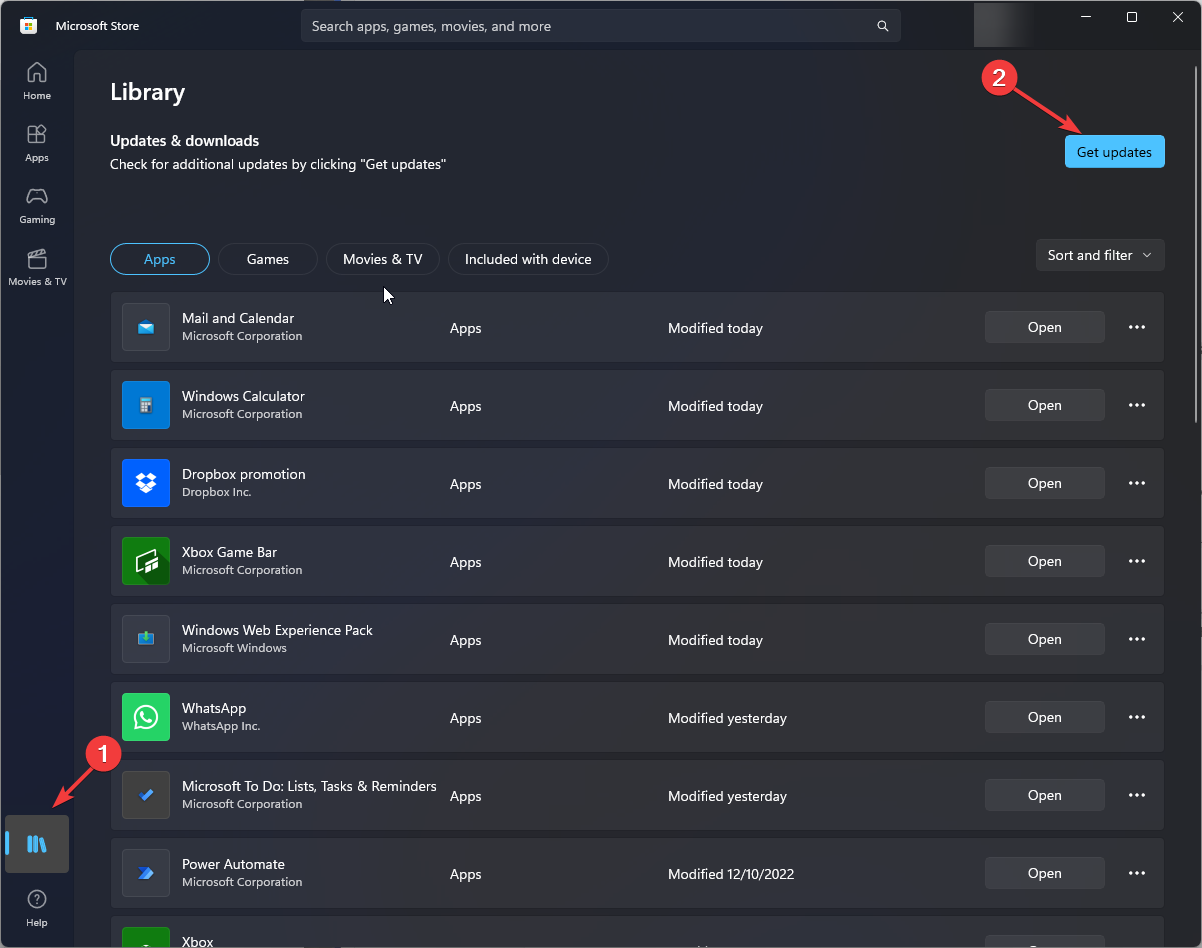
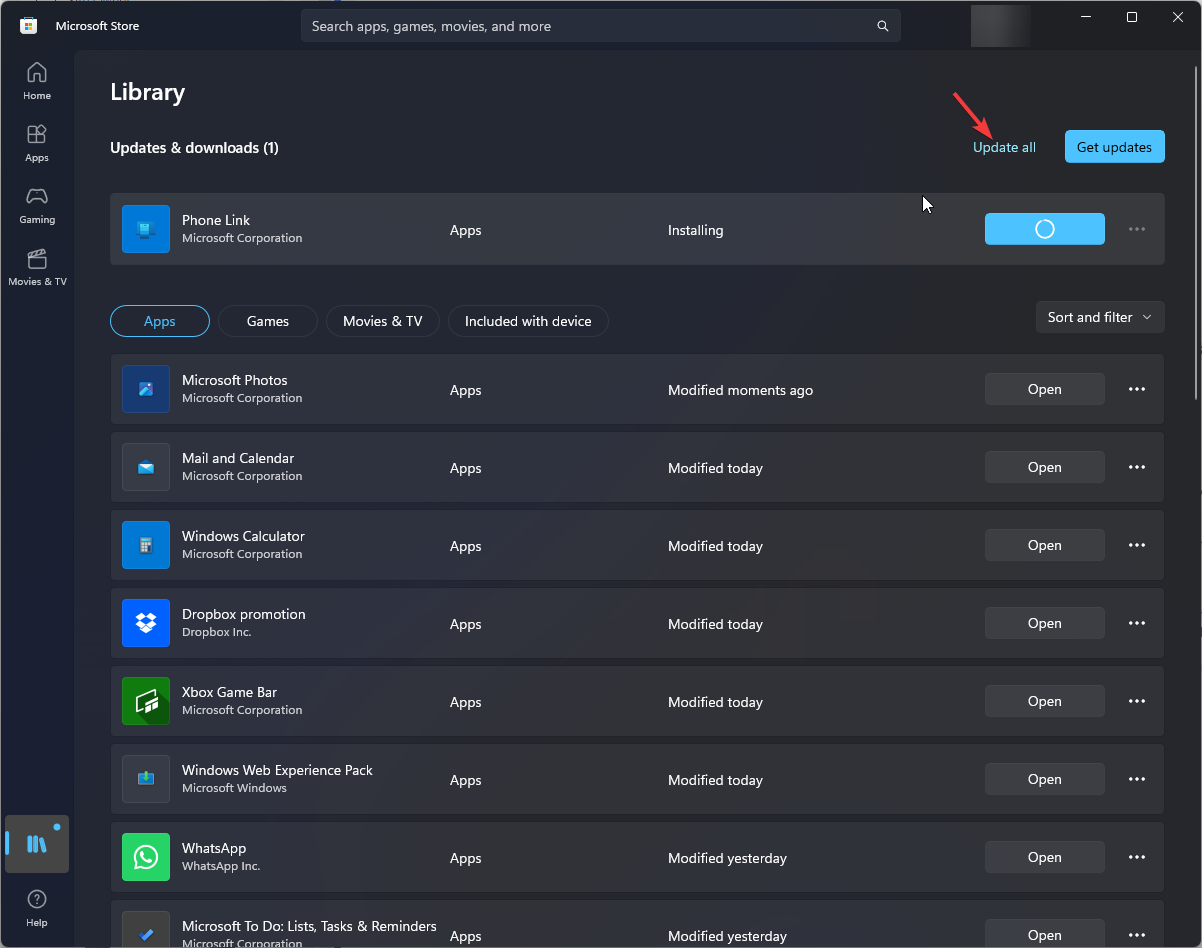
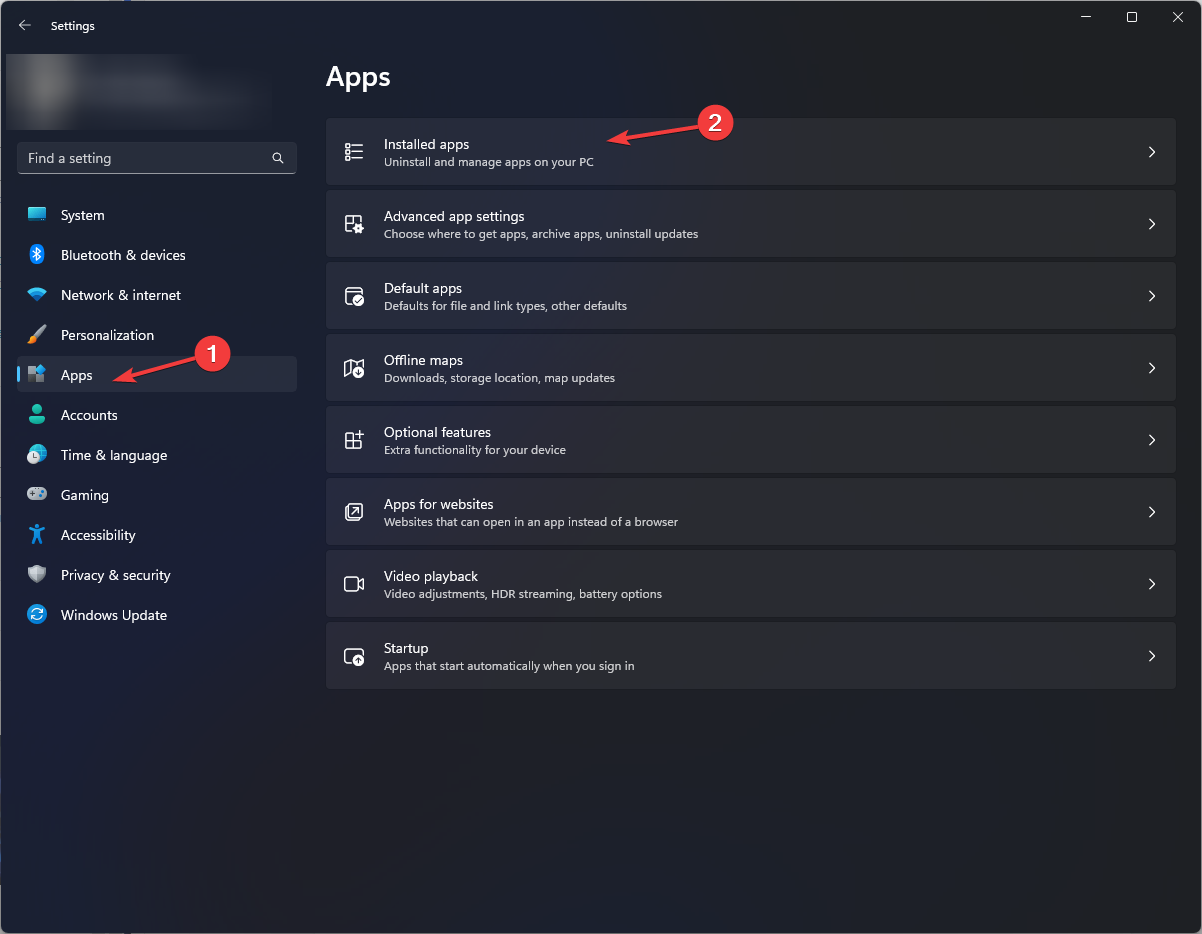
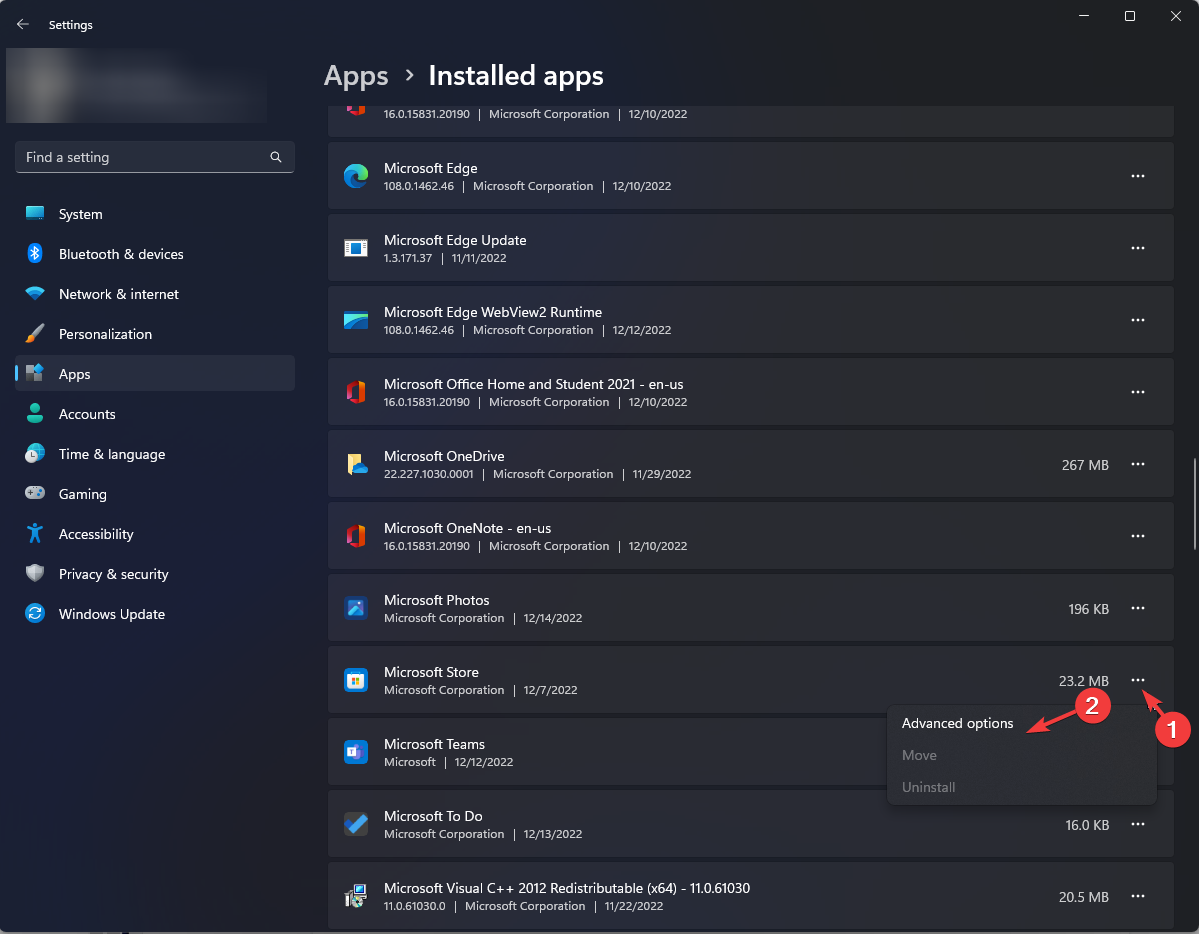

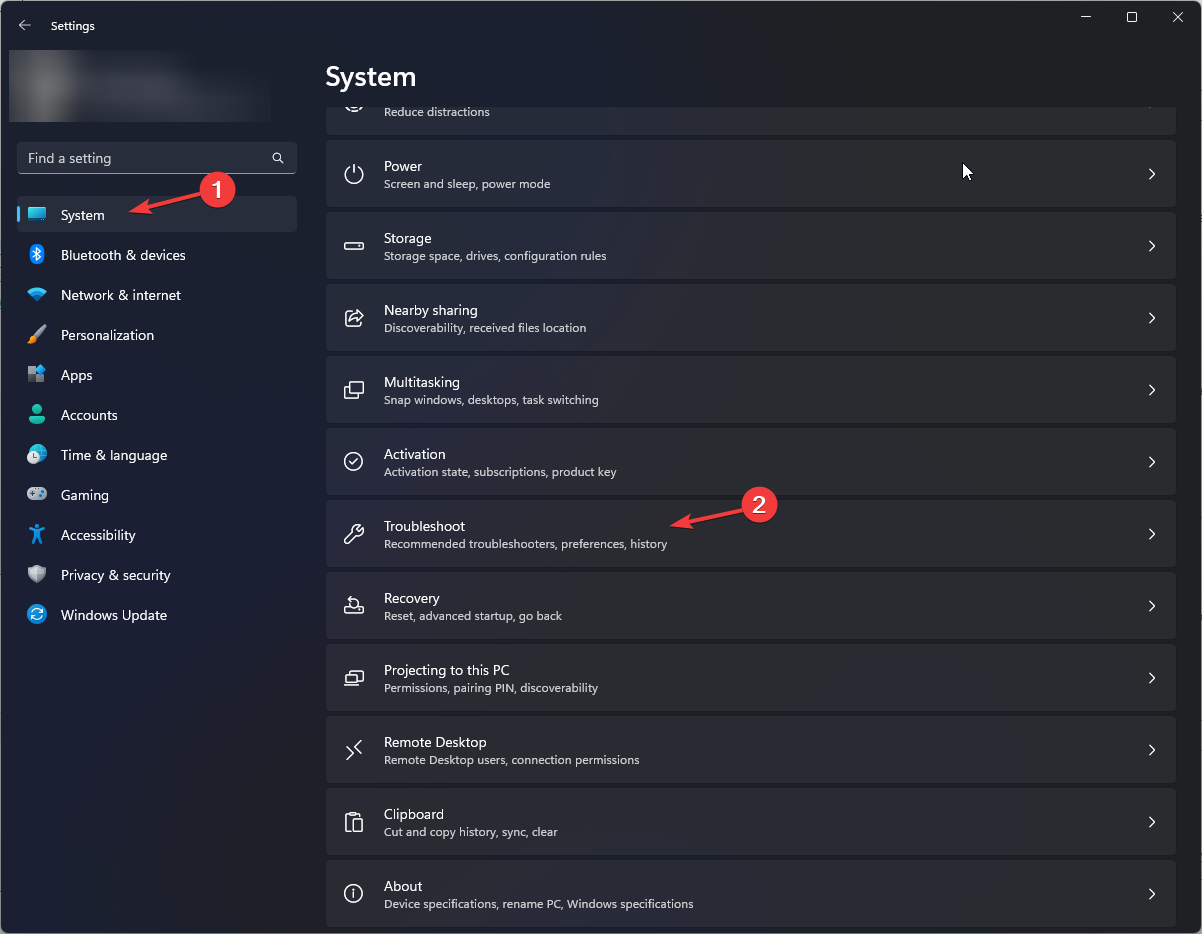
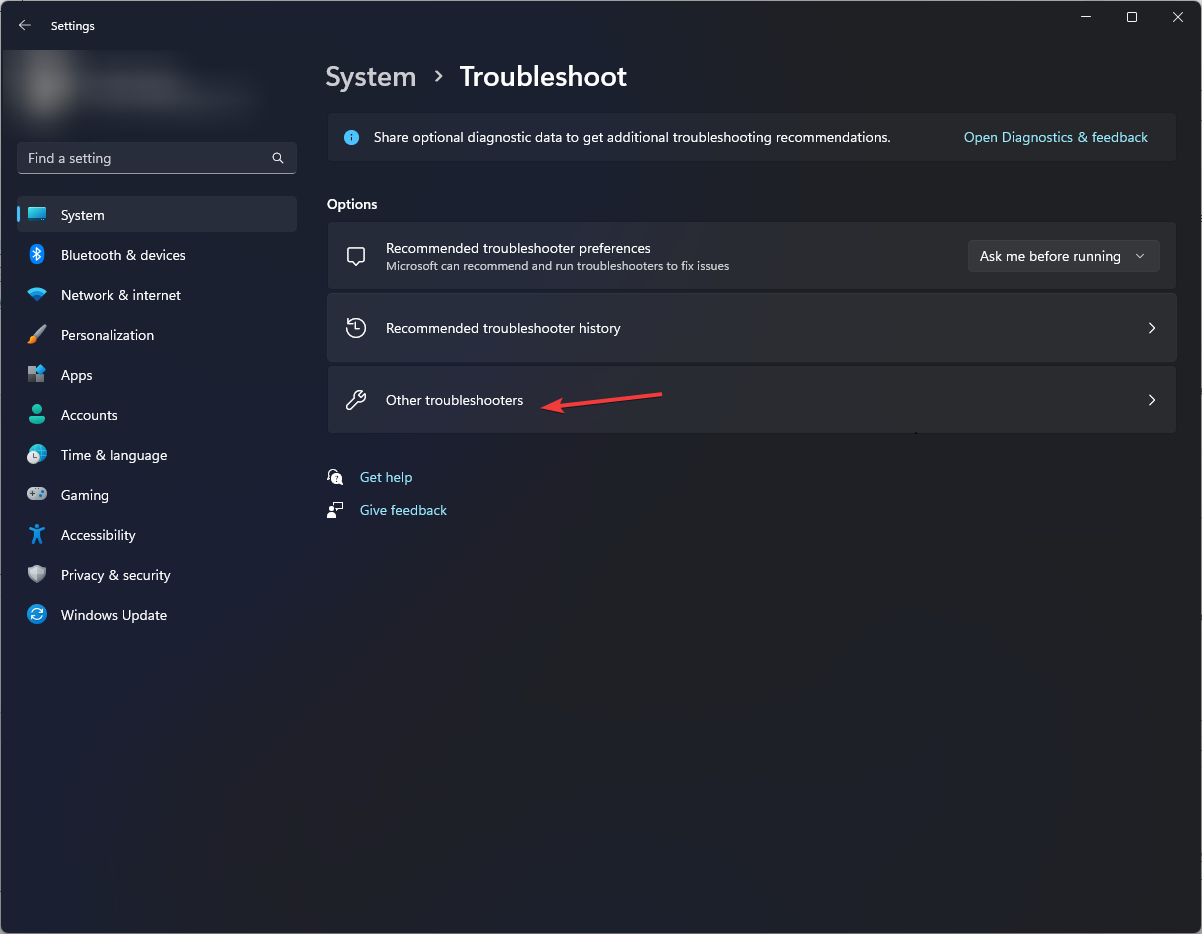
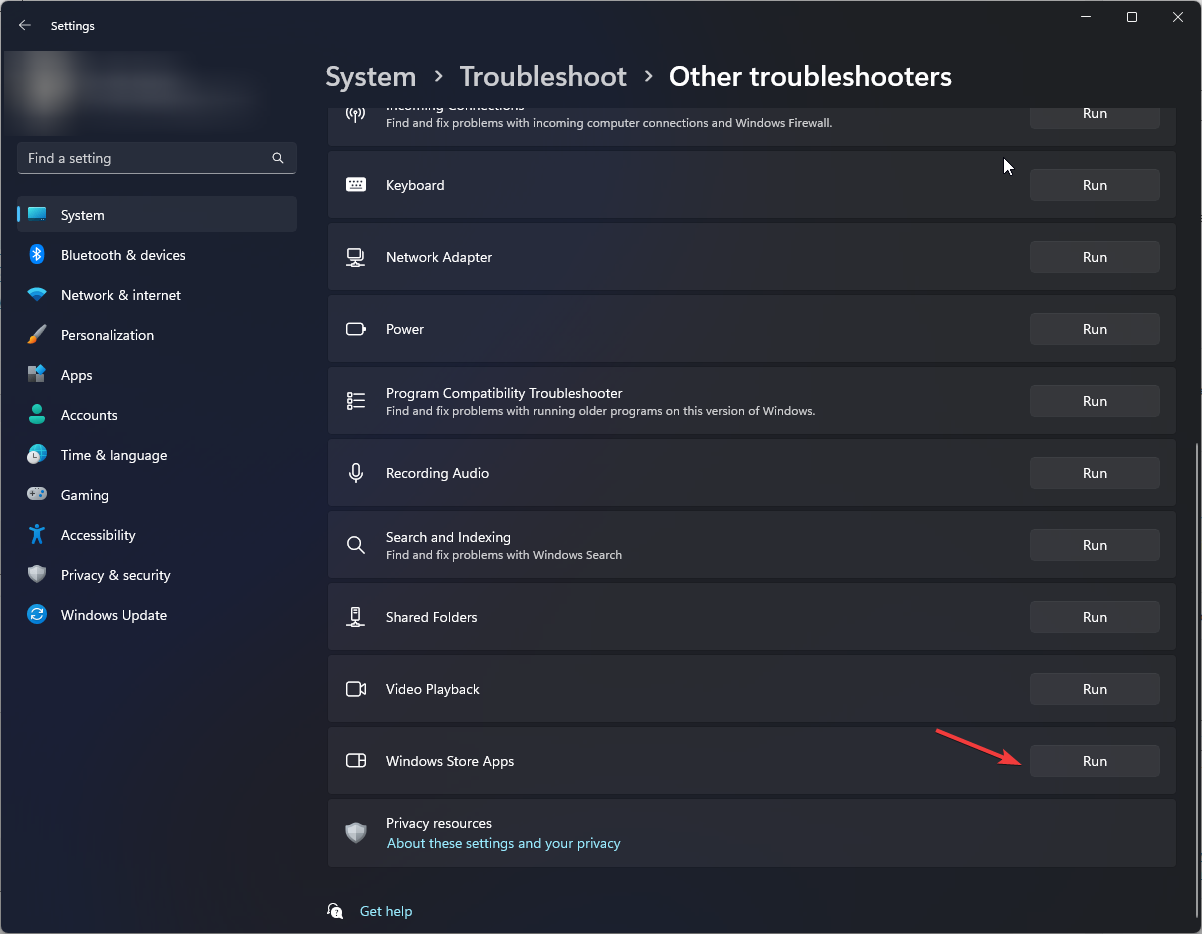
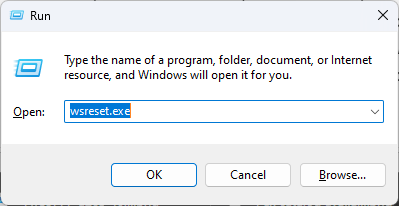
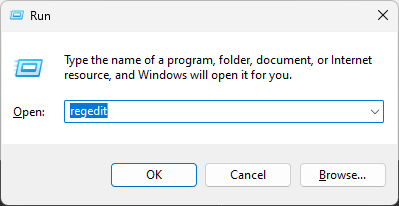

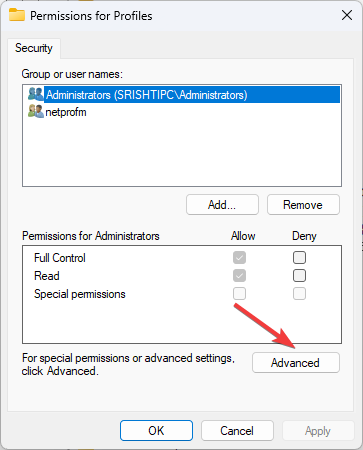
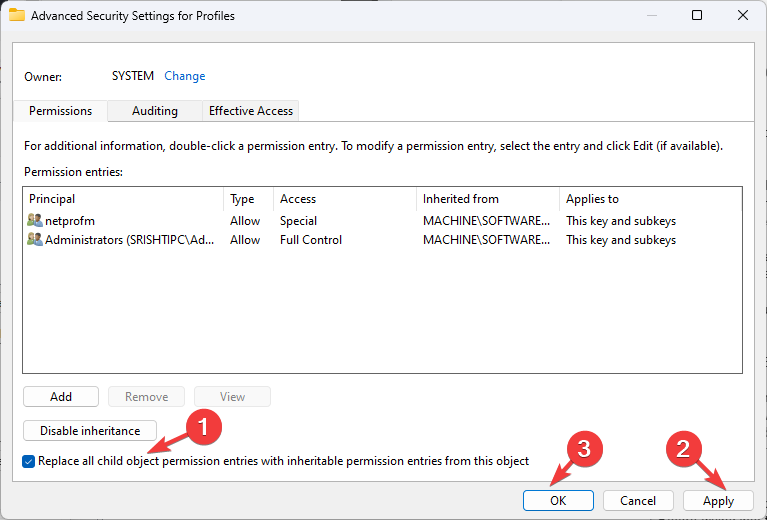


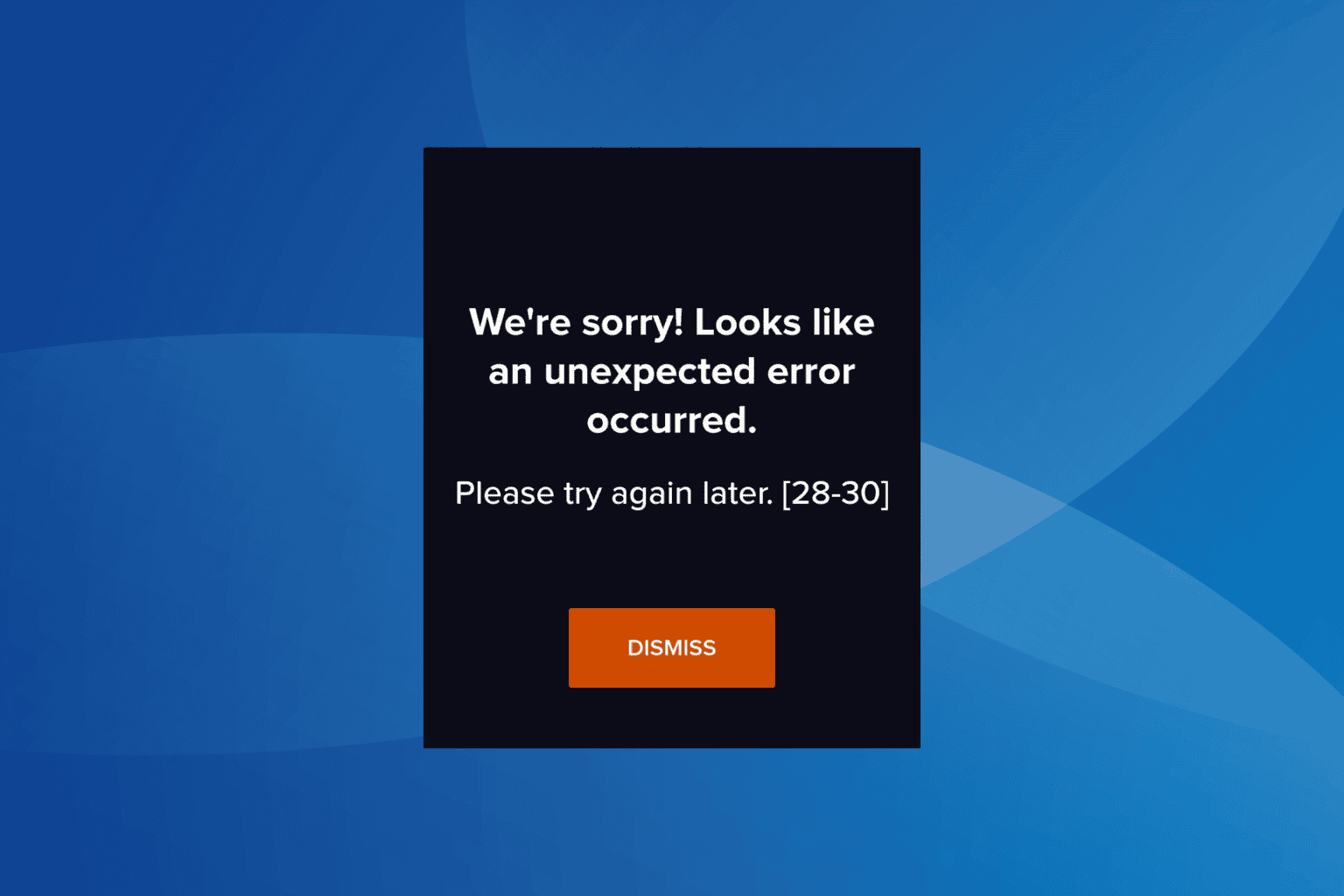
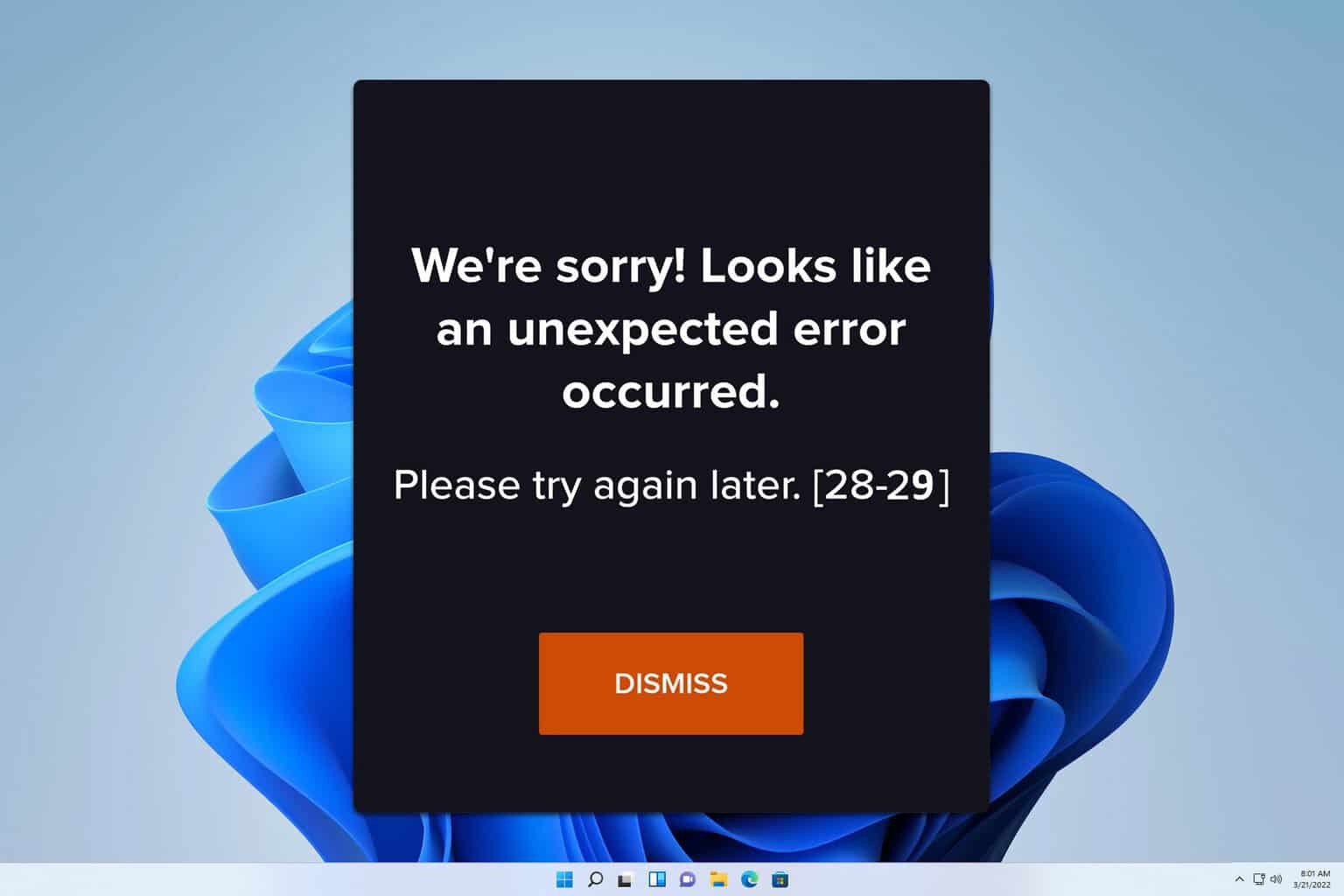
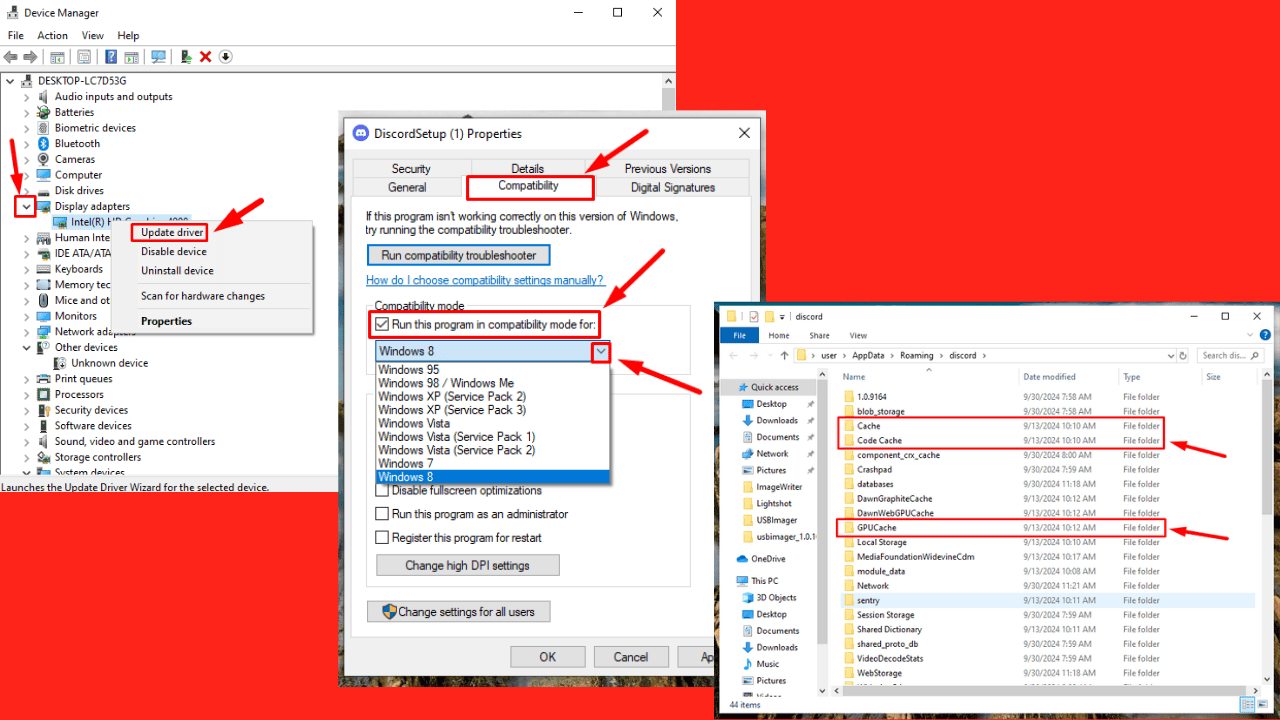




User forum
0 messages