Microsoft Store Missing in Apps and Features? 6 Quick Fixes
These solutions will get Microsoft Store running in a jiffy!
6 min. read
Updated on
Read our disclosure page to find out how can you help Windows Report sustain the editorial team Read more
Key notes
- The Microsoft Store is an excellent way to download games and apps optimized for Windows easily, but for many users, the app is missing.
- The Store tends to disappear on specific occasions, such as post-update or reset, and even when the system files are corrupt.
- To fix things, update the OS, install Microsoft Store via the Xbox app, or uninstall recent updates, amongst other solutions.
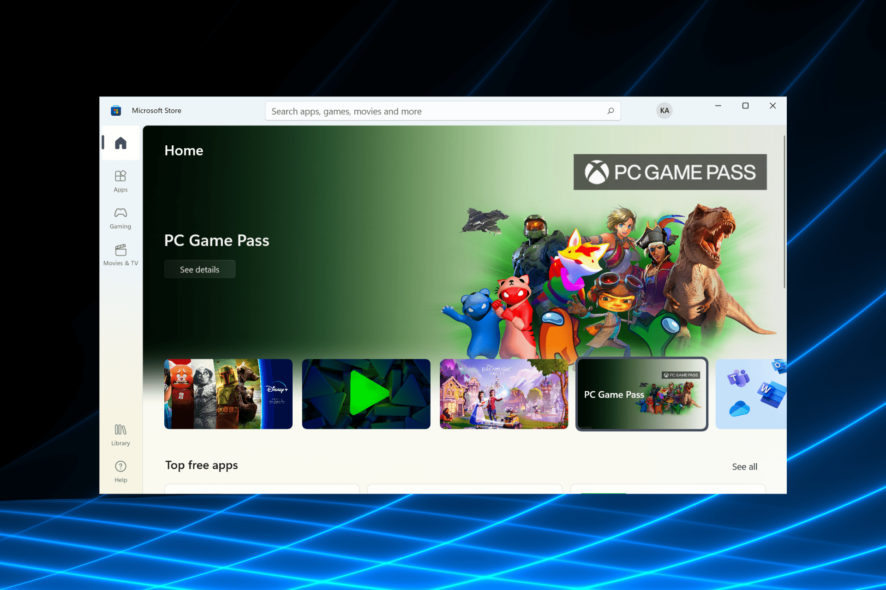
Microsoft Store, formerly known as Windows Store, often encounters various issues. Some users have reported that their Microsoft Store is missing in Windows, and as a result, they can’t download any apps from Store.
Though, in most cases, the apps already installed continue to work fine. But the Microsoft Store missing from user profile is a significant issue, and we will walk you through everything there’s to know about the problem.
Why Microsoft Store is not showing in Apps and Features?
Here are a few reasons Microsoft Store is missing in Windows:
- Bug in the current version – When the Microsoft Store is missing after update, it’s likely a bug in the current version, and reverting to the previous one should do the trick.
- Corrupt system files – In some cases, corrupt system files were the reason behind the problem, and fixing these got things up and running.
- Microsoft Store is not installed – If Microsoft Store is not working after you reset Windows, chances are that it was never installed after the reset.
- Issues with the user account – Even when the user profile is corrupt, you will encounter this issue.
Common scenarios related to the missing Microsoft Store in Windows:
- Microsoft Store is missing from the user profile: It occurs when the user profile is corrupt, and creating a new profile will help.
- Microsoft Store is missing from Apps and features: The app might not be installed, and reinstalling it should fix things.
- The Microsoft Store is missing an install button: This could be due to a temporary bug or corrupt cache.
- Microsoft Store icon missing from Taskbar: Usually occurs after an update. Try re-adding Microsoft Store to the Taskbar.
- Microsoft Store missing from Windows 11: As you can see, not even Microsoft’s freshest OS managed to elude this mysterious disappearance. Fortunately, you can easily install the new Microsoft Store on Windows 11 and start fresh.
How do I get the Microsoft Store back in Windows?
Before we head to the slightly complex solutions, see if any of these quick ones work:
- Restart the computer since it’s often a quick way to fix most issues with the computer.
- Update Windows in case Microsoft released a patch for the bug.
If these two don’t work, head to the solutions listed next.
 NOTE
NOTE
1. Reset the Store cache
- Press Windows + R to open Run, paste the following command in the text field, and hit Enter:
wsreset.exe - Wait for the reset process to complete.
- Once done, restart the computer, and Microsoft Store should reappear.
One of the most common troubleshooting methods, when something goes awry with the Store, is to reset the cache. This helped a lot of users, and we recommend you give it a try.
2. Get Microsoft Store via the Xbox app
- Launch the Xbox app on your PC. If it’s not available, download the Xbox app from the official website, and complete the installation.
- Once in the Xbox app, it would show This app needs an extra component. Microsoft Store is needed for account management. Click on the Install option next to it.
- Wait for Microsoft Store to install, though it shouldn’t take long.
That’s it! Since the Xbox app is dependent on Microsoft Store, it serves as an effective way to install the latter when it’s missing. And the best part, you can directly download the Xbox app from the official website.
3. Reinstall Microsoft Store
- Type Windows PowerShell in the Search bar and click on Run as Administrator.
- Click Yes in the UAC prompt if it appears.
- Paste the following command in PowerShell and press Enter:
Get-AppxPackage -allusers Microsoft.WindowsStore | Foreach {Add-AppxPackage -DisableDevelopmentMode -Register “$($_.InstallLocation)AppXManifest.xml”} - Once the process is complete and Microsoft Store is reinstalled, restart your PC.
If Microsoft Store is missing from Apps and features in Settings, it’s likely that either the program doesn’t exist anymore or has run into a significant issue. In this case, reinstalling it would do the job.
4. Run DISM
- Type Command Prompt in the Search bar, and click on Run as Administrator.
- Click Yes in the UAC prompt.
- Now, paste the following command one by one and press Enter after each:
DISM /online /Cleanup-Image /ScanHealthDISM /Online /Cleanup-Image /RestoreHealth - Please wait until the procedure ends (it might take up to 10 minutes).
- Once done, run the SFC scan by executing this command:
sfc /scannow - Finally, restart your PC.
Even though this is a long shot, your problem can relate to missing or corrupted system files. And in this case, running DISM (Deployment Image Servicing and Management) and the SFC (System File Checker) scan should do the trick.
5. Uninstall Windows Update
- Press Windows + I to open Settings, and then click on Update & Security.
- Click on View update history.
- Now, click on Uninstall updates at the top.
- Choose the update that was installed just before Microsoft Store went missing, and click on Uninstall.
- Click Yes in the confirmation prompt.
Many users fixed things by uninstalling the update that triggered Microsoft Store to go missing. Go with this only if a patch for the bug hasn’t been released yet.
6. Perform an in-place upgrade
- Go to Microsoft’s official website, choose the appropriate options from the dropdown menus, and download the Windows 11 ISO file. You can also download the installation tool for Windows 10, in case your PC runs that iteration.
- Once it’s downloaded, double-click on the file and then click Open in the prompt.
- Now, launch the setup.exe file.
- Click Yes in the UAC prompt.
- Click on Next.
- Now, click Accept to agree to the license terms for the latest iteration.
- Once the setup is ready, click on Install to perform an in-place upgrade. Just make sure that it reads Keep personal files and apps.
If none of the solutions so far worked, performing an in-place upgrade would fix things when Microsoft Store is missing, along with a bunch of other issues. And you wouldn’t lose any files or apps on the computer.
And while you are fixing things, find out how to speed up downloads in Microsoft Store.
If you have additional solutions or questions regarding the ones we posted above, please tell us in the comments section below.
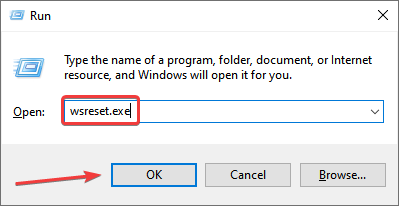
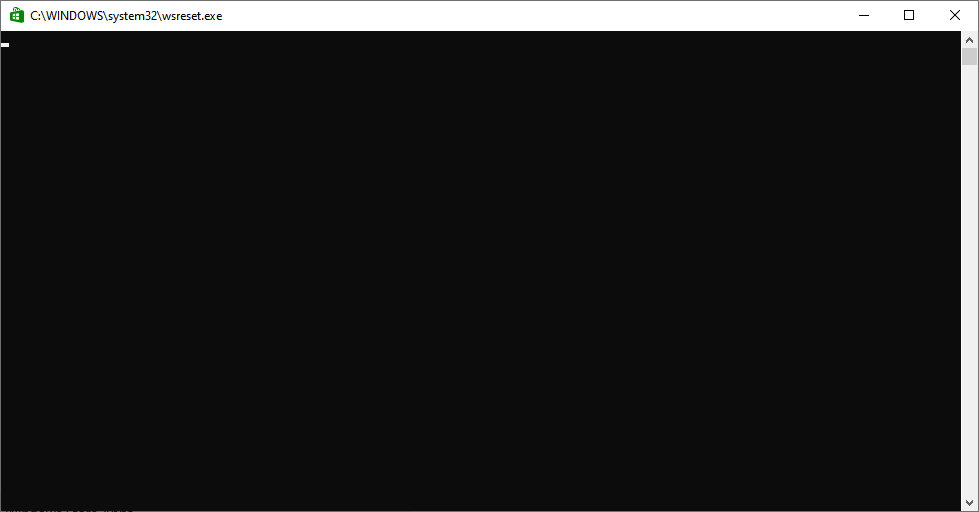
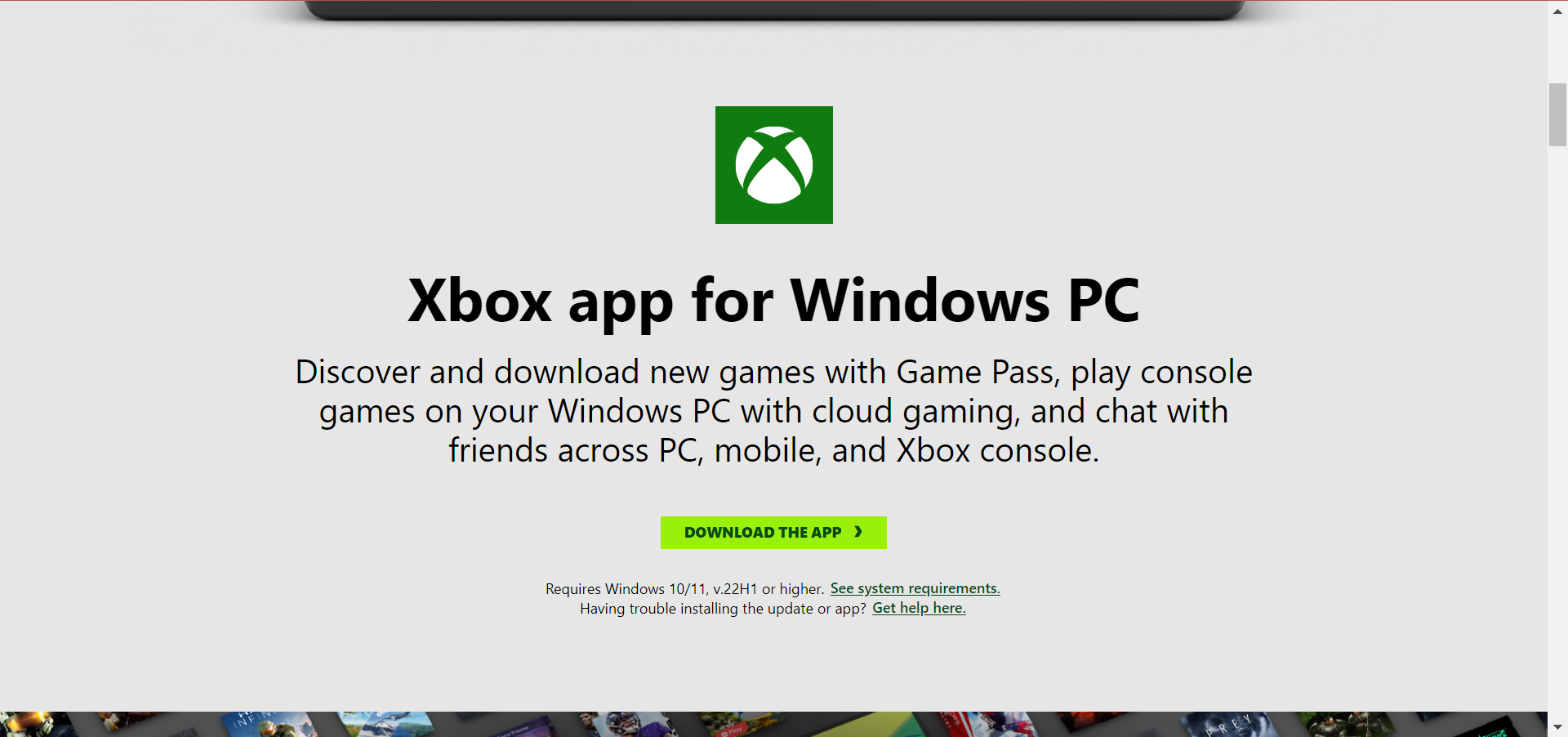

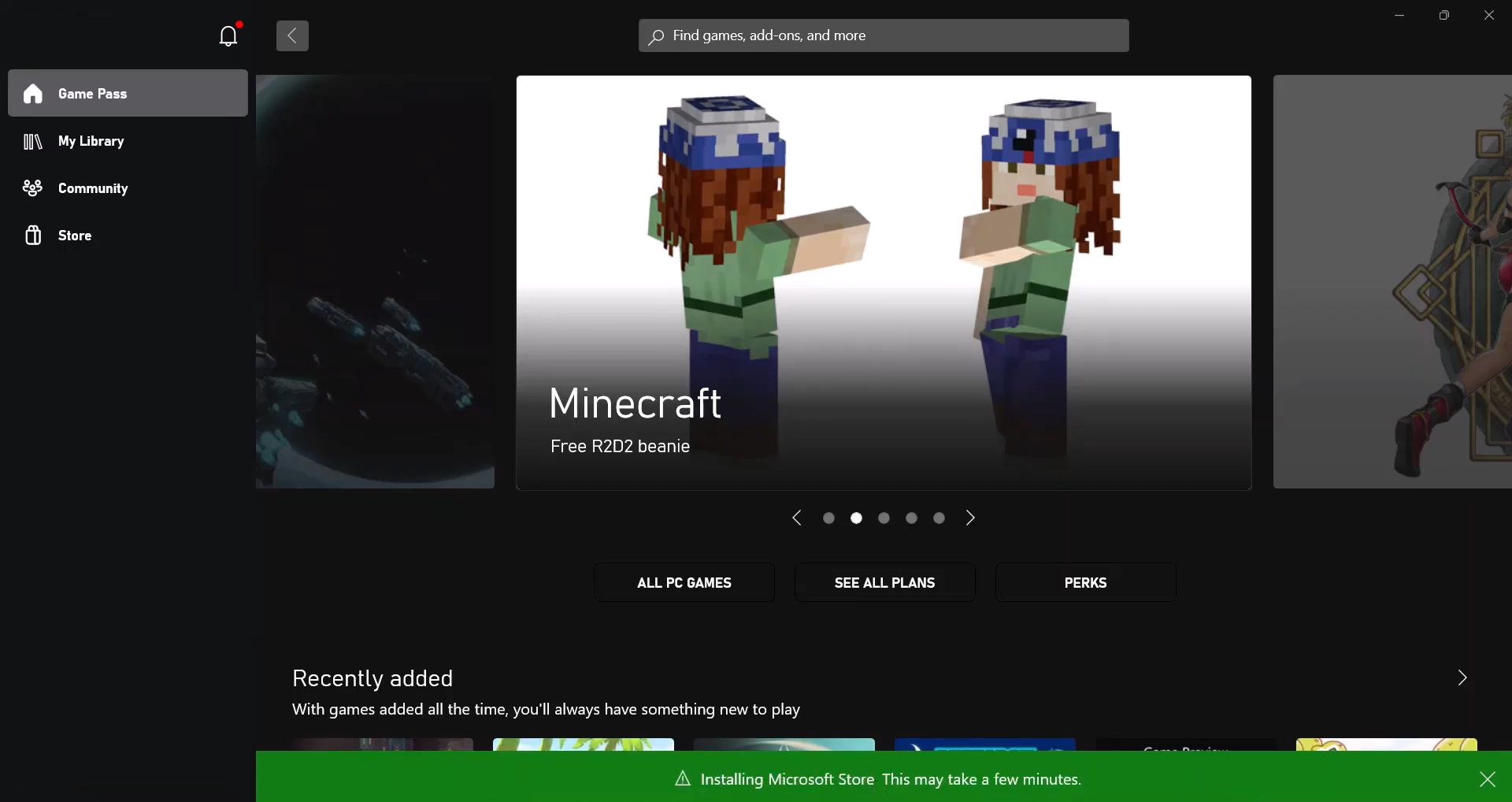
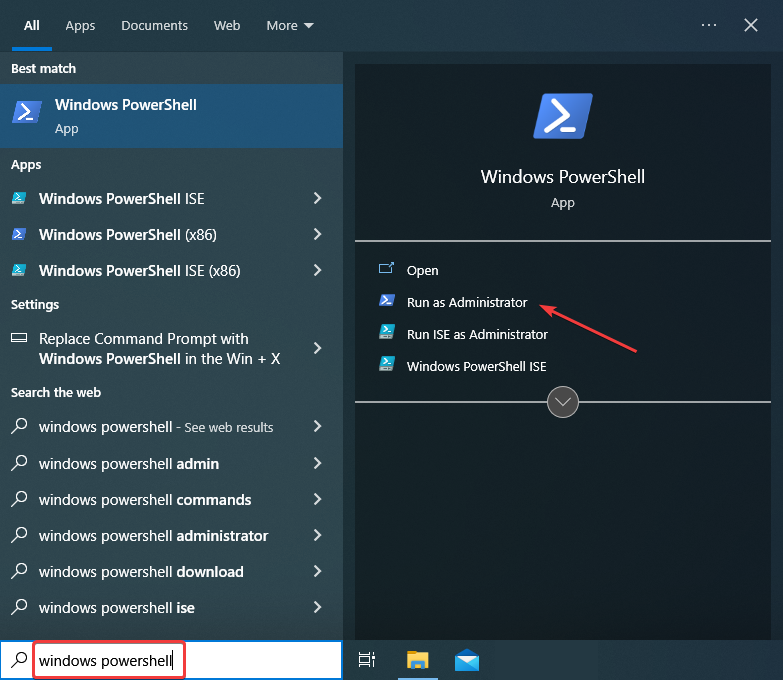
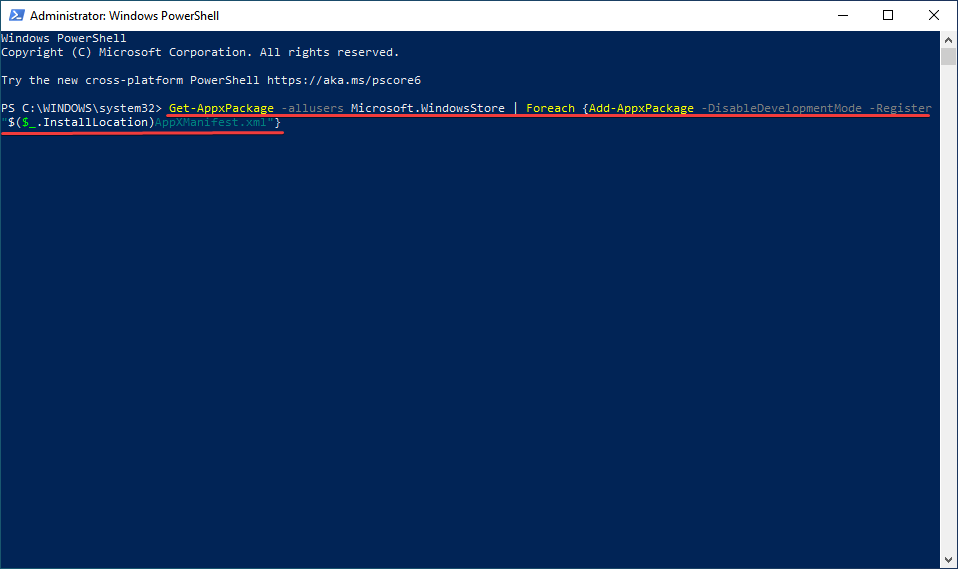
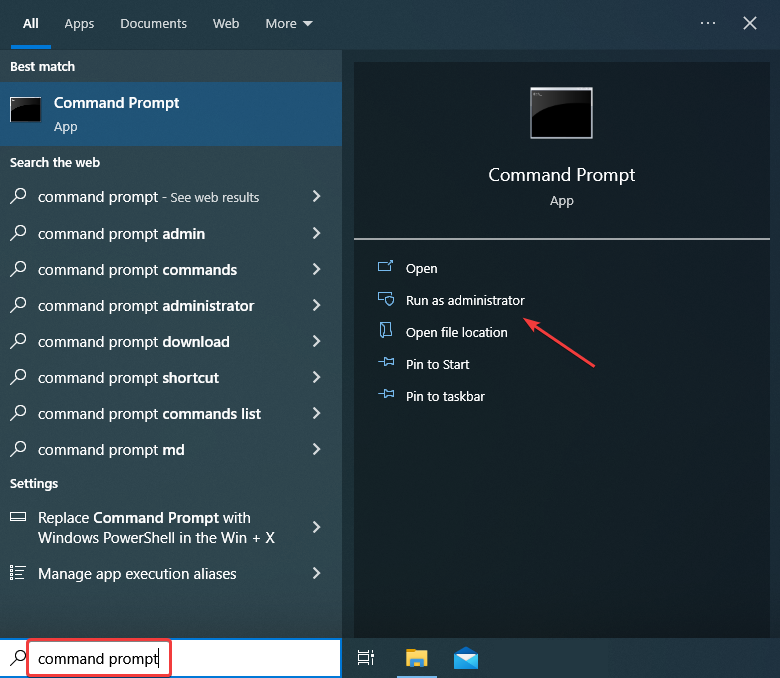

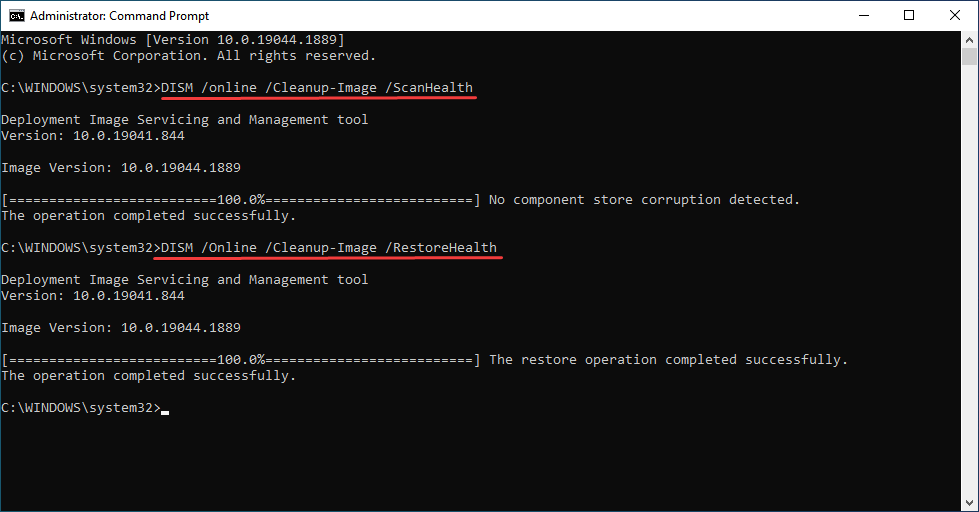
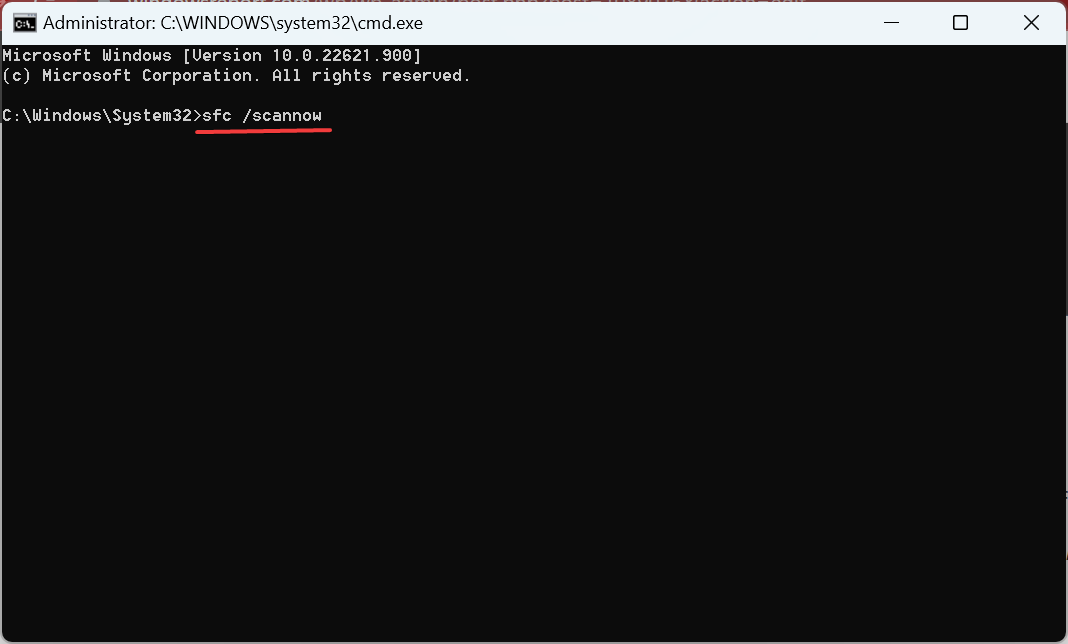
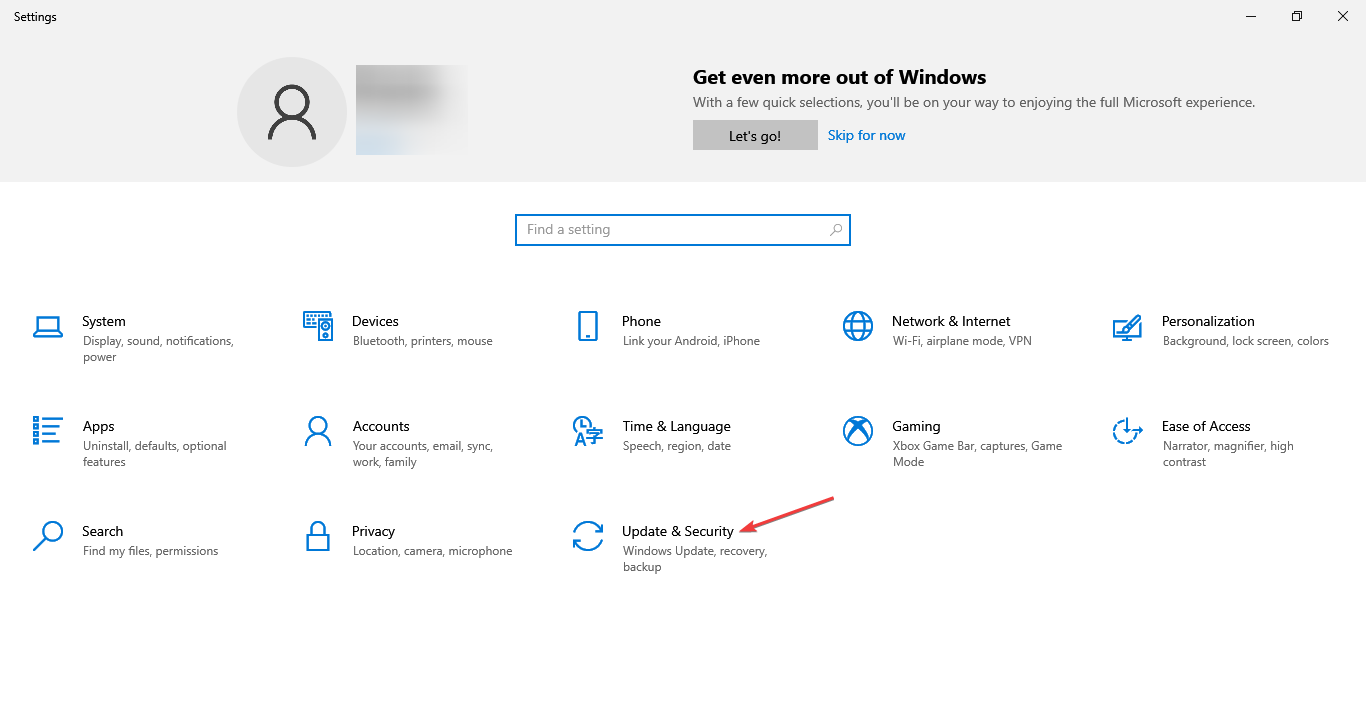
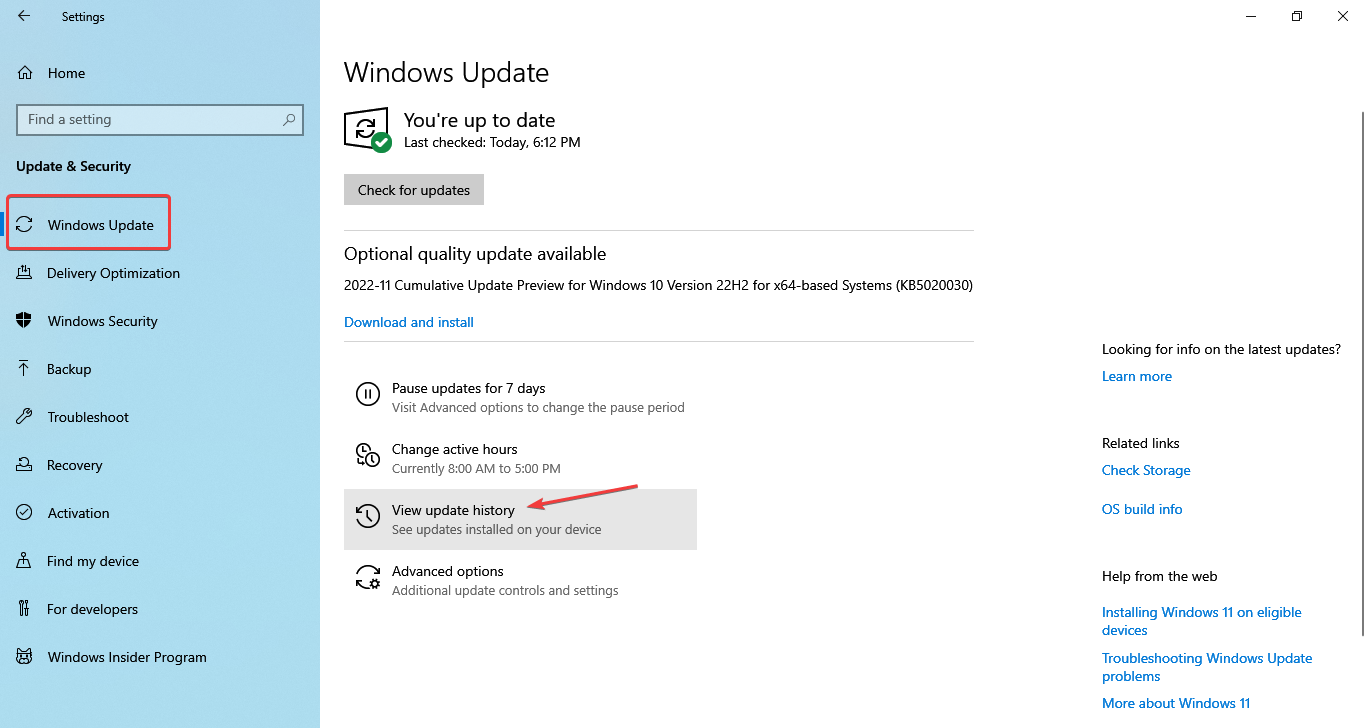
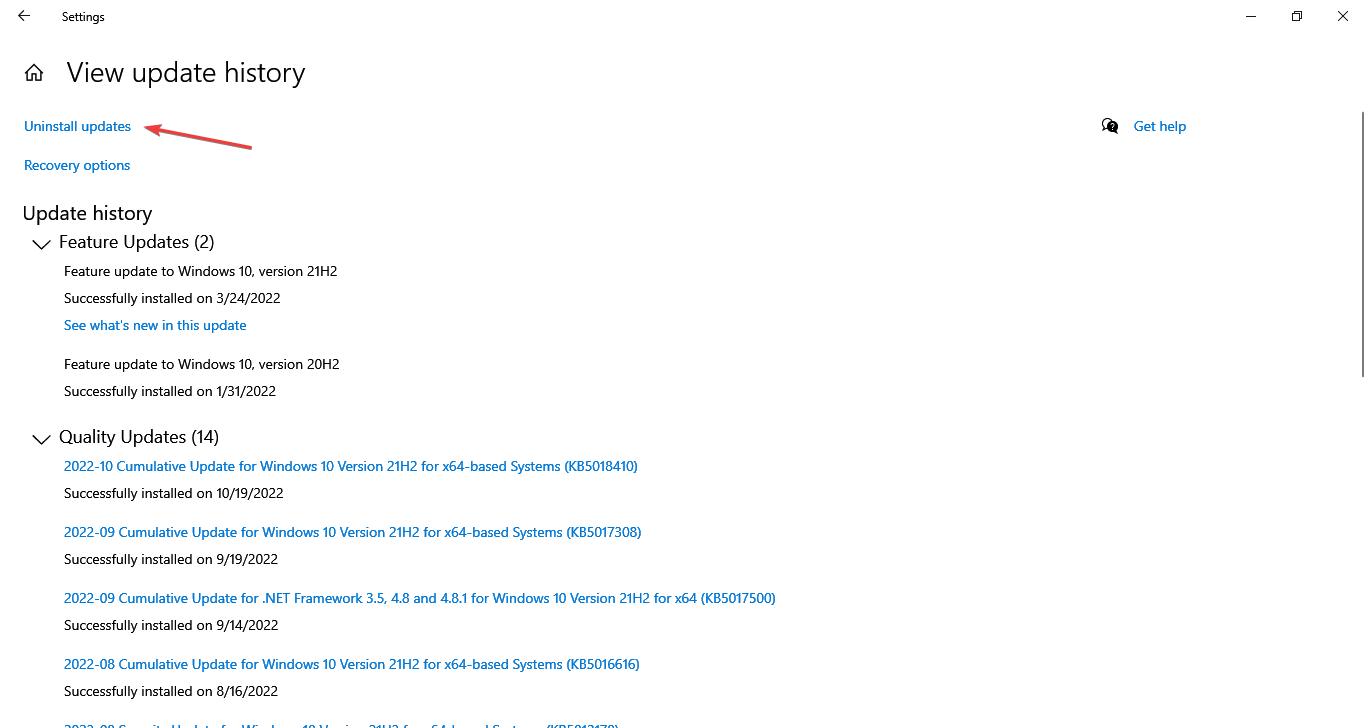
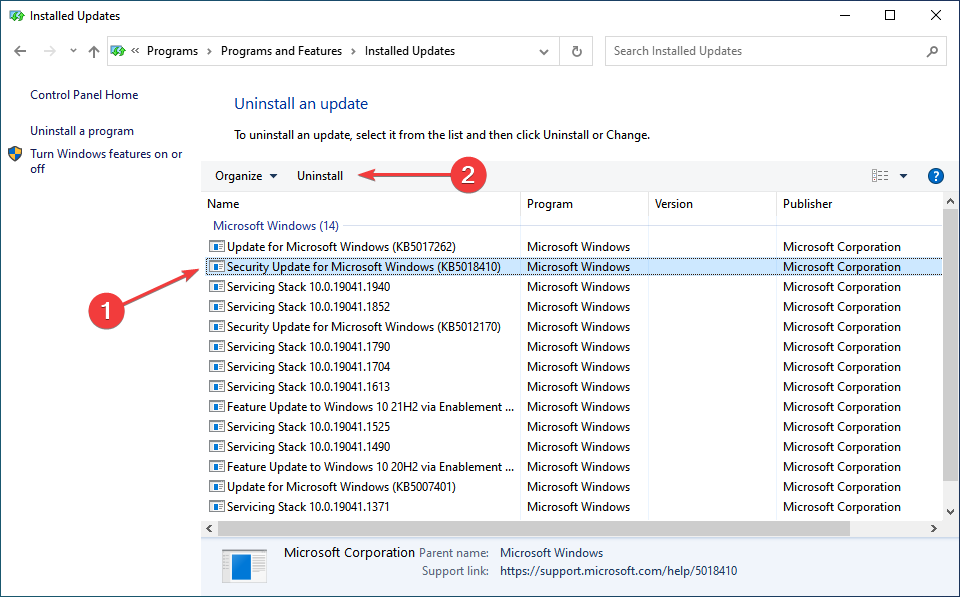
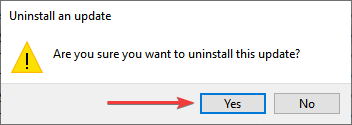
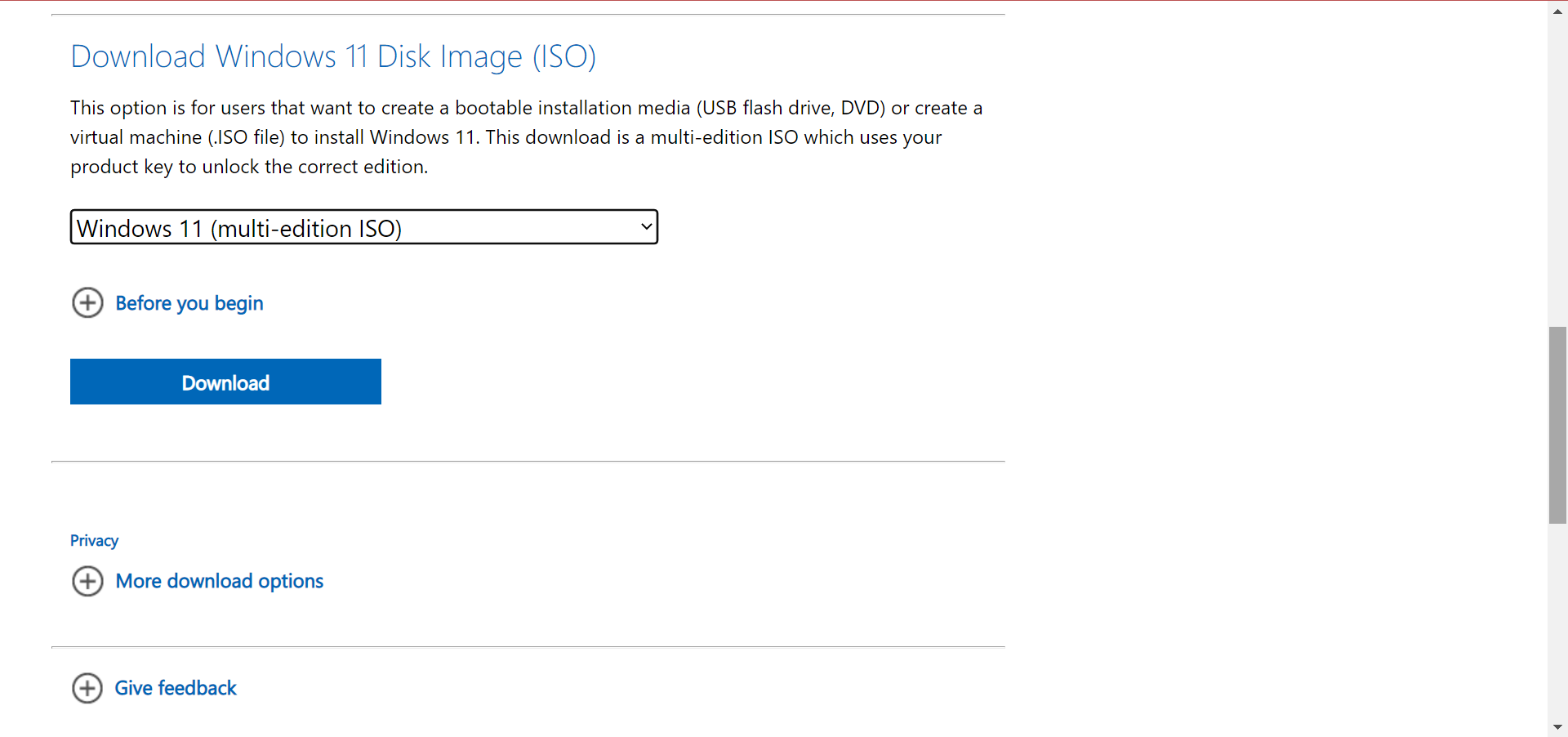
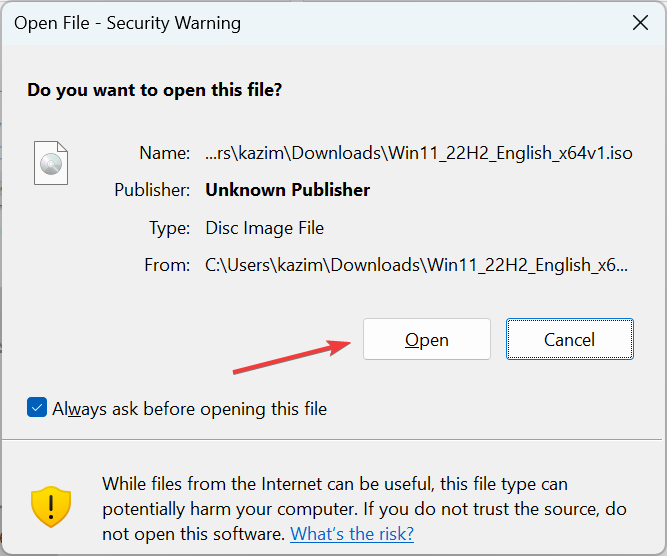
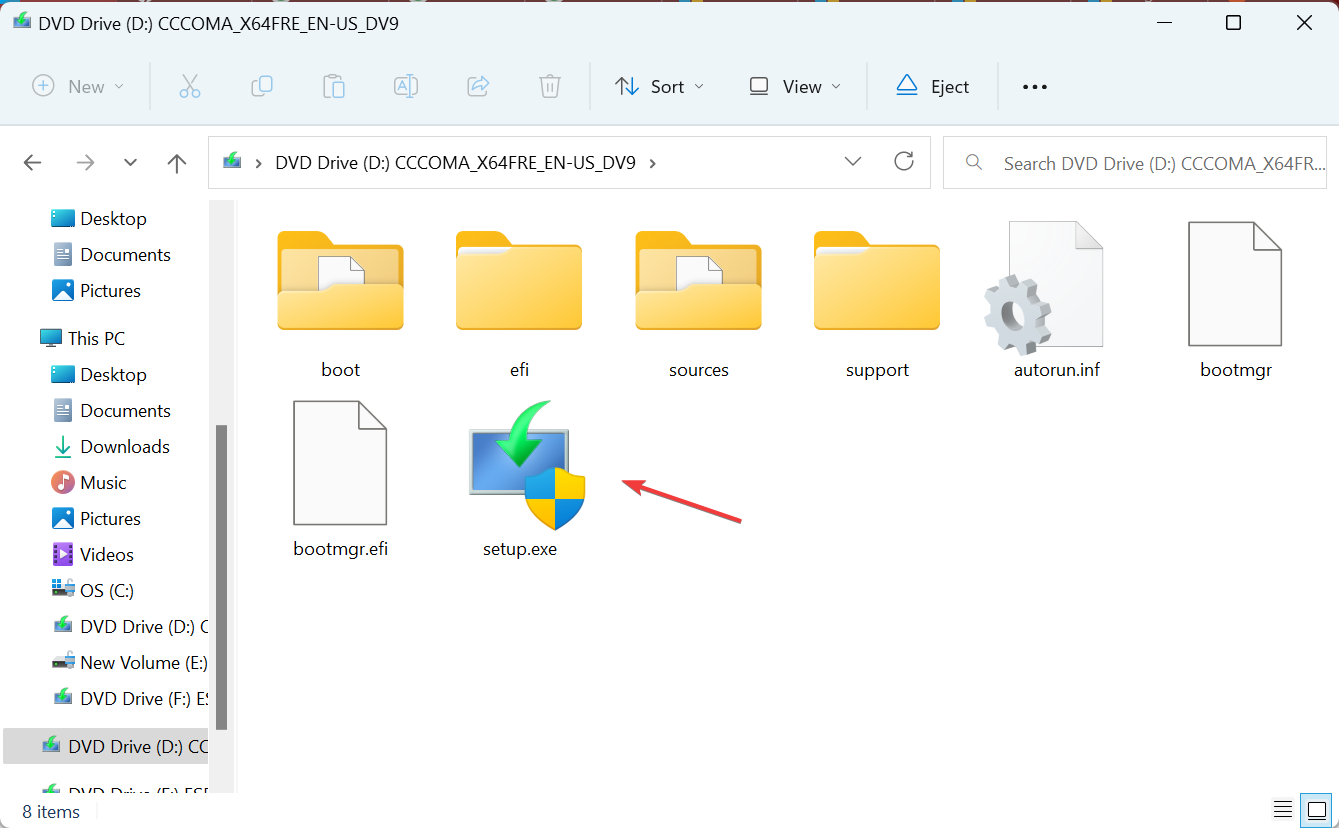
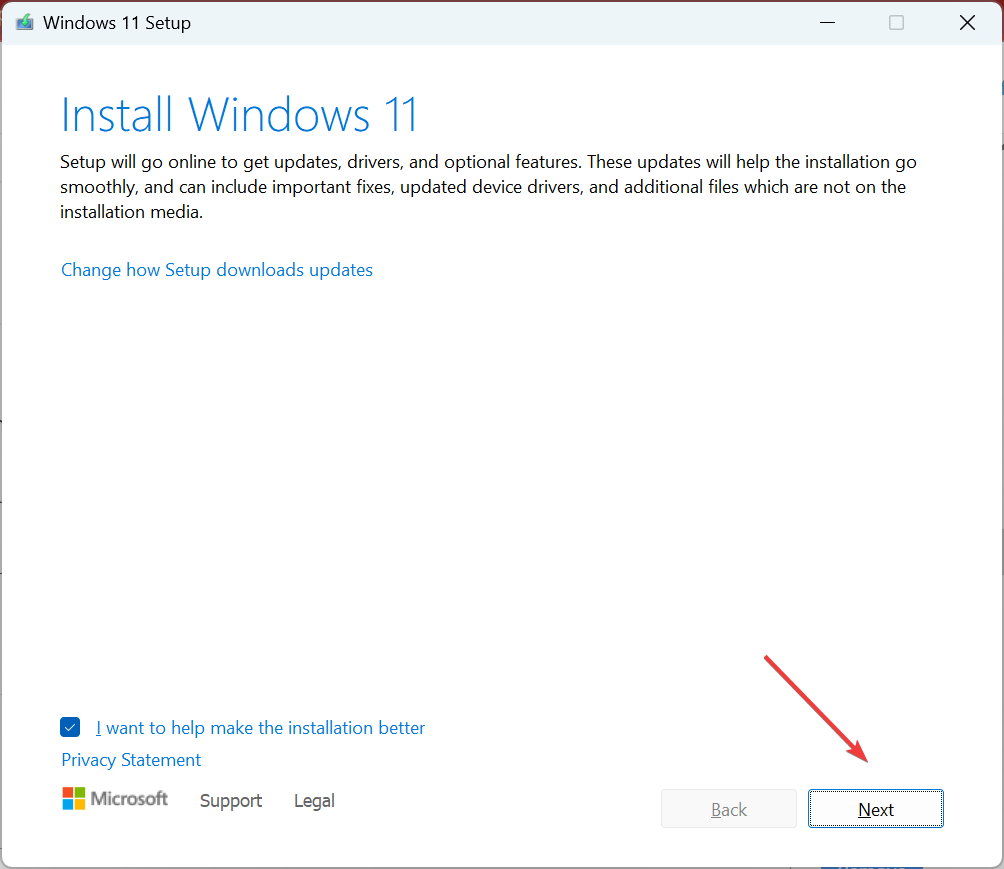
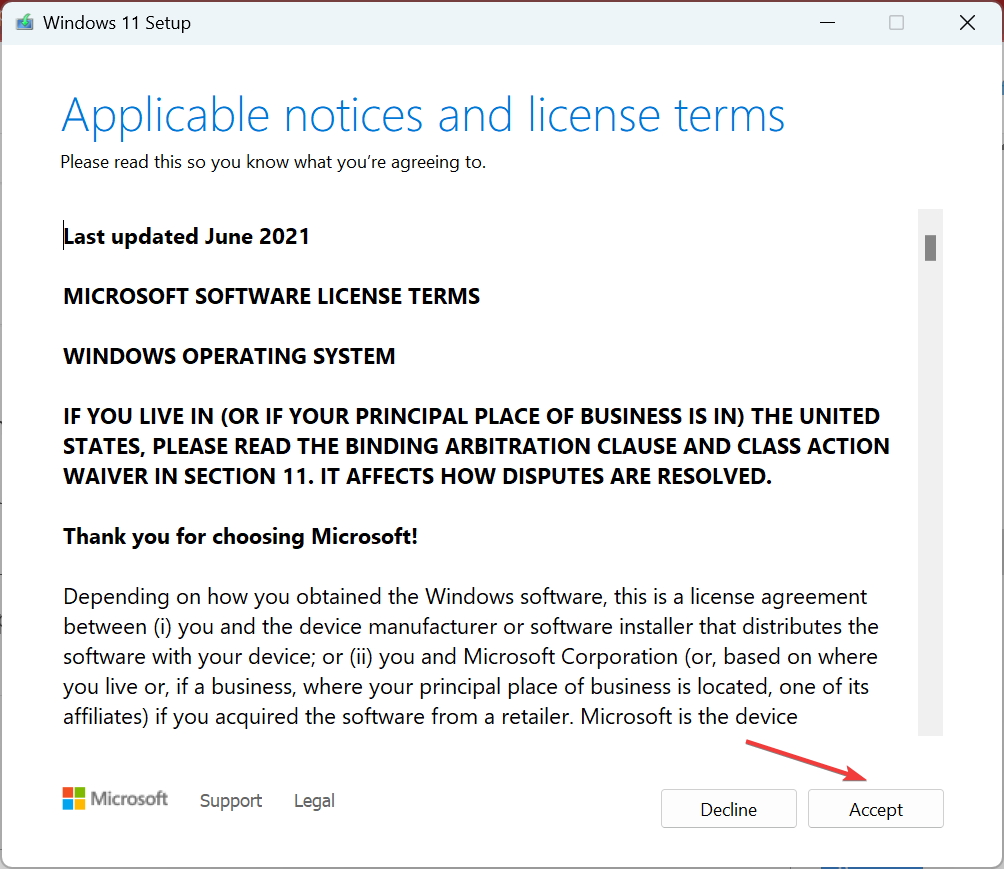
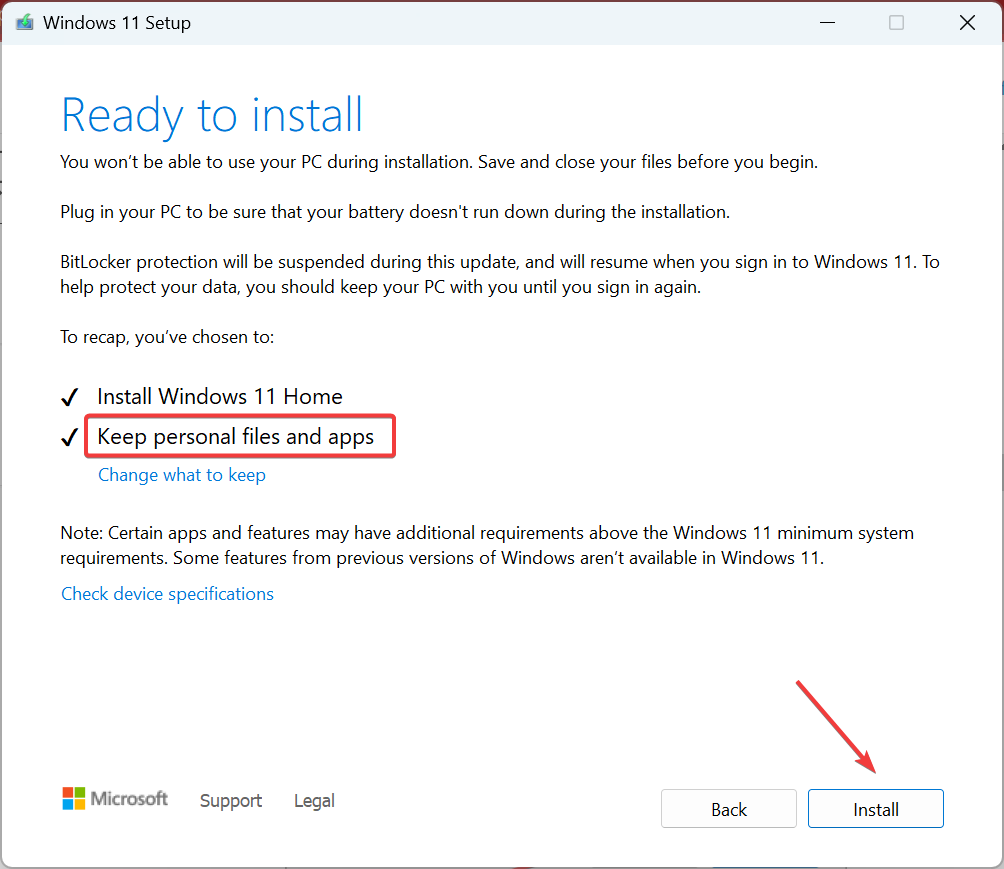







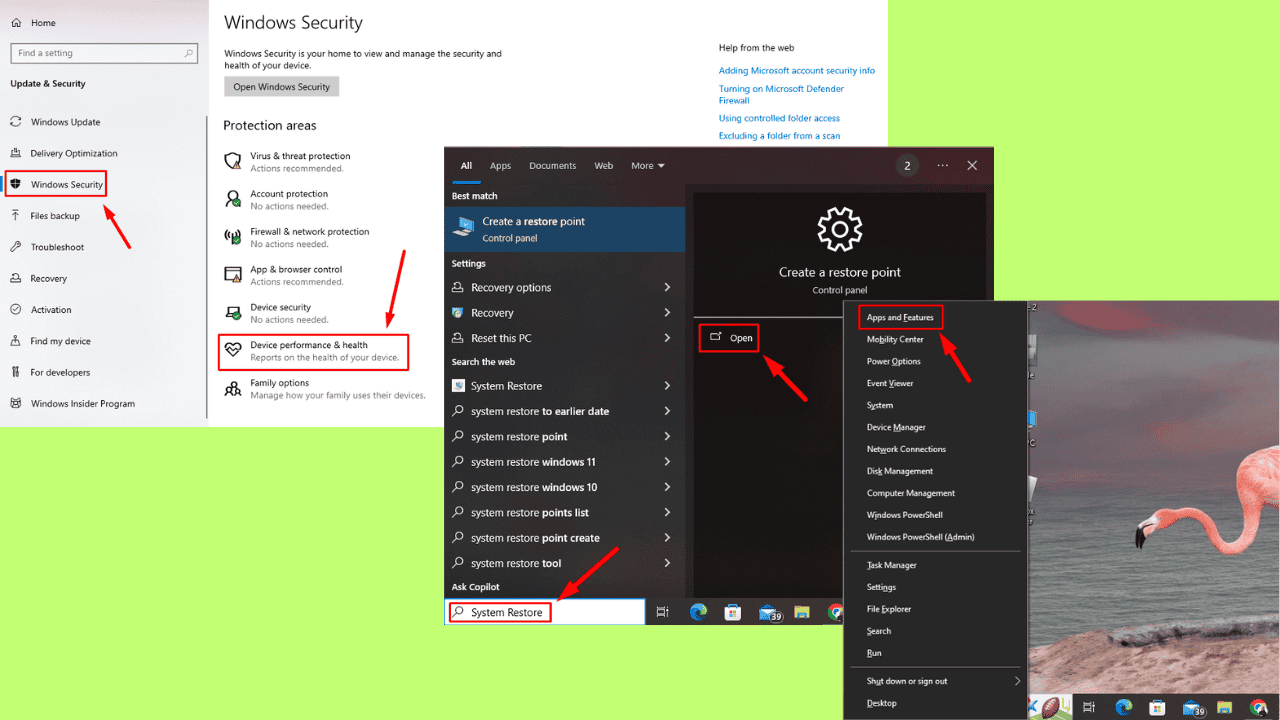
User forum
15 messages