How to fix Photos app file system error (-2147219196)
4 min. read
Updated on
Read our disclosure page to find out how can you help Windows Report sustain the editorial team. Read more
Key notes
- File system error (-2147219196) in the Photos app might be caused by a corrupt app or file.
- To correct the file system error when opening Photos, you should first try to debug your device.
- To avoid the Windows 10 Photos file system error, you can use an alternative photo editor as a rapid workaround.
- A more advanced solution is to edit the Registry with admin rights.

Are you trying to open up a picture on your Windows 10 PC and you get an error message saying File system error message with an error code (-2147219196) at the end?
This Photos app file system error issue is more common than you might think.
So in this article, we will explore some of the best methods that worked when other Windows 10 users encountered this issue.
How can I fix the file system error in Photos?
- Use a system debugging tool
- Repair the Photos app
- Reset Photos app
- Download an alternative photo viewer
- Use Registry Editor with Admin privileges
1. Use a sytem debugging tool
System and app errors usually occur due to corrupted files and various OS bugs that take a lot of time to decipher and fix. Here is where professional repair software comes in handy.
These tools allow you to scan your system, identify any files that have issues, and either try to fix them or replace them completely with fresh ones from their online databases.
2. Repair the Photos app
- Click on Start > Settings.
- Navigate to Apps.
- Search for the Microsoft Photos app in the list, select it, and click on Advanced options.
- In the Advanced options window, scroll down and select Repair.
- The process of repairing your Photos app will start, and as soon as it is over, you will see a checkmark next to the Repair button.
- This should resolve the Photos app File System error. If that’s not the case, move to the next step.
3. Reset Photos app
- Follow steps 1 to 3 from the first solution.
- In the Advanced options window, scroll down and select Reset.
- After this process is complete, you can try once again to open up the Photos app.
- This should resolve the Photos app File System error for good.
4. Download an alternative photo viewer
If you’re tired of Microsoft Photos, then you might as well for an alternative photo viewer, one great alternative is Adobe Lightroom.
- Download Lightroom for free here.
- Install Adobe Lightroom on your PC.
- Reboot your PC.
- Press Start.
- Select Settings.
- Go to Apps.
- Navigate to the Default Apps tab.
- In the Photo viewer section choose Adobe Lightroom as the default program.
By following these steps, not only will you have a new photo viewer installed, but you’ll also have an image editor included, one that is almost as good as Adobe Photoshop.
5. Use the Registry Editor with Admin privileges
- Click on Cortana search box, and type regedit.
- In the list of results, right-click on it, and choose Run as administrator.
- This will open up the Registry editor.
- Navigate to this key by using the navigation tree to the right of your screen.
- In this folder, check for the date of each of the entries by checking the date found in the name of the folders.
- The number of folders present under the Microsoft Windows Photos folder will vary depending on the number of uninstalls you performed in the past.
- In this case, there are only 3 folders available, each with the same version number.
- In some cases, there could be up to 8 entries of which some will have an older version.
- Delete the outdated entries found in the Microsoft Windows Photos folder ( the entries with smaller version numbers), and Restart your PC.
Note: In order to be able to delete the outdated key entries, you will need to follow these steps:
- Right-click on each entry > go to Permissions.
- Click Advanced.
- Change owner from System to Administrator (by typing in Administrator and pressing OK.
- Set all rights to the key to be accessible by Administrator. Doing this will allow you to delete the keys.
- Repeat steps 1 to 3 of Note 3 for each of the outdated keys found in the folder Microsoft Windows Photos in the Registry Editor.
- After you’ve deleted all older versions of the keys, restart your computer and try using the Photos app again.
Note: It is recommended that you perform a backup of your system before attempting to change any information in the Registry editor to avoid any issues
Note 2: Some of the information presented in this solution will vary on your PC depending on the number of times the app was uninstalled, reset, etc.
There you go, these are just a couple of solutions that can help you fix File system error in the Photos app. Alternatively, you can contact Microsoft Support and ask for the resolution.
Let us know if this article helped you fix your issue by using the comment section below.
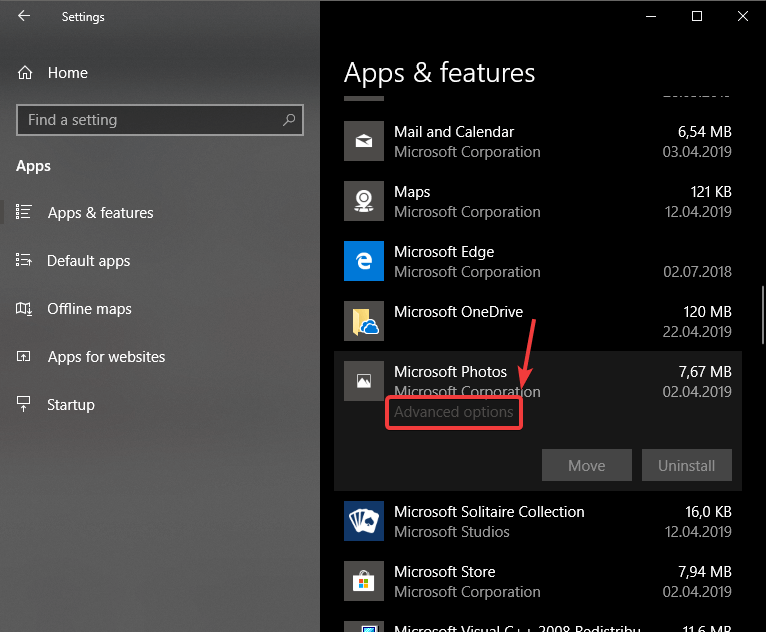
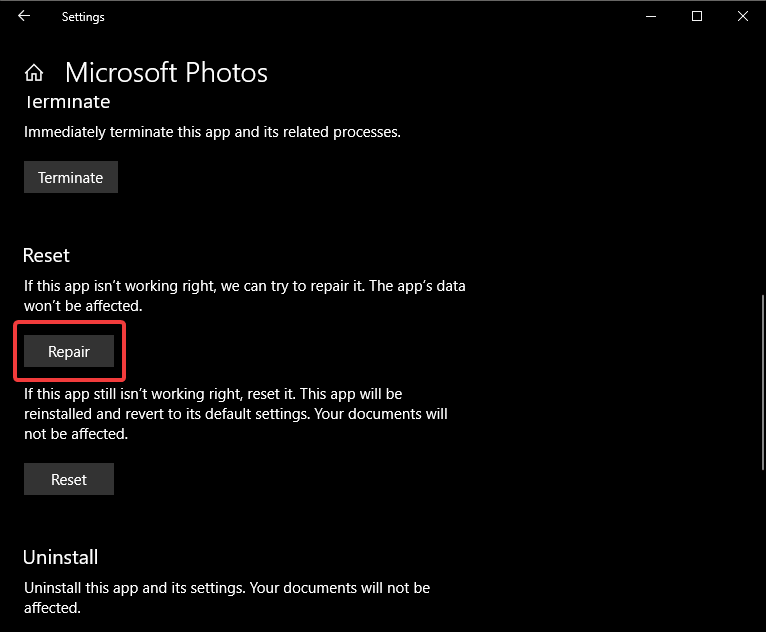
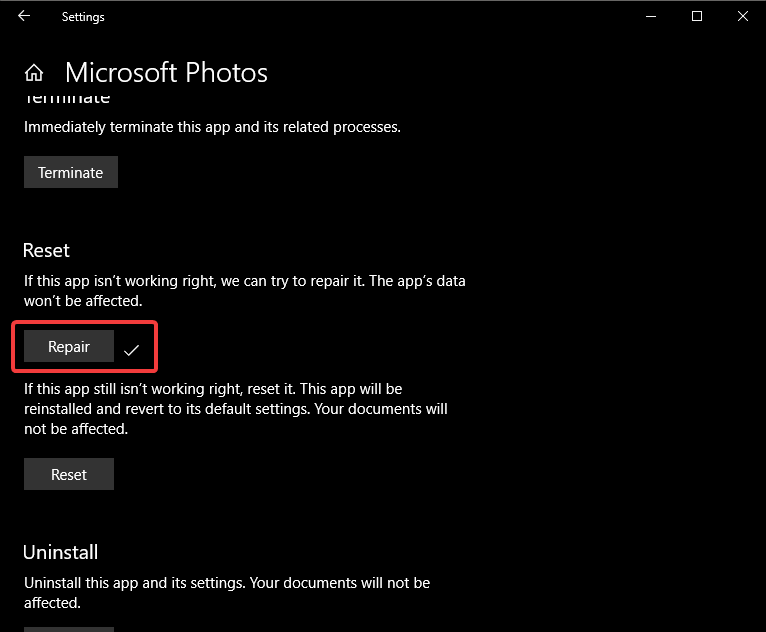
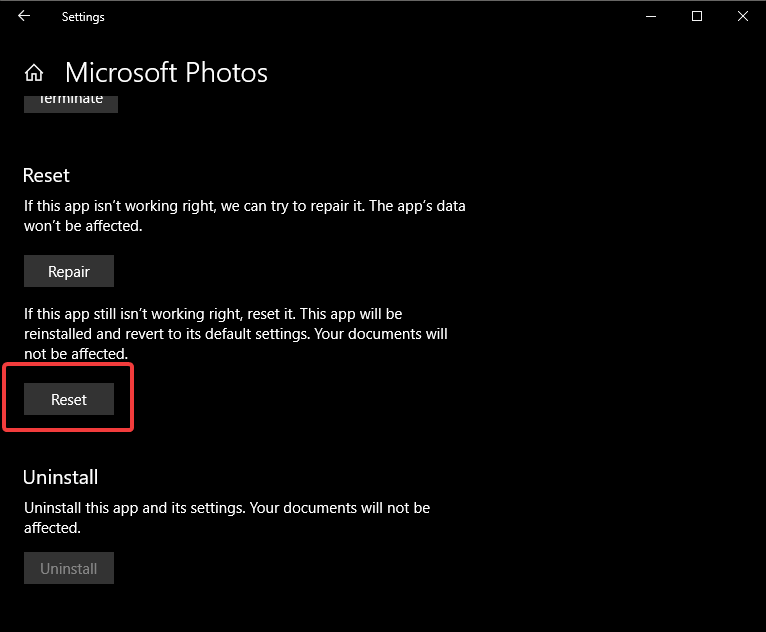
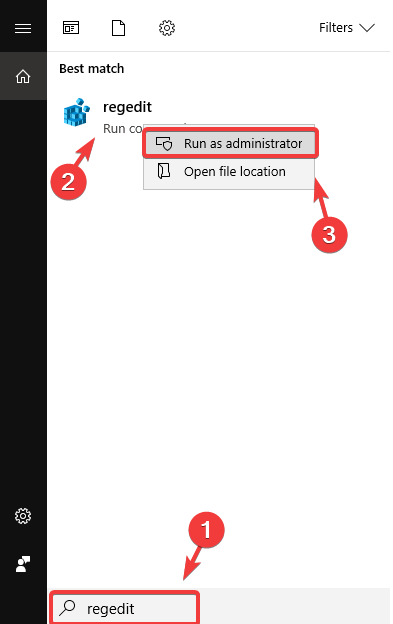
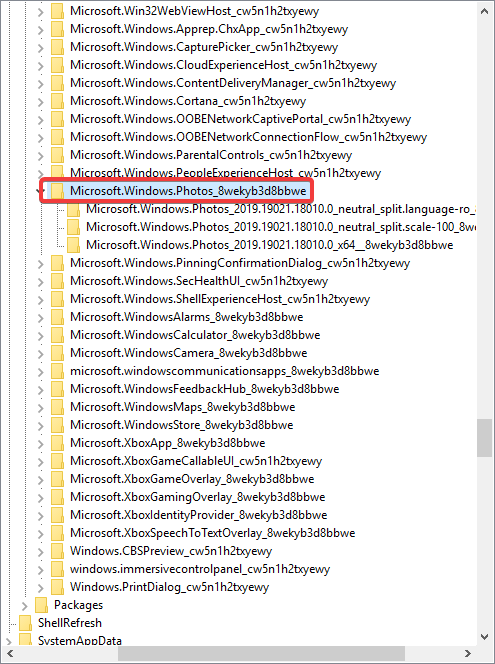


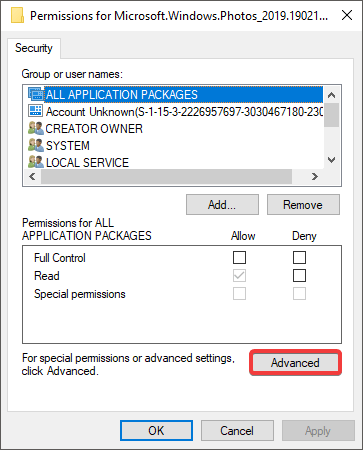
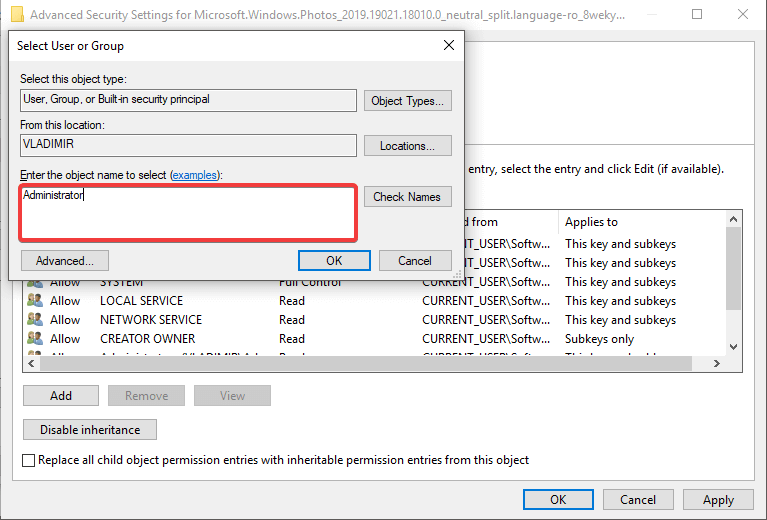
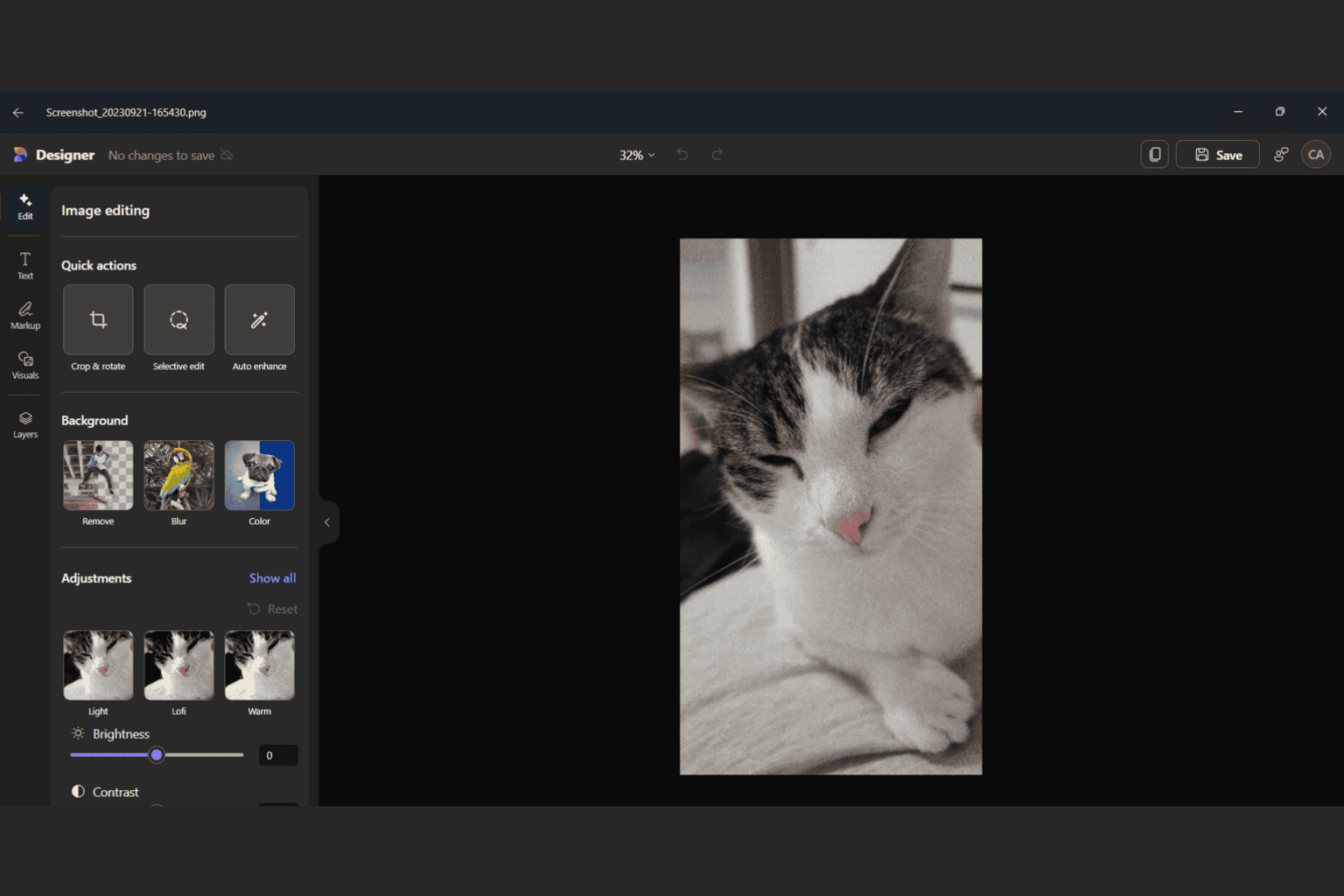







User forum
2 messages