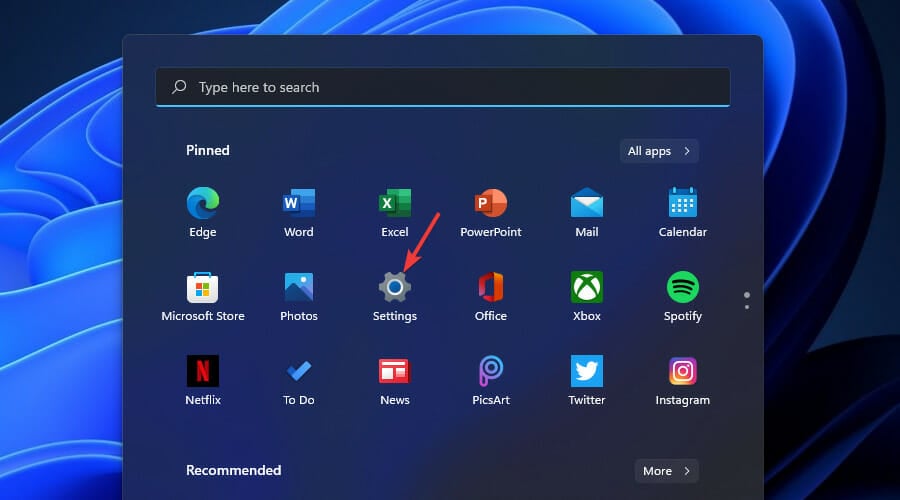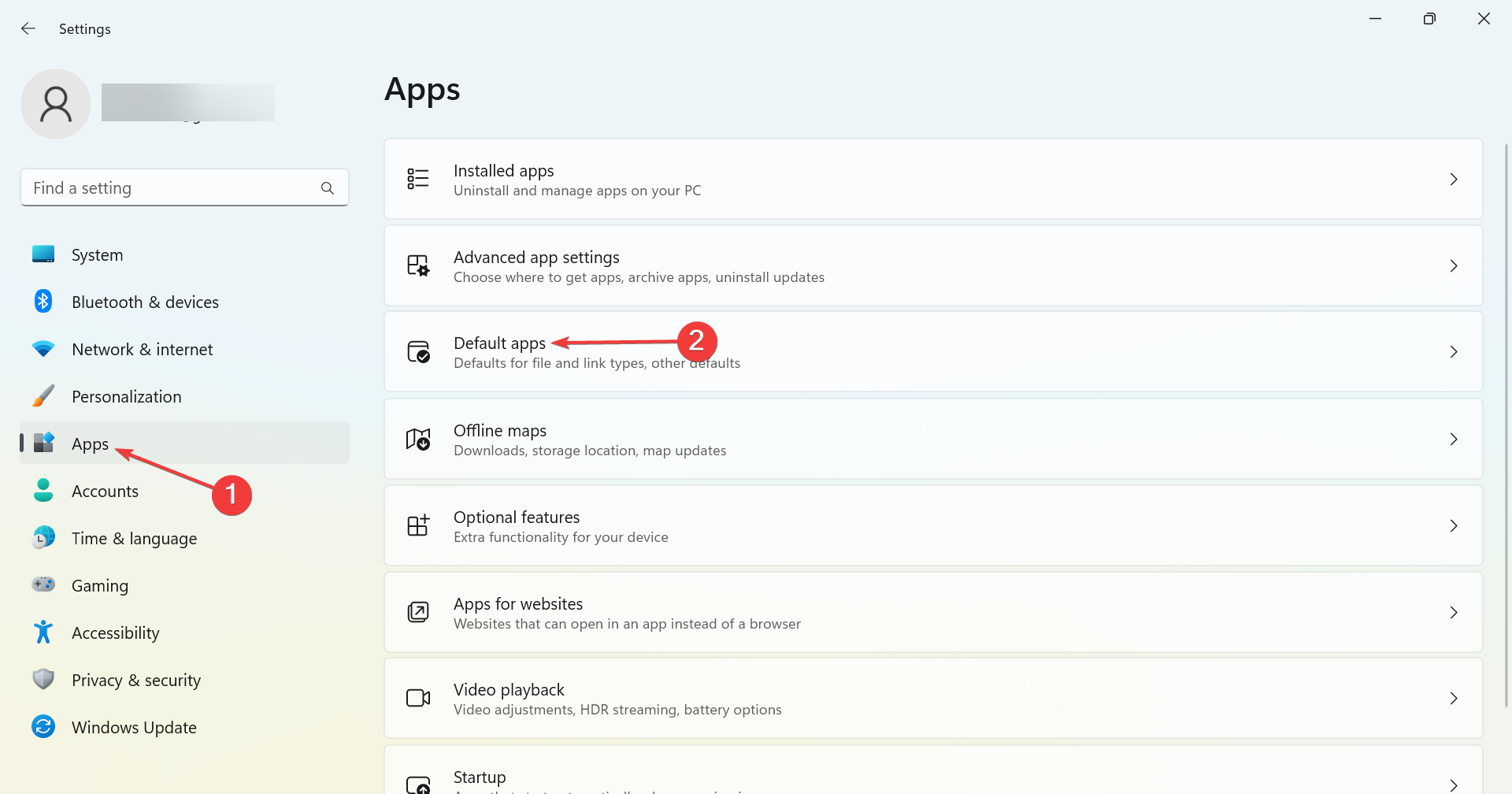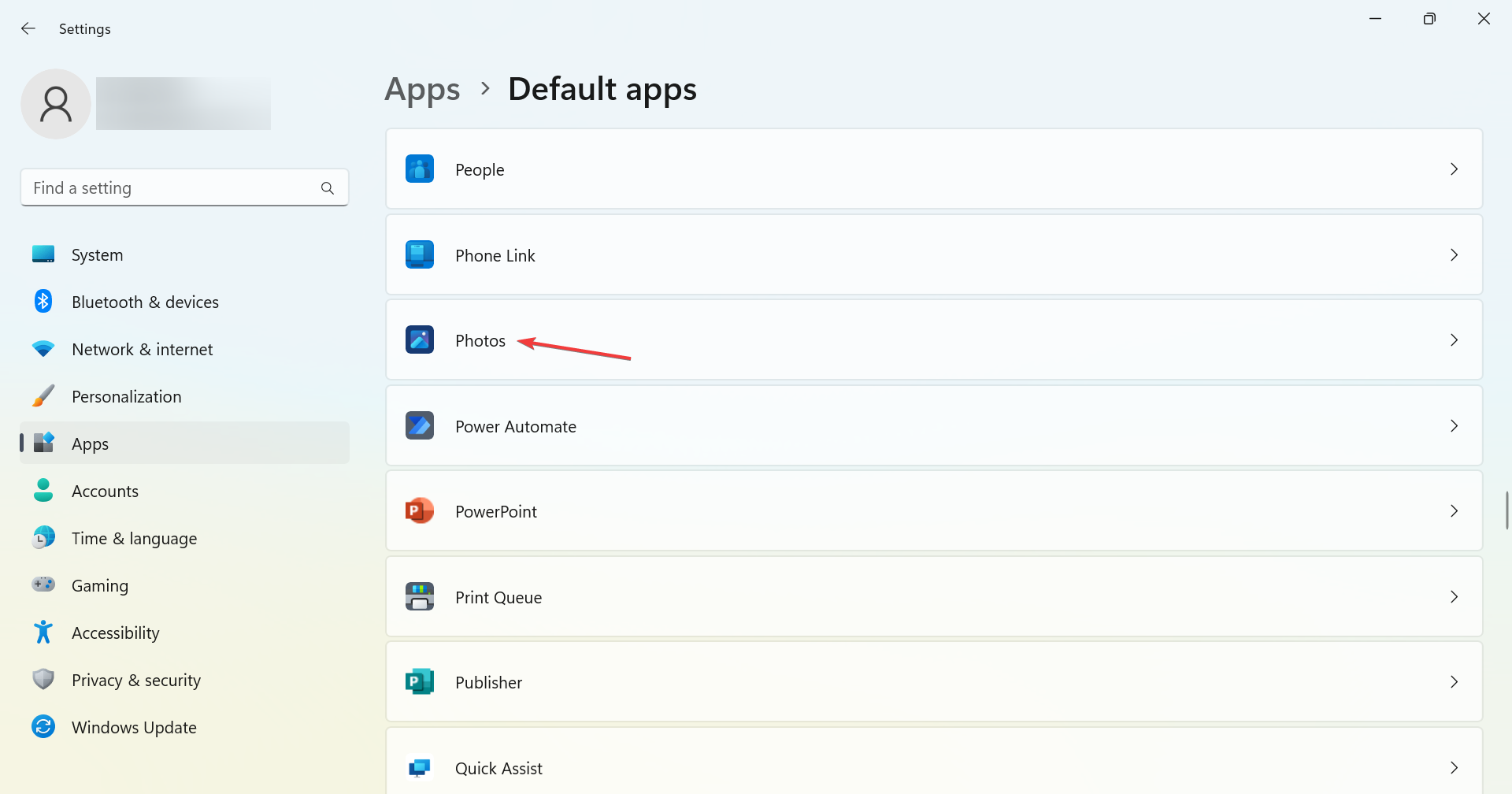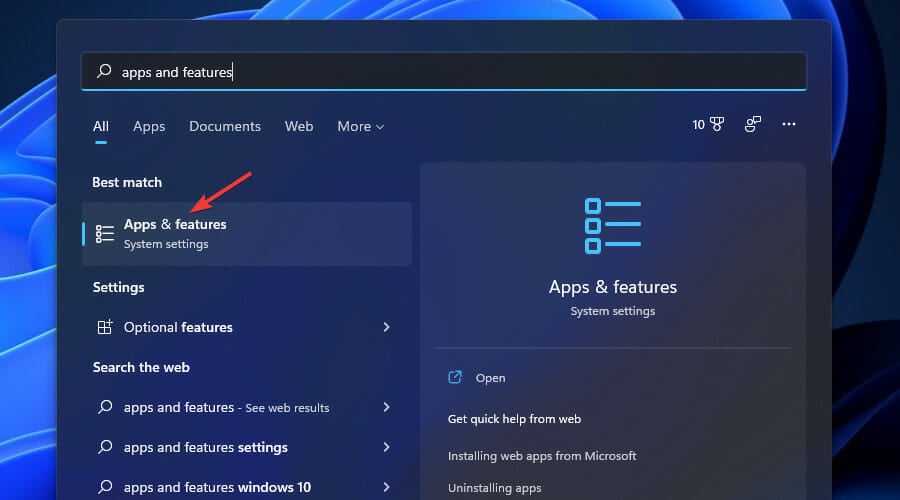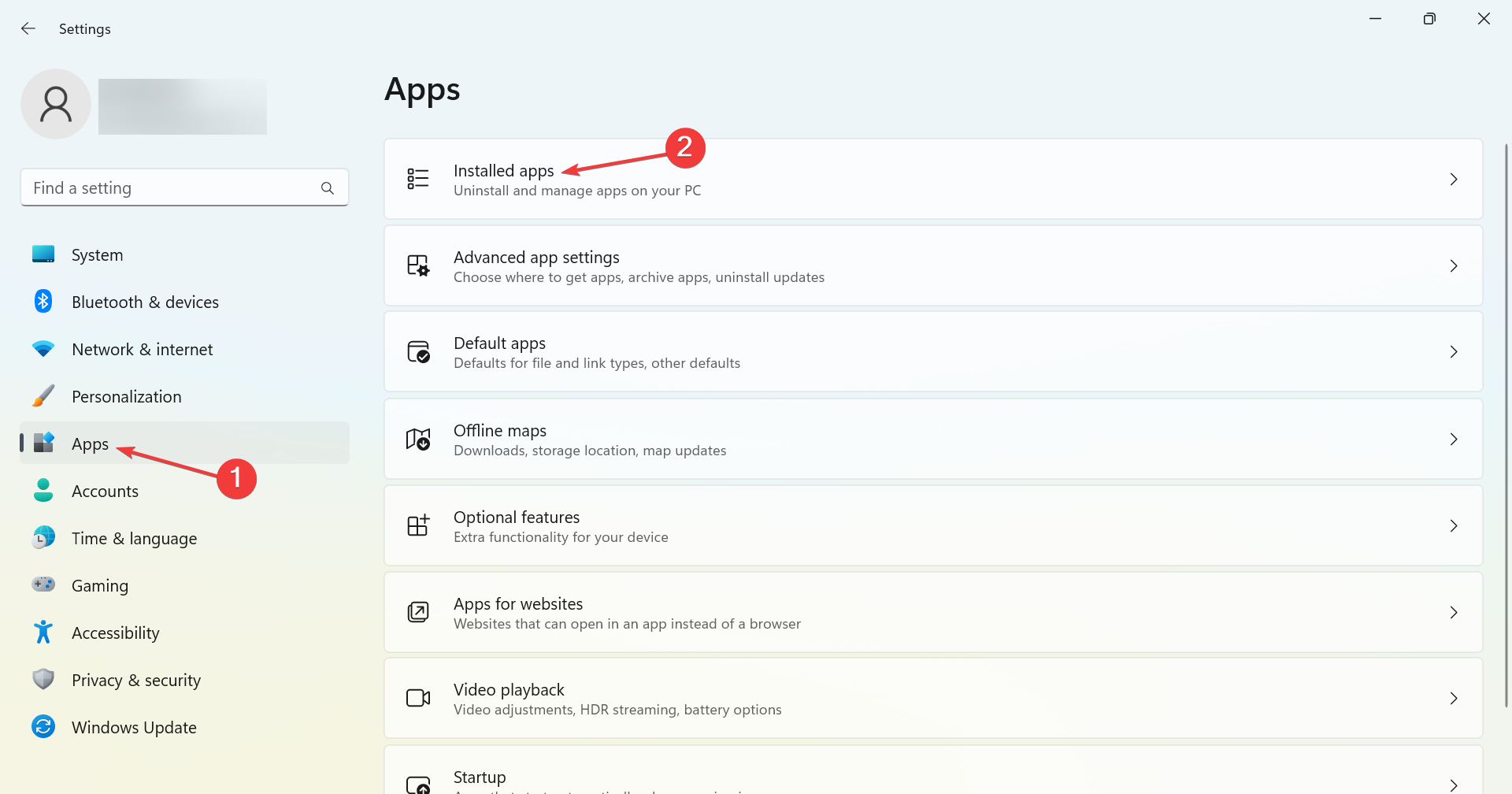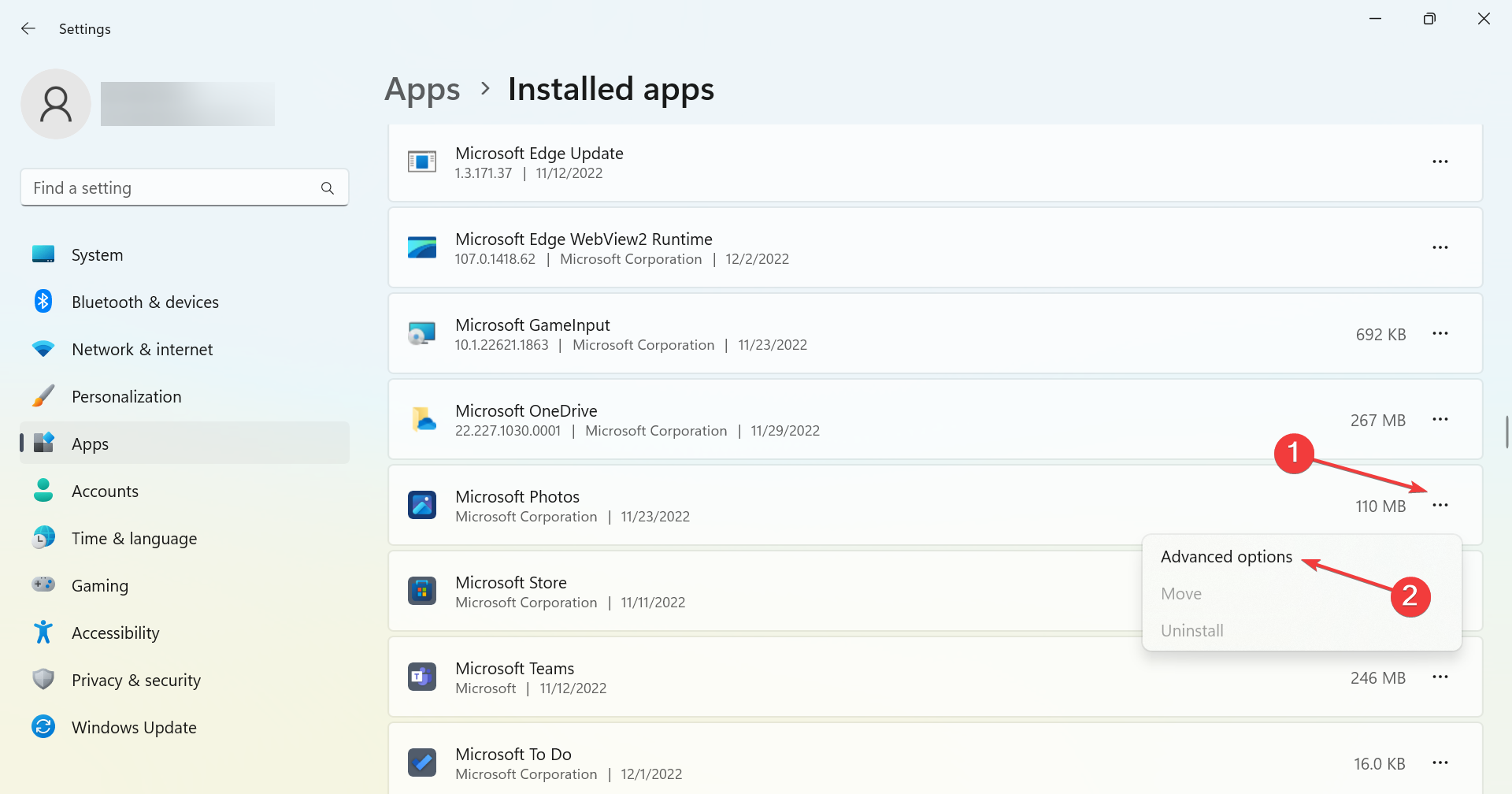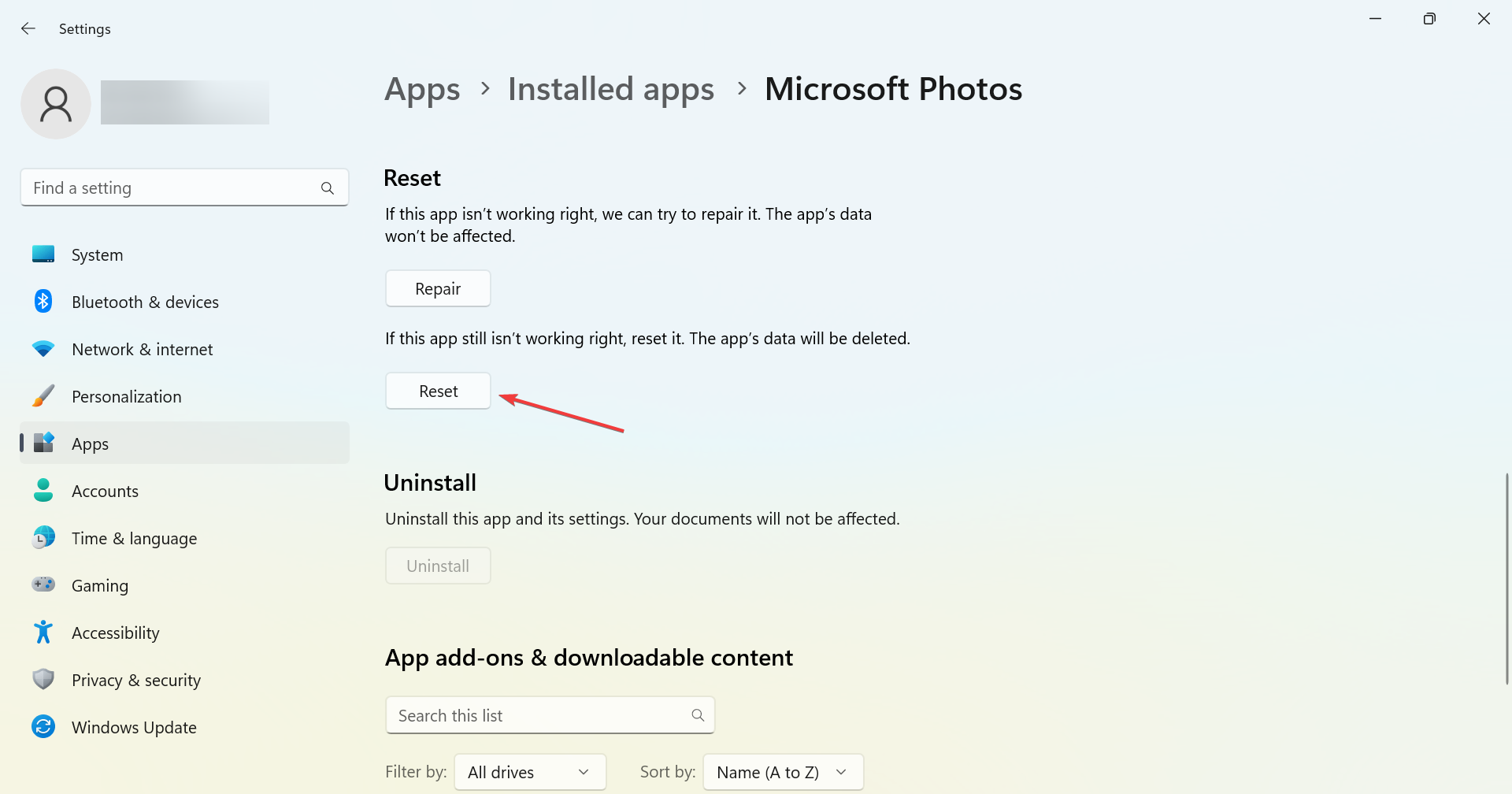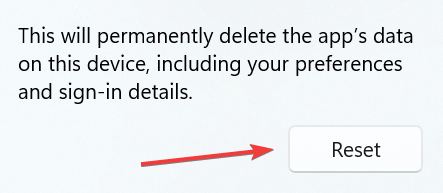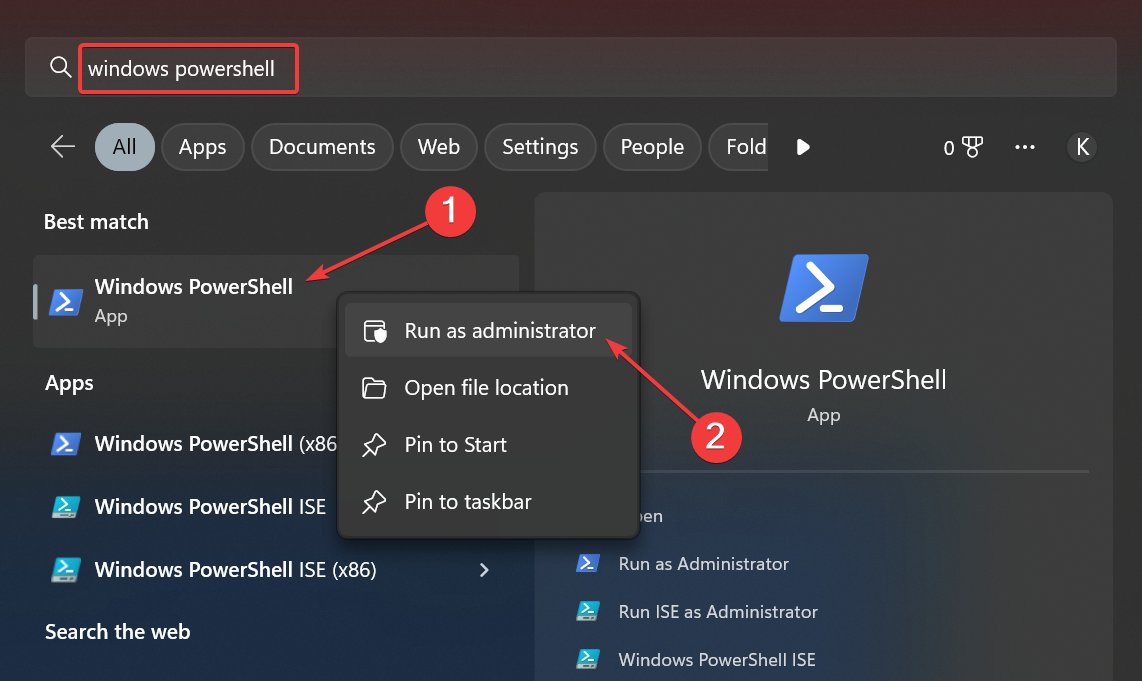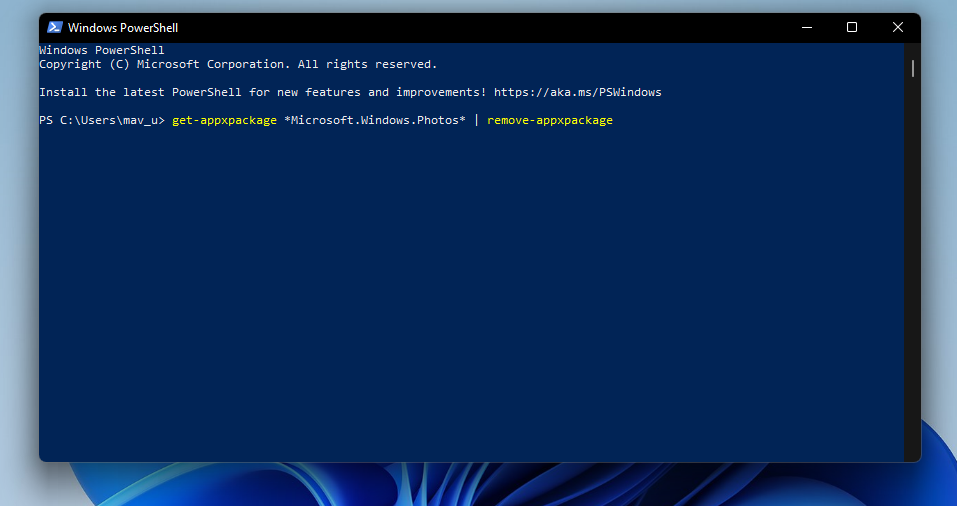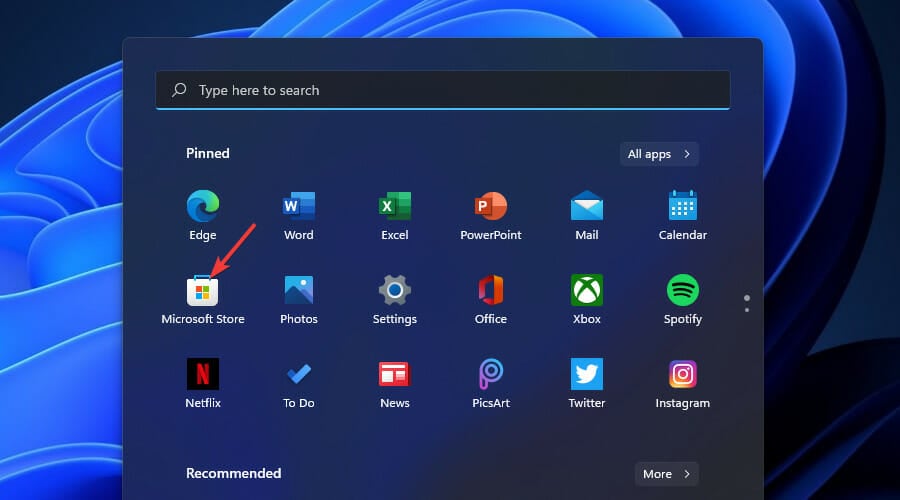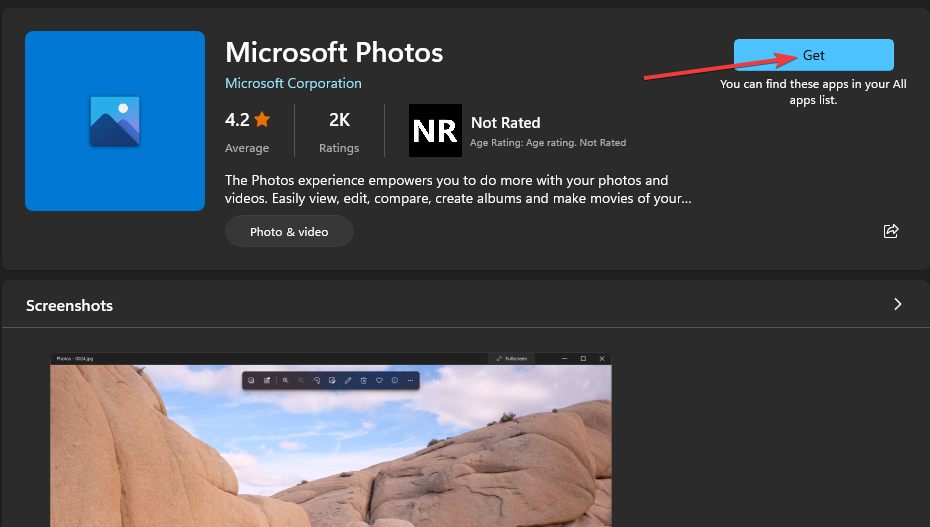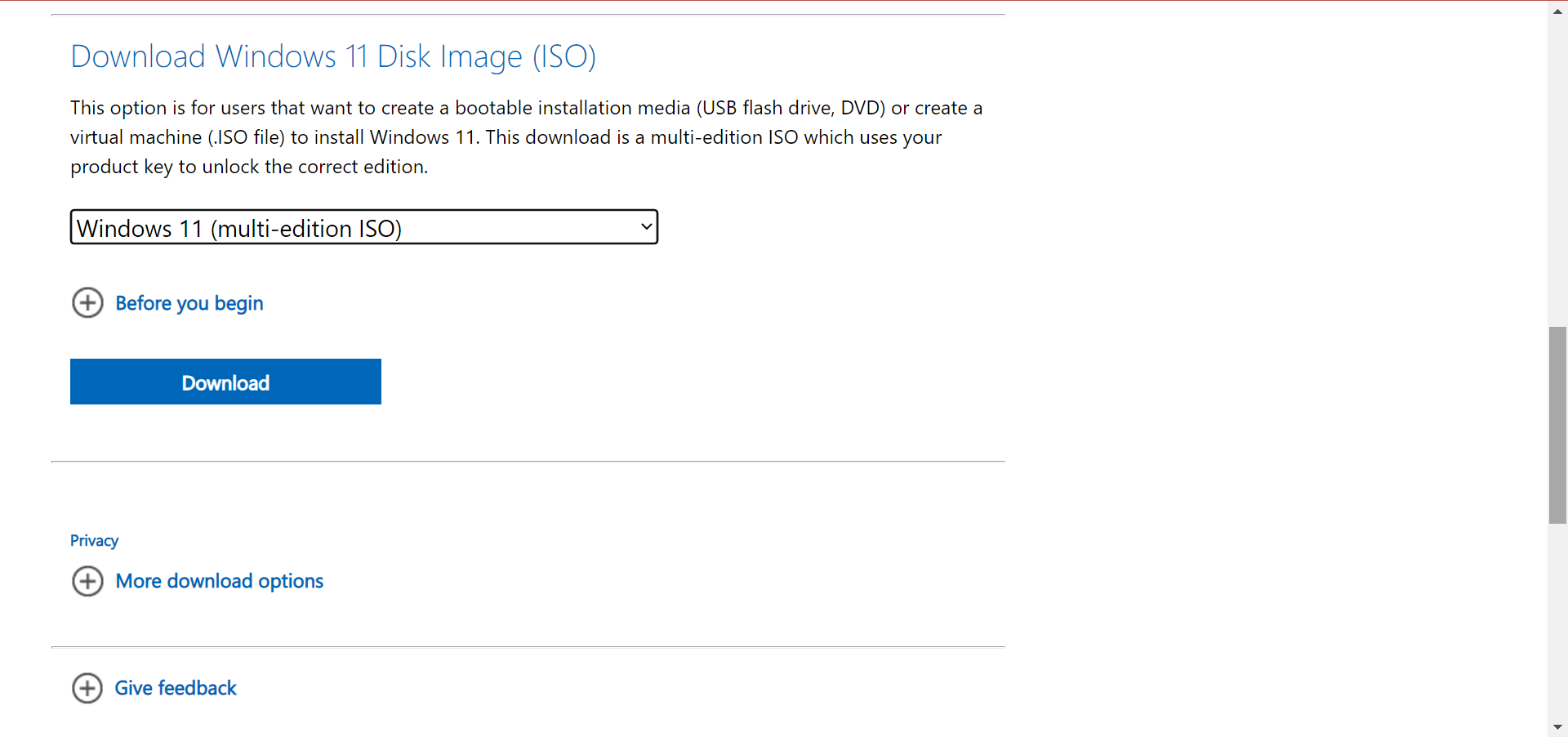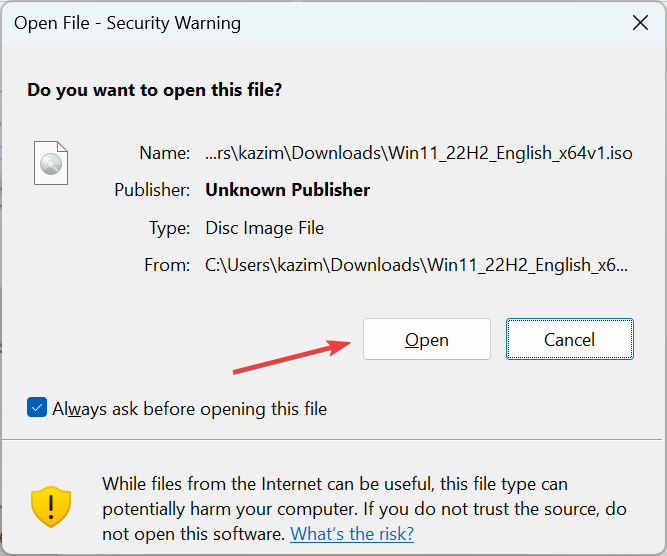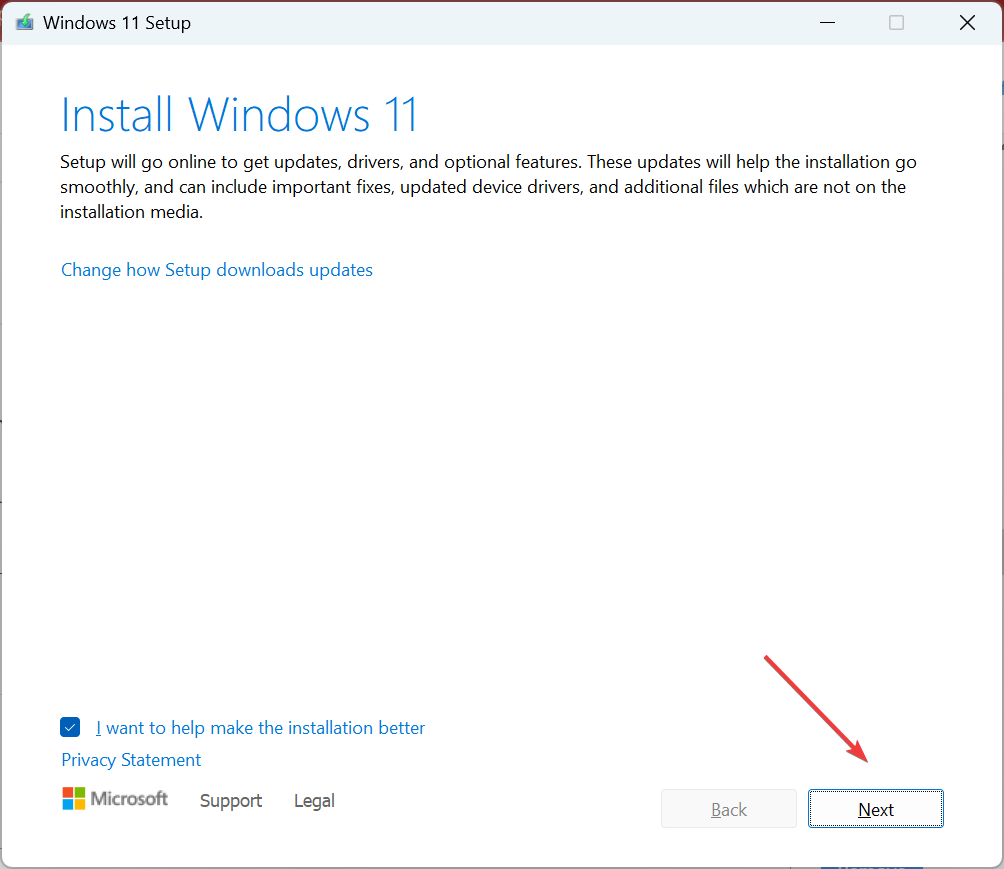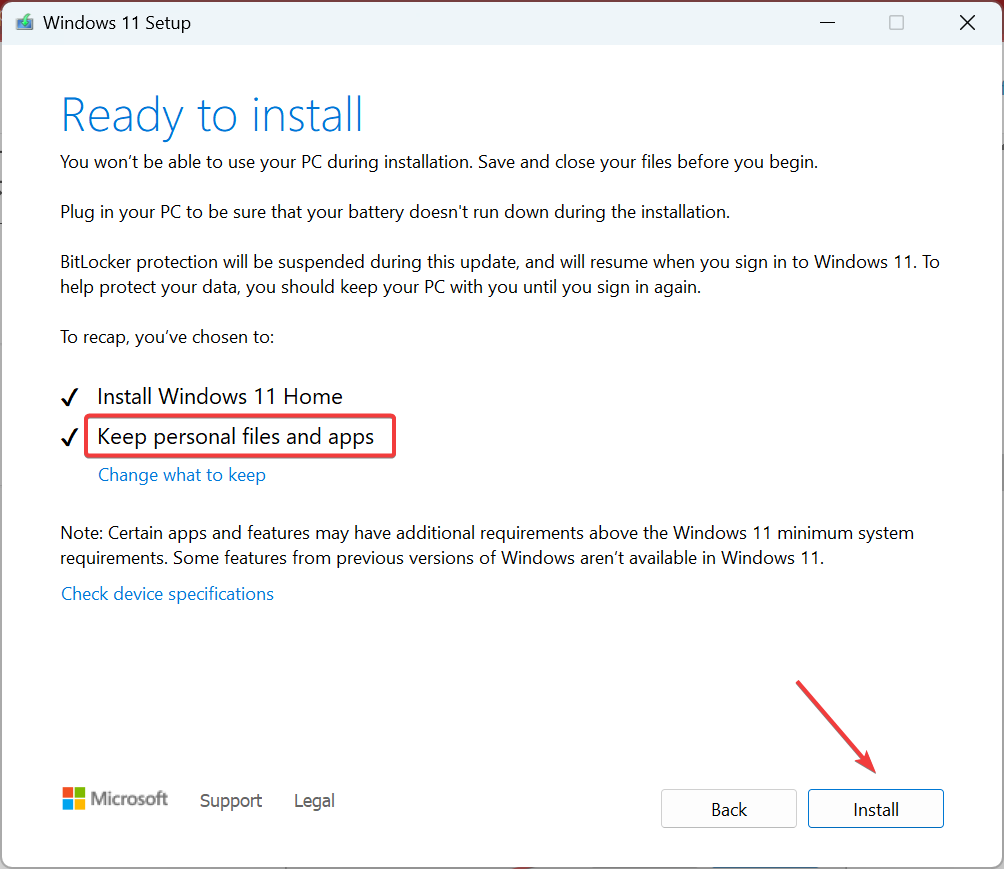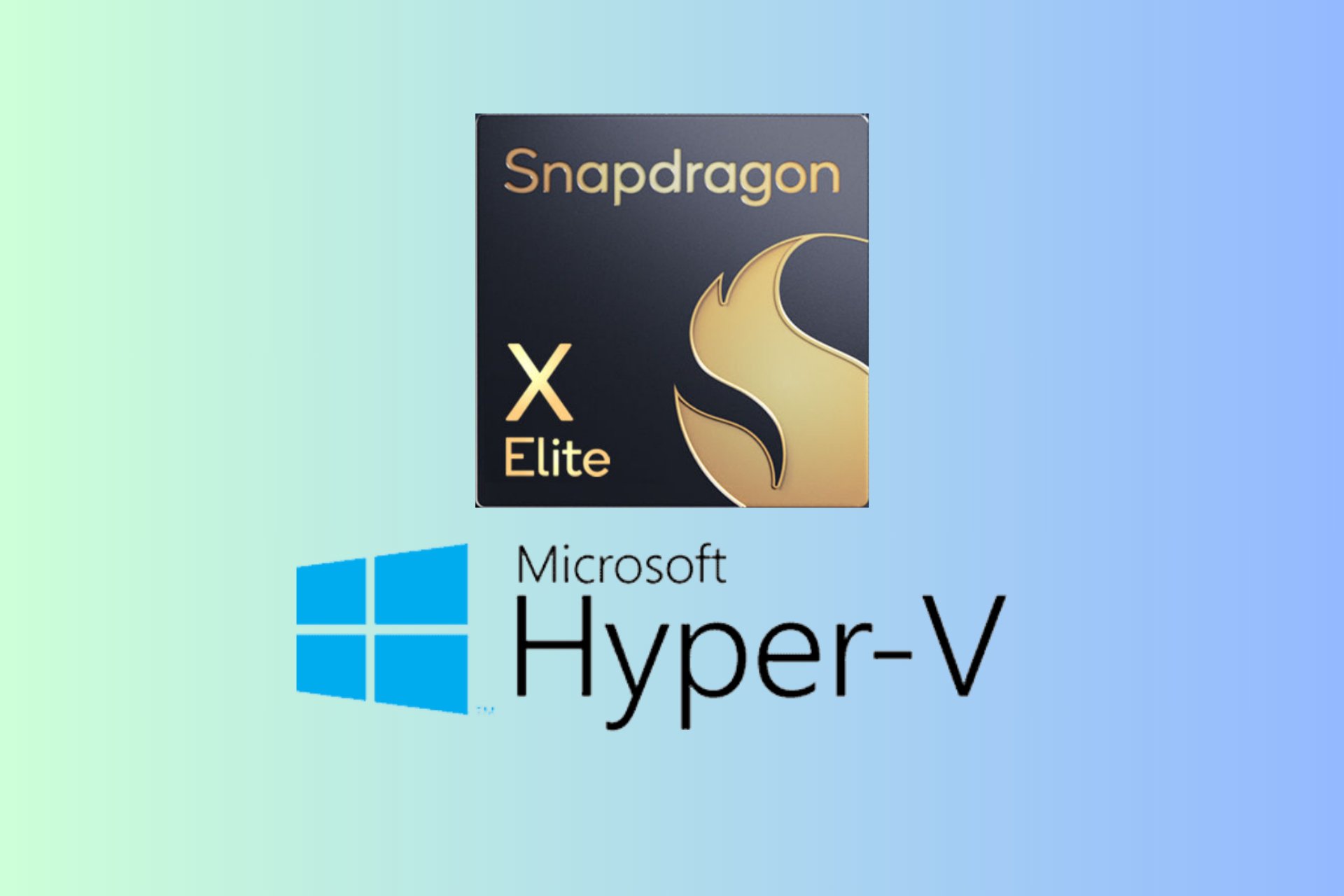Windows 11 Photos App Not Working: How to Reset it
Check what experts recommend as a solution
4 min. read
Updated on
Read our disclosure page to find out how can you help Windows Report sustain the editorial team Read more
Key notes
- When the Photos app is not working in Windows 11, it could be the corrupt app data or system files to blame.
- Many users fixed things by repairing/resetting the app.
- You can reinstall the app by removing it via PowerShell and downloading it through Microsoft Store.
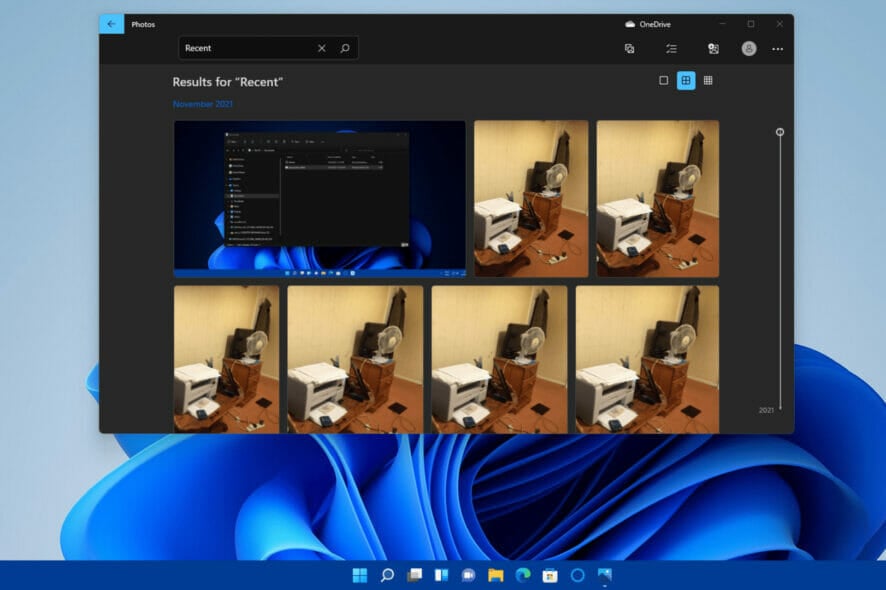
Microsoft Photos is Windows’ default image viewer that comes pre-installed with the platform. But, many reported that the Photos app is not working in Windows 11.
Many users also faced issues with the Photos app in Windows 10, which seemed to have found its way into the latest iteration. But things are usually easy to fix, and we will help you do that.
Why is my Windows Photos app not working?
Here are the reasons the Windows Photos app is not opening:
- Corrupt app data – If the app data is corrupt, the program wouldn’t launch or even crash. In this case, repairing or resetting the apps should do the trick.
- Bug in the OS – Windows 11 is a relatively newer iteration, and patches are being introduced for known bugs, including issues with the Photos app. So keep checking for updates.
- Corrupt system files – When the system files are corrupt, it leads to issues with the UWP apps, as well as other Windows features.
How can I fix Windows 11 Photos app if it’s not working?
Before trying the slightly complex solutions, here are a few quick tricks that might help:
- Restart the computer and check if the Photos app starts working in Windows 11.
- Check for Windows updates and install any that are available. Since it’s a known bug and has been reported by many, Microsoft will release a patch for it.
- If you are in the Dev channel, switch to Beta since the former is relatively unpolished and only for highly technical users.
In case none of these work, head to the solutions listed next.
1. Check image file formats’ default apps
- Open Settings via the Start menu.
- Go to the Apps tab, and then click on Default apps on the right.
- Locate and click the listed Photos app.
- Then look for the image file format you’re trying to open, click on it, choose Photos from the list of options, and then click on Set default.
If the Windows 11 Photos app is still not working, head to the next solution.
2. Reset the Microsoft Photos app
- Press Windows + S to open Search, type Apps & features in the text field, and click on the relevant search result.
- Choose Apps from the navigation pane, and then click on Installed apps.
- Next, click the ellipsis for Microsoft Photos, and select Advanced options.
- Click the Reset button.
- Again, click Reset for confirmation.
Resetting the app did the trick for many when Photos was not working in Windows 11. So, do try it!
3. Reinstall the Photos app
- Press Windows + S to open Search, type Windows Powershell, right-click on it, and select Run as administrator.
- Click Yes in the UAC prompt.
- To uninstall Photos, type in this command and press Enter:
get-appxpackage *Microsoft.Windows.Photos* | remove-appxpackage - After that, click the pinned Microsoft Store app on the Start menu.
- Next, enter Microsoft Photos in the search box and hit Enter.
- Finally, select Microsoft Photos and click the Get button to install the application.
4. Run DISM and SFC scans
1. Press Windows + S to open Search, type cmd in the text field, and then click on Run as administrator.
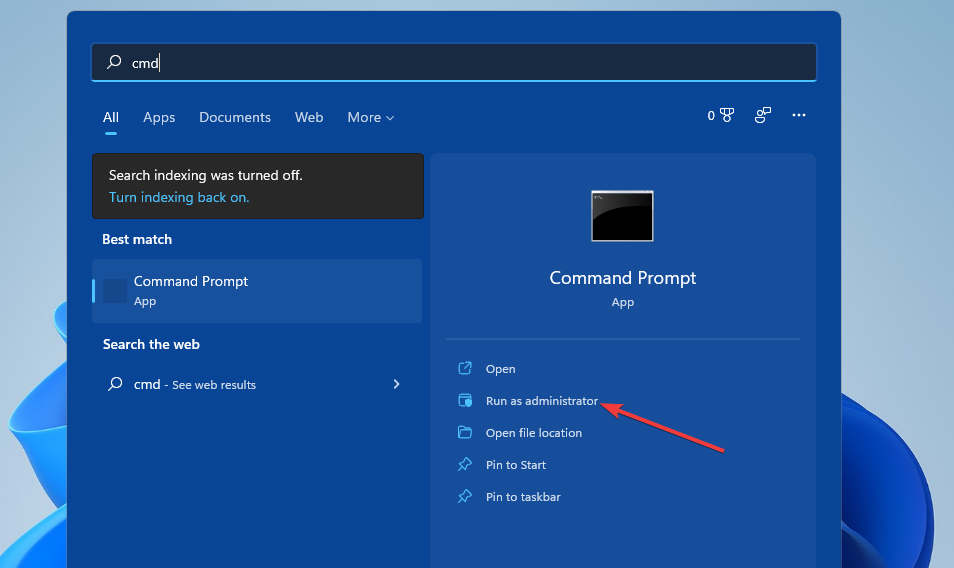
2. Next, input this command and press Enter: DISM.exe /Online /Cleanup-image /Restorehealth
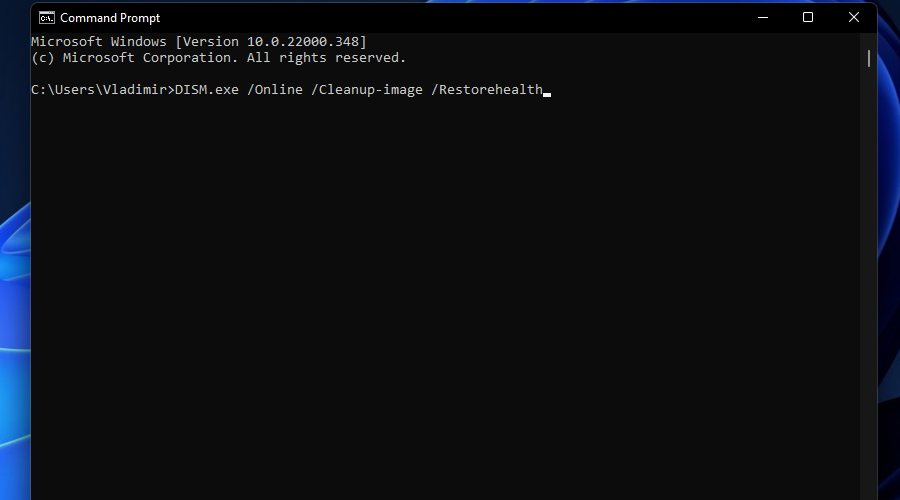
5. Afterwards, type in this command and hit Enter: sfc /scannow
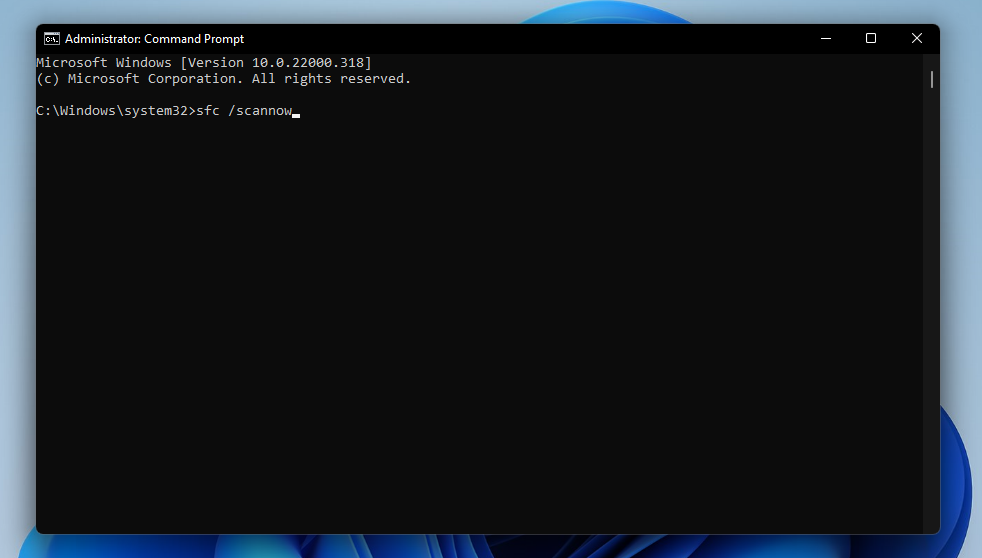
6. Wait for the SFC scan to reach 100 percent and display an outcome. It will tell whether there are corrupted files on your PC and help you get rid of them.
Another method to fix the Photos app not working issue is to run deployment image and system file scans. The Photos app might not be working due to corrupted system or faulty DLL files, therefore cleaning up the PC should fix the problem.
Alternatively, you can use instead a third-party repair software that will scan your PC and fix any Windows errors.
5. Perform an in-place upgrade
- Go to Windows 11’s download page, and get the ISO file after choosing the appropriate responses from the dropdown menu.
- Double-click on the ISO file, and click on Open to confirm.
- Now, run the setup.exe file.
- Click Yes in the UAC prompt.
- Click on Next to proceed.
- Select Accept to agree to the license terms.
- Once everything is in order and the setup lists, Keep personal files and apps and click on Install.
An in-place upgrade fixes a range of issues with Windows, including problems that lead to the Photos app in Windows 11 not working. And the best part, you wouldn’t lose any files or apps in the process.
We realize that the revamped Photos app is worth fixing, and the resolutions above will get things running when the Photos app is not opening in Windows 11, as it did for most users.
If the issue persists, you can always try a reliable third-party image viewer for Windows 11 and wait for a patch to be released.
If you know of another solution, drop it in the comments section below. We are also available to clarify any doubts.