FIX: Photos App Not Opening in Windows 10/11
Check the integrity of your OS or restore the Photos app
6 min. read
Updated on
Read our disclosure page to find out how can you help Windows Report sustain the editorial team. Read more
Key notes
- Windows Photo app not working on Windows 10? Check out the solutions below and have it fixed in no time.
- Or don't settle for a basic photos viewer and gain access to an entire collection of exciting capacities with a professional tool like Adobe Lightroom.
- To make sure that the Photos app is working properly, it’s advised that you keep both Windows 10 and the Photos app up to date.

We’ve been hearing reports that certain apps either open slow or don’t open at all in Windows 10. Such is the case with the Photo app, which doesn’t open after the Windows 10 upgrade for some users.
Now there’s a fix for the annoying problem
Many users have been complaining that the Photos app is either not opening in Windows 10, or not working at all.
We finally have some fixes suggested by users on the Microsoft Community support forums. One user said the following:
It doesn’t seem to want to load all of my local photos. Directories which contain 30-40 photos sometimes only display 1 image…and some photo directories don’t show up at all.
SkyDrive integration is pretty much zero as it simply throws me into the handicapped Metro browser
And somebody else completed, saying this:
I am unable to open photo app. All that happens is that it sits there for a while then opens showa thumbnails of photos then shuts down and goes straight to desktop.
Any help would be appreciated. I have tried trouble shooter, re booted but no change.
Multiple forum postings have been created with the same problem on Microsoft’s community network. If you find yourself in the same situation, here’s what you need to do.
- Try a third party photo editor
- Disable Photo Shuffle
- Update Windows 10
- Update the Photos App
- Run the Windows App Troubleshooter
- Repair your Registry
- Restore the Photos app
- Install third-party photo apps
How can I fix the Photos App on Windows 10?
1. Try a third-party photo editor
If the Photos App is constantly blocking or simply won’t open, you might want to consider a third-party software that can execute the same functions and also add numerous new capacities for your benefit.
Adobe Lightroom is a great alternative as it not only also you to view photos, but also to edit, organize, store, and share your photos across any device.
This cloud-based app provides easy-to-use editing tools that deliver professional-looking results, a photos management solution (it can manage any number of photos), 1TB, or more for storage and access to an online inspirational library.
Let’s quickly look at its key features:
- Interactive, in-app tutorials on both desktop and mobile
- Photos library for inspiration
- Panorama fill edges
- Smarter organization (machine learning-powered Adobe Sensei to quickly find photos or create albums)
- Cross-device functionality
- 1TB or more Cloud storage
2. Disable Photo Shuffle
- In Windows 10 Photos App, turn off Shuffle Photos from the Charms > Settings > Options
- Delete the jpg and .dat files from
AppDataLocalPackagesFileManager_cw5n1h2txyewyLocalStateAppDataLocalPackagesFileManager_cw5n1h2txyewySettings - Enable Library Options in any Explorer File Folder
- Move all pictures out of the Pictures Library folder to a different folder, but then copy that new folder back to it
- Enable Thumbnails by unchecking Always show icons, never thumbnails in Folder Options
- Open Windows 8.1 Photos app and try Setting a Photo as Tile Photo. You can also try re-enabling Photo Shuffle instead; this cancels setting a photo as the tile photo. Close app.
- Check Photos app on Start Screen for Live Tile option
This might not be the simplest solution, but it will be helpful if the Photos app is not working on Windows 10.
3. Update Windows 10
- To access the Windows Update section, you can simply type update in the search box and select Windows Update.
- Now click on Check for updates button.
If the Photos app is not opening on Windows 10 the problem might be related to missing updates.
Install the latest system updates on the computer, restart it, and then try to launch the app again to see if this fixed the problem.
As a quick reminder, Microsoft constantly rolls out Windows updates in order to improve the system’s stability and fix various issues.
Some of these updates may target native Windows apps, including the Photos App so make sure to turn automatic updates on or check for updates from time to time.
4. Update the Photos app
- Go to the Windows Store.
- Open the Photos App page, click on the menu (the three dots) and check for updates.
New updates will automatically get installed on your computer.
If you don’t want to install all the Windows updates available for your OS version, you can update only the Photos app.
Keeping the Photos app up to date is the best way to fix any bugs and issues, so if the Photos app is not working on Windows 10, be sure to update it.
5. Run the Windows App troubleshooter
- Go to Settings and head over to Update & Security. Select Troubleshoot in the left-hand pane.
- In the new window, go to the section Find and fix other problems scroll down to Windows Store Apps and click the Run the troubleshooter.
Built-in troubleshooter that can fix a bevy of PC issues, and if the Photos app is not opening, be sure to try it out.
6. Repair your Registry
- Go to Start, type cmd, right-click Command Prompt and select Run as Administrator.
- Now type the sfc /scannow command.
- Wait for the scanning process to complete and then restart your computer. All corrupted files will be replaced on reboot.
If the Photos app is not working, you can use Microsoft’s System File Checker to check for system file corruption.
Corrupted or missing registry keys may prevent the Photos App from launching. The simplest way to repair your registry is to use specialized tools that can fix your registry.
To do this securely, we kindly advise you to use the most efficient registry cleaner programs that will automatically take care of the damaged files.
Don’t forget to first backup your registry in case anything goes wrong.
7. Restore the Photos app
- Go to Start, type powershell, launch Windows PowerShell (Admin)
- Enter the following command, and then hit Enter:
get-appxpackage *Microsoft.Windows.Photos* | remove-appxpackage - Wait until the Photos App is removed from your computer and then reboot it.
- Go to the Microsoft Store and download and install the Photos App again.
You can also try to restore the Photo app using the methods mentioned above if Photos app is not opening on Windows 10.
8. Install third-party photo apps
Well, if nothing worked, the best solution is to install a third-party photo management app.
For more information about the best photo apps to install on your Windows PC, check out our 10+ best photo management and editing software for Windows 10 article.
Has this solved your issues with the Photos app in Windows 10? If not, leave your comment and we’ll look together into your problem and try to find a working fix for it.
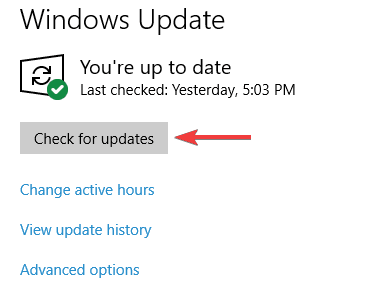
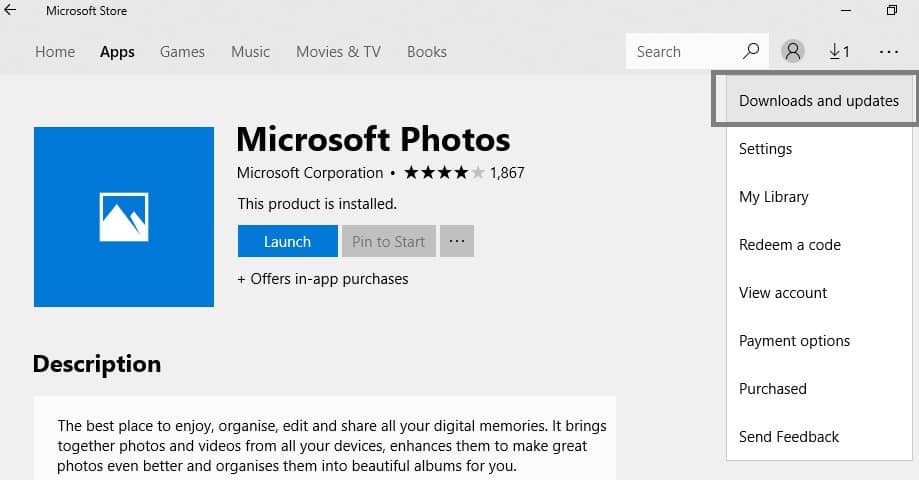



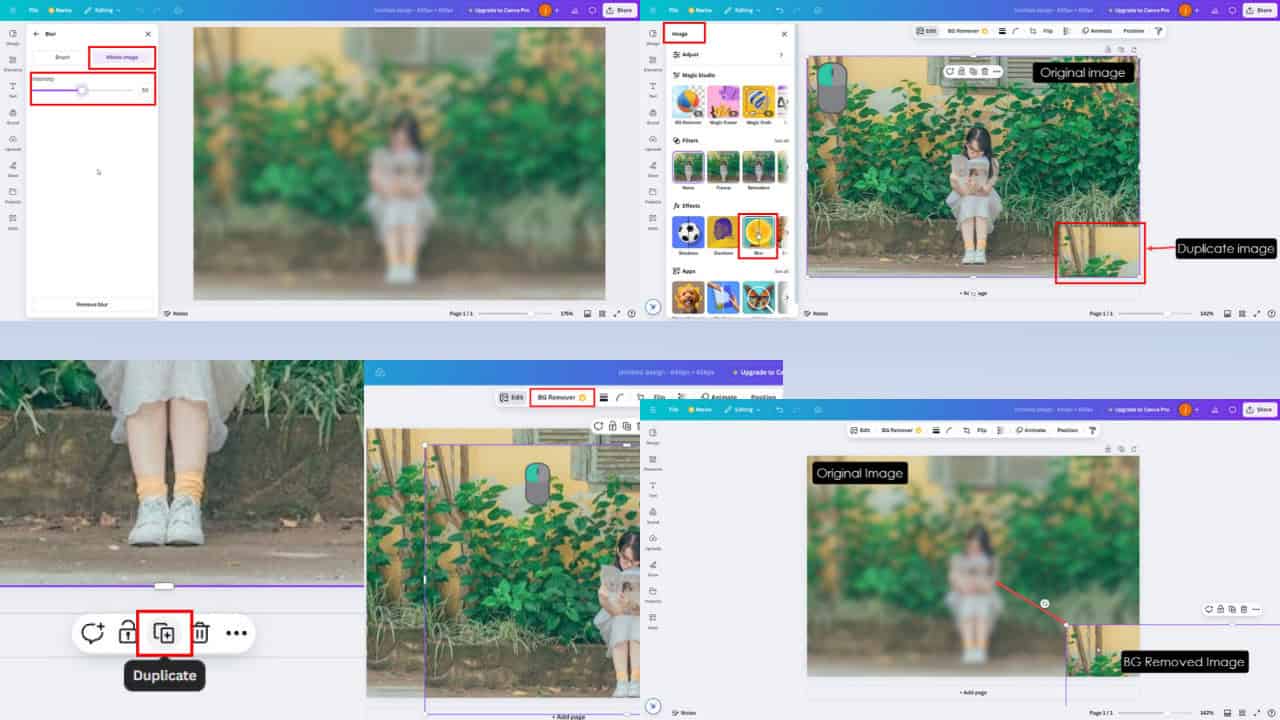
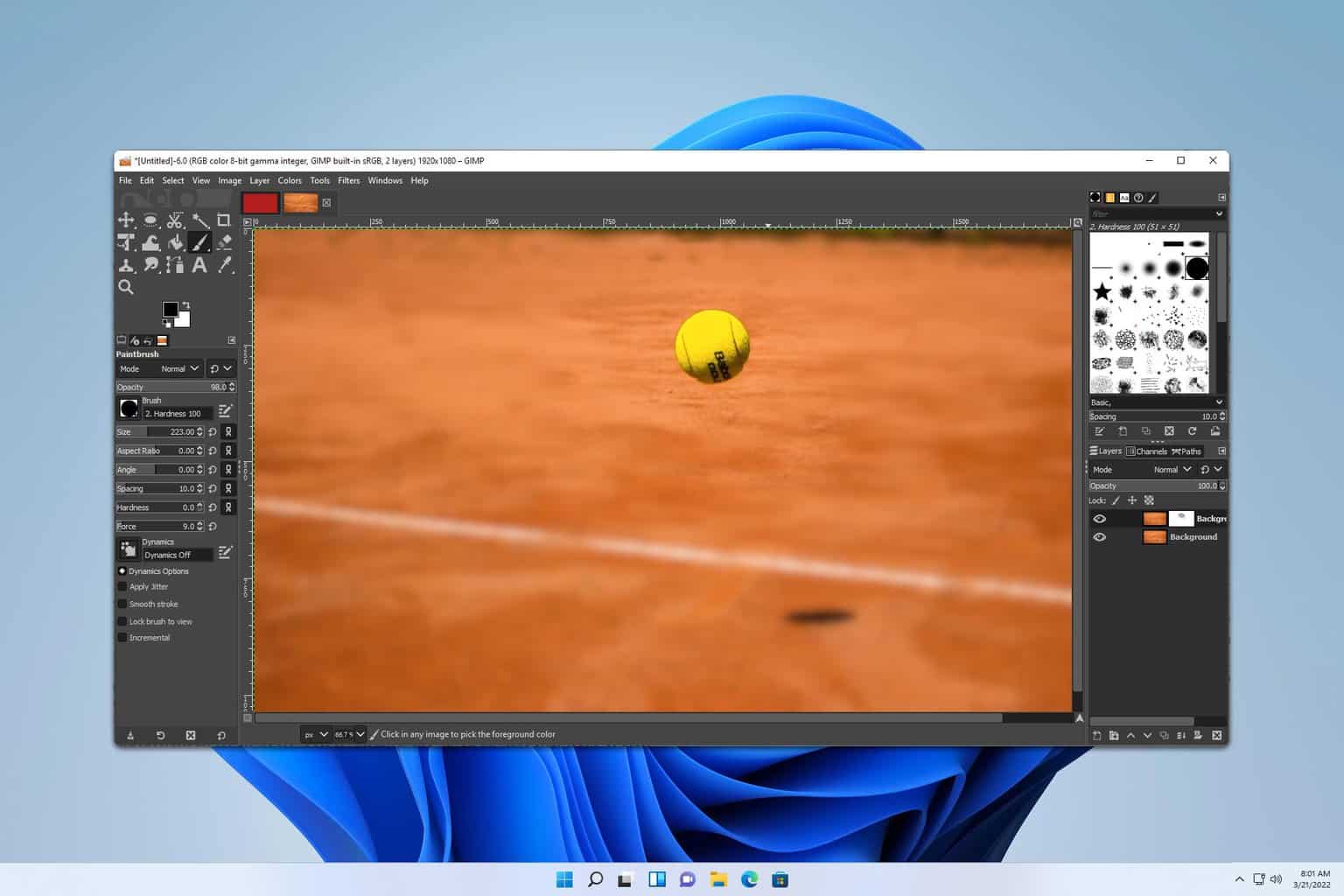






User forum
1 messages