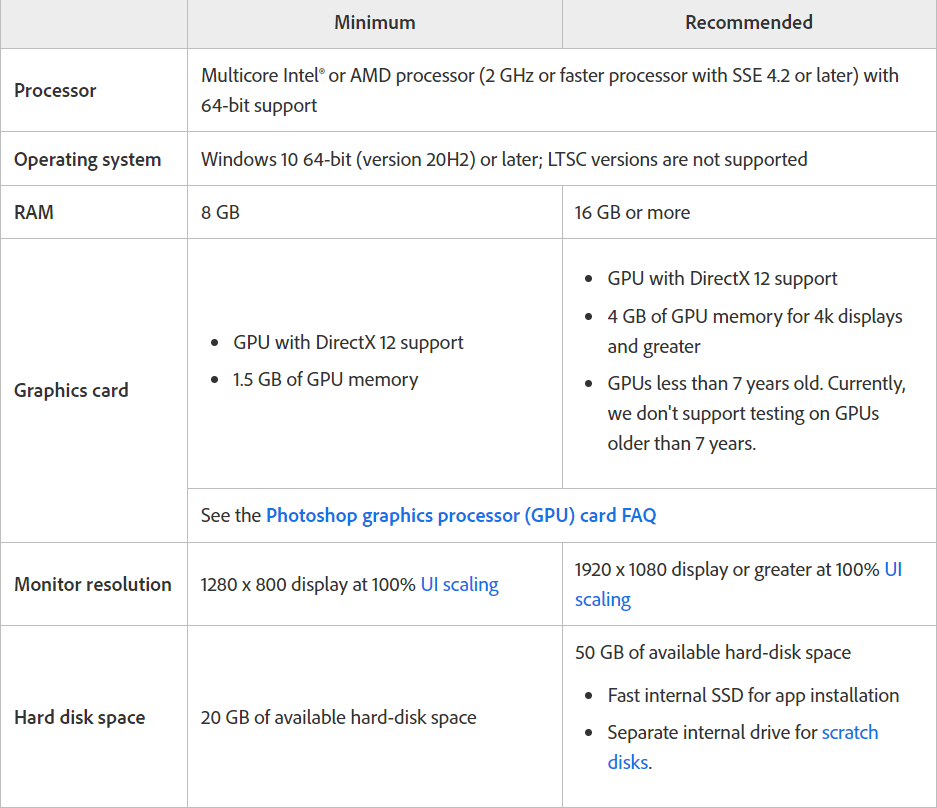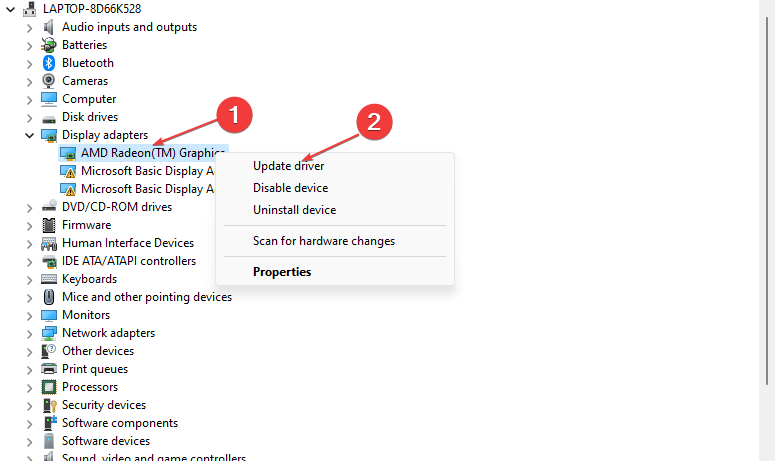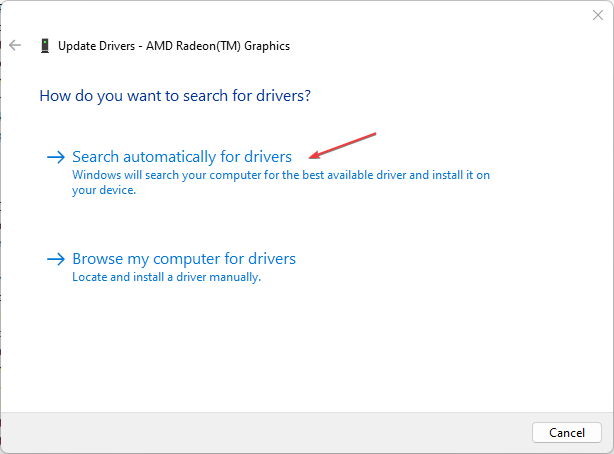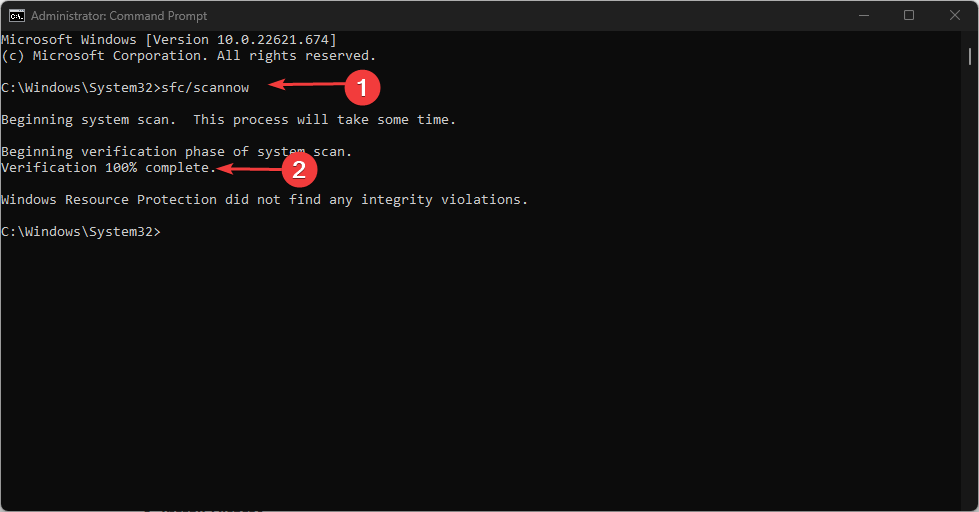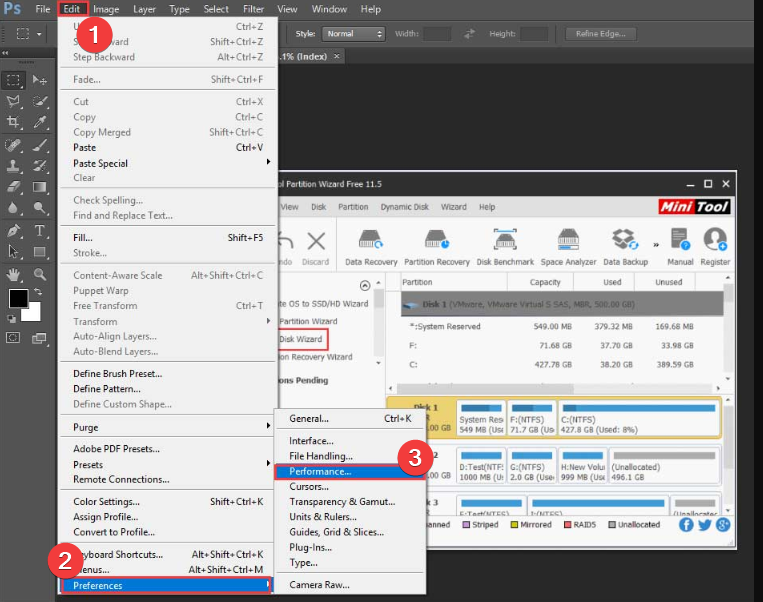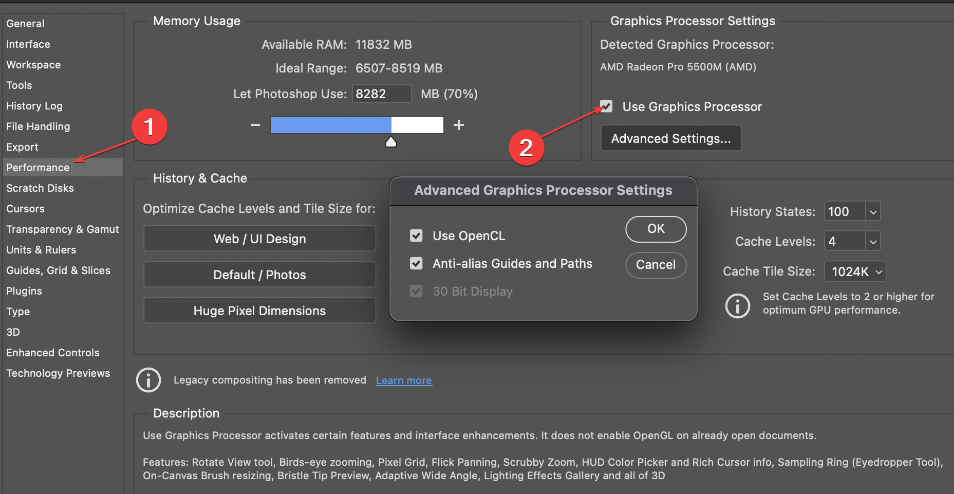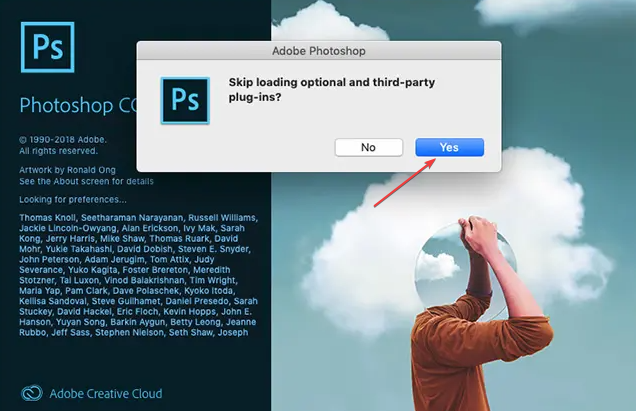Photoshop Crashing on Windows 11? Here's How to Fix It
Usually, a misconfiguration of settings causes Photoshop to crash
4 min. read
Updated on
Read our disclosure page to find out how can you help Windows Report sustain the editorial team Read more
Key notes
- Running Photoshop on Windows 11 requires the latest version of your graphics card driver.
- Make sure you install the latest Photoshop updates whenever there's a new release.
- Photoshop is very graphics intensive; run the app only on computers that meet the minimum system requirements.
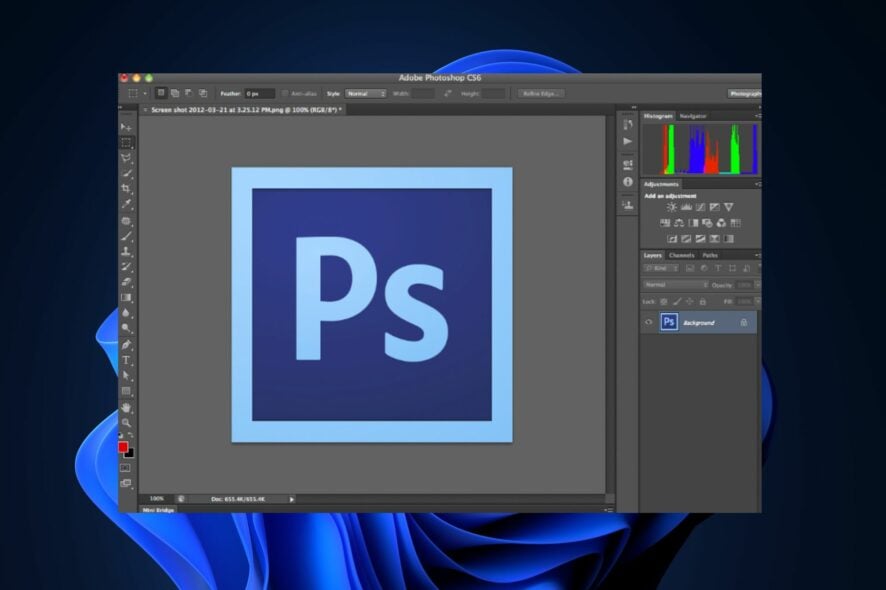
Adobe Photoshop is arguably one of the best photo editing apps available. If Photoshop is crashing on your Windows 11 PC, we’ve provided you with a detailed guide to help you resolve the error.
Does Adobe Photoshop 2022 work on Windows 11?
The short answer is yes, Adobe Photoshop 2022 works fine on Windows 11. But you will run into several errors if you’re running an outdated version of Photoshop on Windows 11.
Of course, Photoshop has its own system requirements and if your PC doesn’t meet them, you won’t be able to run the app, regardless of the OS.
Why Photoshop 2022 is not working in Windows 11?
- Insufficient resources – Many users find that there is not enough RAM for Photoshop to run properly resulting in a crash. Also, meeting other system requirements is a challenge.
- Outdated Photoshop version – If you’re not running the latest version of Photoshop, the application might fail to execute.
- Misconfiguration – Photoshop requires specific settings to function properly. So, an improper configuration may lead to a Photoshop crash when trying to print or in other circumstances.
- Outdated Graphics card – Photoshop is an extremely graphics-intensive application; if your PC is running an outdated graphics card, Photoshop might fail to launch.
Now that we know the possible causes of Photoshop crashing on Windows 11, let’s fix it using the solutions below.
How can I fix Photoshop if it is crashing on Windows 11?
Before we proceed to advanced troubleshooting techniques, here are some quick tips you can attempt to fix Photoshop crashing:
- Make sure that your PC meets the system requirements to run Photoshop.
- Make sure you installed DirectX on your PC.
- End task and restart Photoshop.
- Close all background applications.
- Restart your PC.
If those steps couldn’t fix Photoshop crashing, here are some advanced troubleshooting fixes you can attempt.
1. Update the graphics card driver
- Press Windows key + R, type in devmgmt.msc, and click OK.
- In the Device Manager window, locate Display Adapter and click on it to expand it. Right-click on the graphics card and select Update driver.
- Click on Search Automatically for the drivers and restart your PC after the driver is installed.
If you’d like to know which graphics card is installed on your PC, here is a detailed guide showing how to check graphics card in Windows 11.
Another option you can choose to update your graphics card is using dedicated software to locate automatically the latest updates.
- Download and install the Outbyte Driver Updater app.
- Launch the software and wait for the app to detect all incompatible drivers.
- Now, it will show you a list of all faulty drivers to select the ones to Update or Ignore.
- Click on Update & Apply Selected to download and install the newest versions.
- Restart your PC to ensure the applied changes.

OutByte
Keep your GPU in a flawless state without worrying about possible driver issues.2. Run an SFC Scan
- In the Windows search bar, type in command prompt, and select Run as Administrator.
- On the User Account Control prompt, click Yes.
- Type the following command and click Enter:
SFC /scannow - Restart your PC.
In rare cases, you might run into Windows resource protection error while trying to run an SFC scan. This error prevents the system utility checker from operating properly.
3. Disable Graphics Processor
- Launch Adobe Photoshop.
- Tap on Edit on the Menu bar, then hover over Preferences and select Performance.
- In the Graphics Processor Settings, uncheck the Use Graphics Processor option, and click on OK to save your changes.
- Close and reopen Adobe Photoshop.
Nvidia graphics card users can experience the You do not have the privilege to select the graphics processor in this menu error. It usually happens when Windows cannot select the graphics processor.
4. Reset Photoshop Preferences
- Launch Adobe Photoshop.
- Press Ctrl + K to open the Preferences.
- Navigate to the General tab on the left pane and select Reset Preferences On Quit.
- Press OK when you receive the warning message and close Adobe Photoshop.
Once you close the app, all settings and configurations will return to the default state.
5. Disable third-party plugins
- Type adobe photoshop in the Windows Search bar. Press and hold the Shift key and select Adobe Photoshop CC.exe from the search results.
- In some cases, an additional prompt will be displayed Skip loading optional and third-party plug-ins? Select Yes.
- This will open Photoshop without any third-party plugins.
- If it’s working fine, then uninstall the plugins one by one until you find the culprit.
If you’re still getting a crash message when you launch Photoshop 2022 on Windows 11, ensure you follow our detailed guide, with a little luck, you should get the app up and running in no time.
In the event that you’re unable to fix the error, you can consider installing Photoshop without creative cloud as an alternative.
Conclusively, if you have further questions or suggestions concerning this guide, kindly leave them in the comments section.