Fix: You Don't Have the Privilege to Select the Graphics Processor
Use DDU to reinstall the affected drivers
2 min. read
Updated on
Read our disclosure page to find out how can you help Windows Report sustain the editorial team. Read more
Key notes
- You don't have the privilege to select the graphics processor in this menu error is often an indication of driver issues.
- The problem is usually faced with NVIDIA graphics.
- For most users, removing the drivers with DDU and then reinstalling them did the trick.
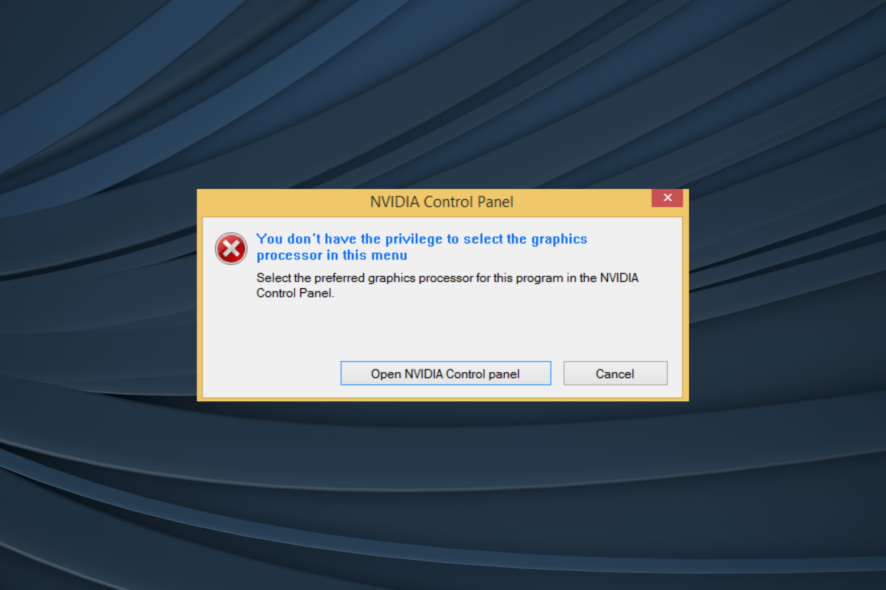
NVIDIA users have reported a rather strange error while using the dedicated graphics. When they select the NVIDIA card over the integrated one, the You do not have the privilege to select the graphics processor in this menu error appears.
The problem is common and affects the overall experience, sometimes leading to a poor gaming experience. Keep reading to find out the fixes!
How do I enable the preferred graphics processor?
1. Use DDU to uninstall the drivers
1.1 Download DDU and the drivers
- Download DDU from the official website.
- Also, Download the NVIDIA graphics card driver as well as the Intel drivers from the official websites:
1.2 Boot into Safe Mode
- Press Windows + R to open Run, type msconfig, and click OK.
- Go to the Boot tab, and under Boot Options, check Safe Boot.
- Click on Apply and OK, and then restart the computer.
1.3 Run DDU
- Run the DDU.exe file and extract the package.
- Open the DDU folder and run the Display Driver Uninstaller.exe file.
- Select the Device Type as GPU and GPU as Intel from the dropdown menu, and then click the Clean and do not restart button.
- Next, select GPU as NVIDIA and click on Clean and restart.
- After the restart, install the Intel Display driver first and then proceed with installing the NVIDIA graphics driver.
When you can’t select a graphics processor in Windows, it’s often incompatible drivers or corrupt driver files to blame. And once you have reinstalled the drivers, the You don’t have the privilege to select the graphics processor in this menu error shouldn’t appear anymore.
2. Change the UAC setting
- Press Windows + R to open Run, type control, and press Enter.
- Click on User Accounts.
- Again, click User Accounts.
- Click on Change User Account Control Settings.
- Now drag the slider to the Never notify, and click OK to save the changes.
- Run any game and check if the error still exists.
Reboot the system and try to change the graphics card for the game, and it should accept the NVIDIA GPU without any error.
One of these solutions will fix the You don’t have the privilege to select the graphics processor in this menu error. We recommend you use DDU to reinstall the driver and only disable UAC as a last resort.
Before you leave, find out how to get the best gaming performance on the PC.
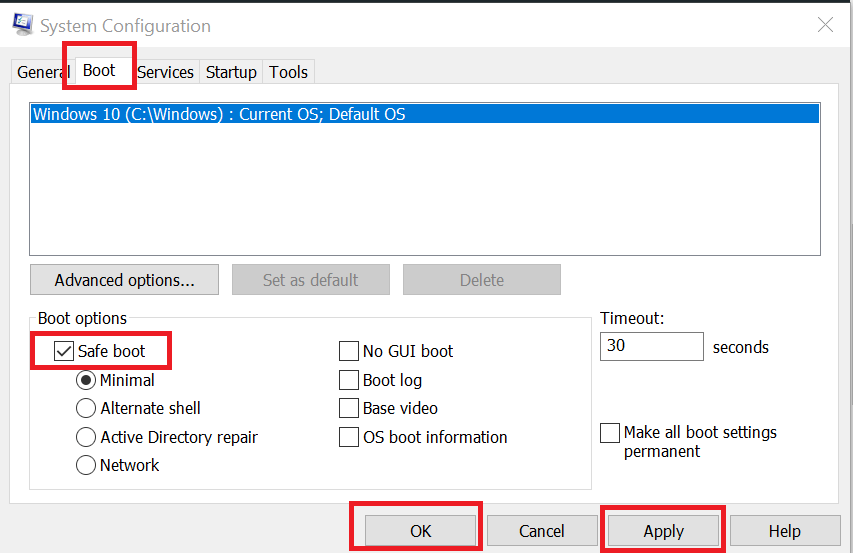
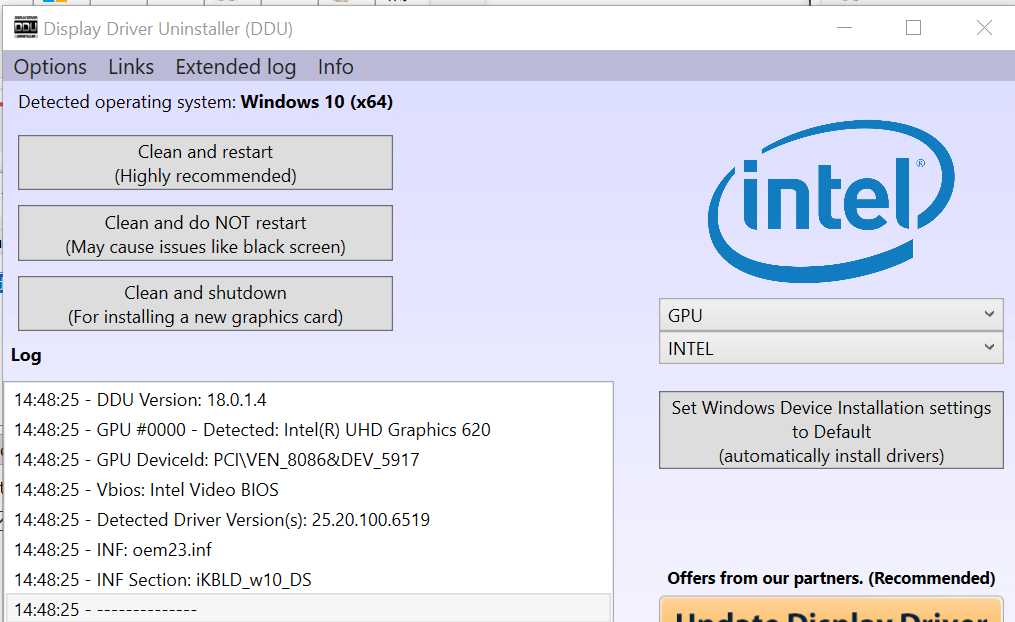
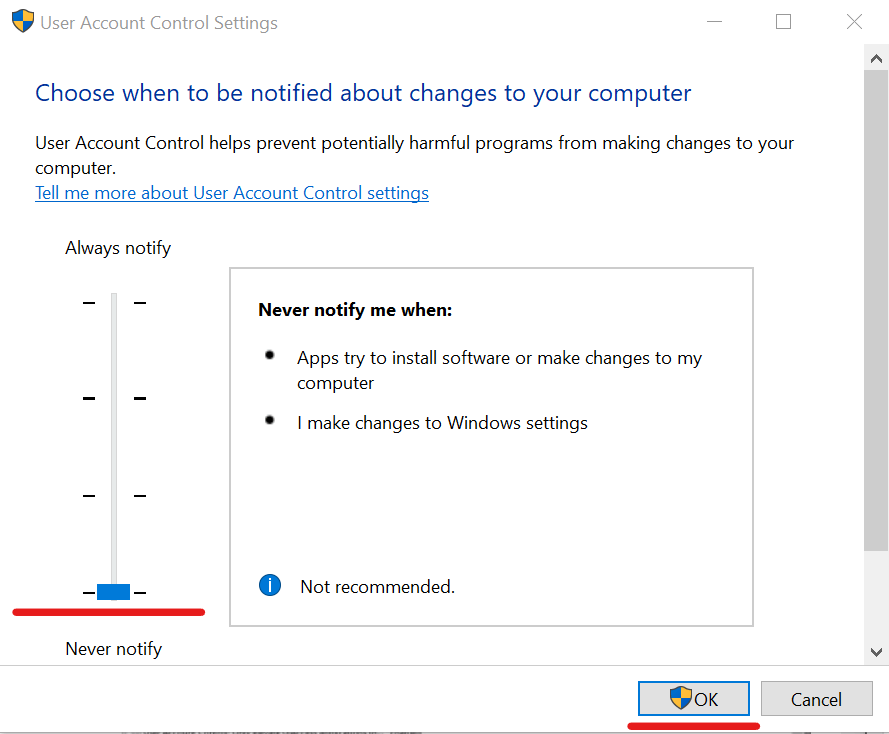

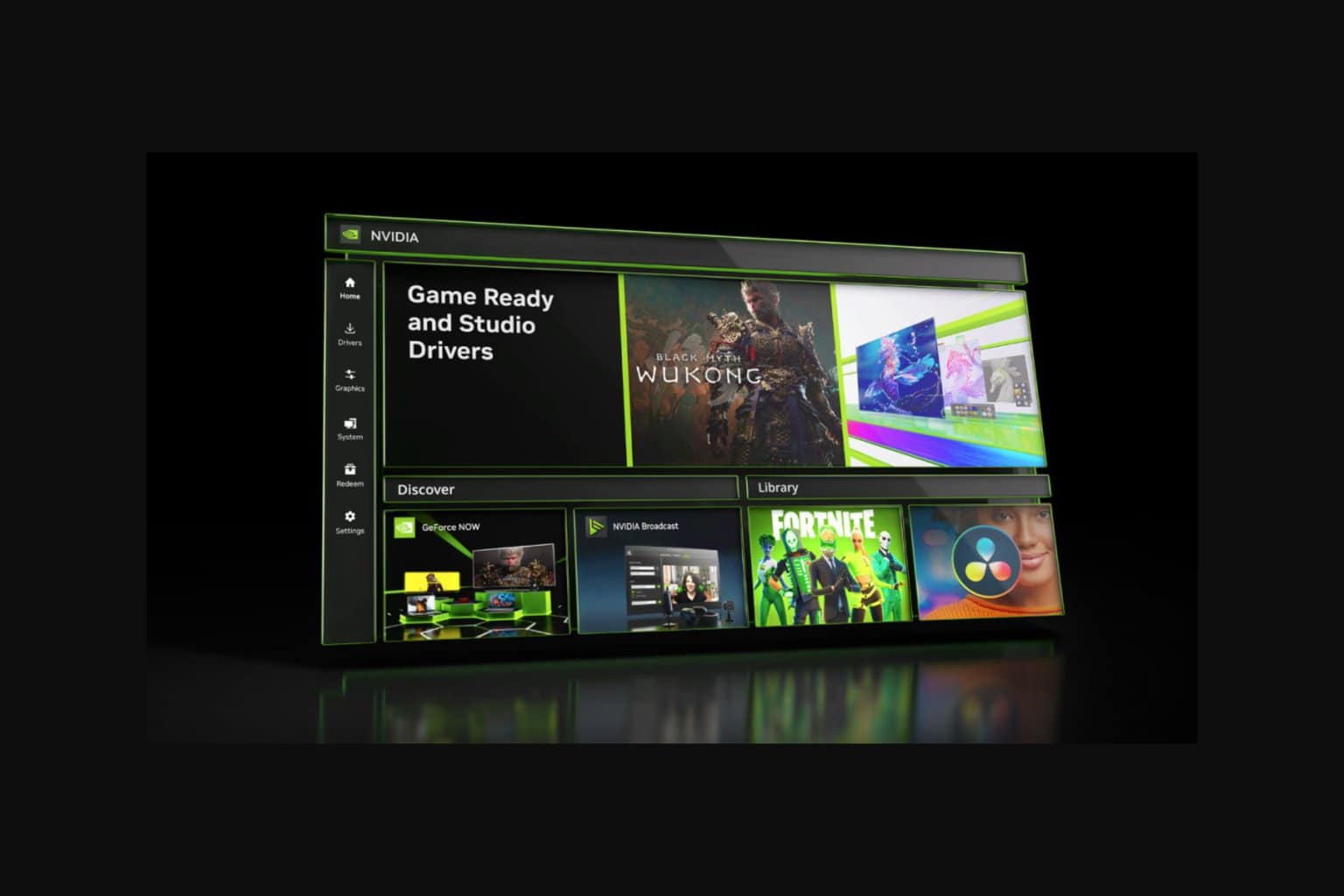
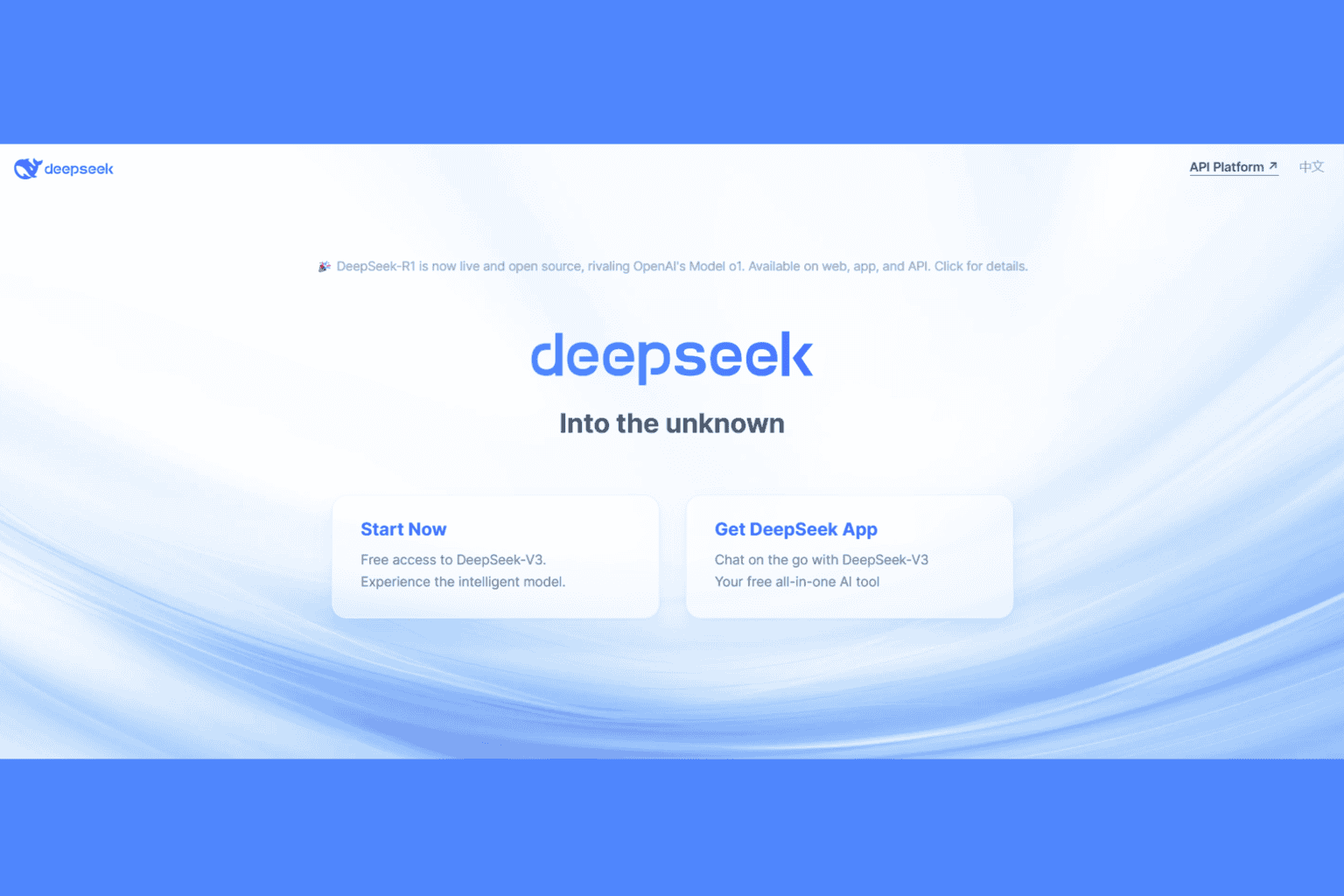



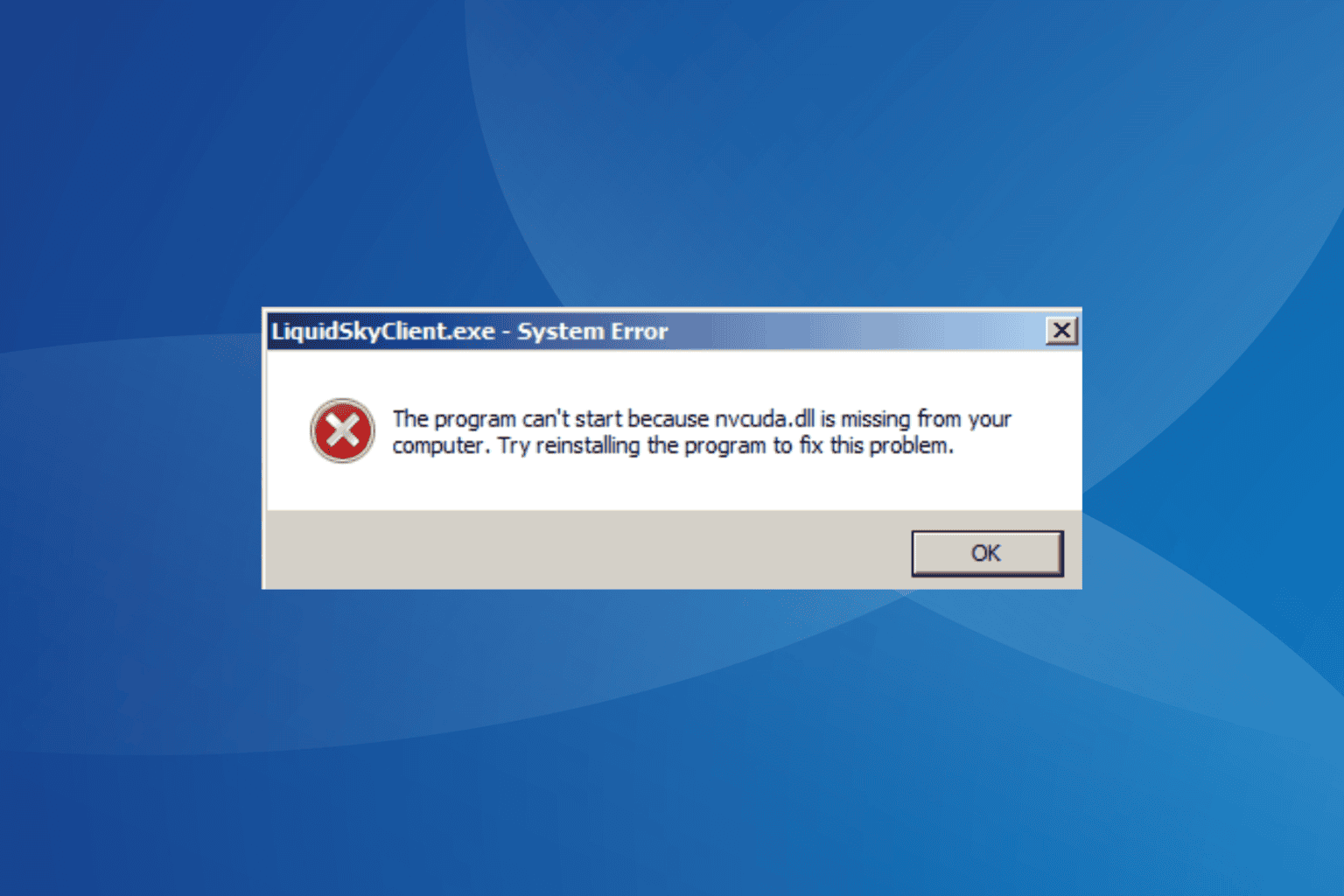
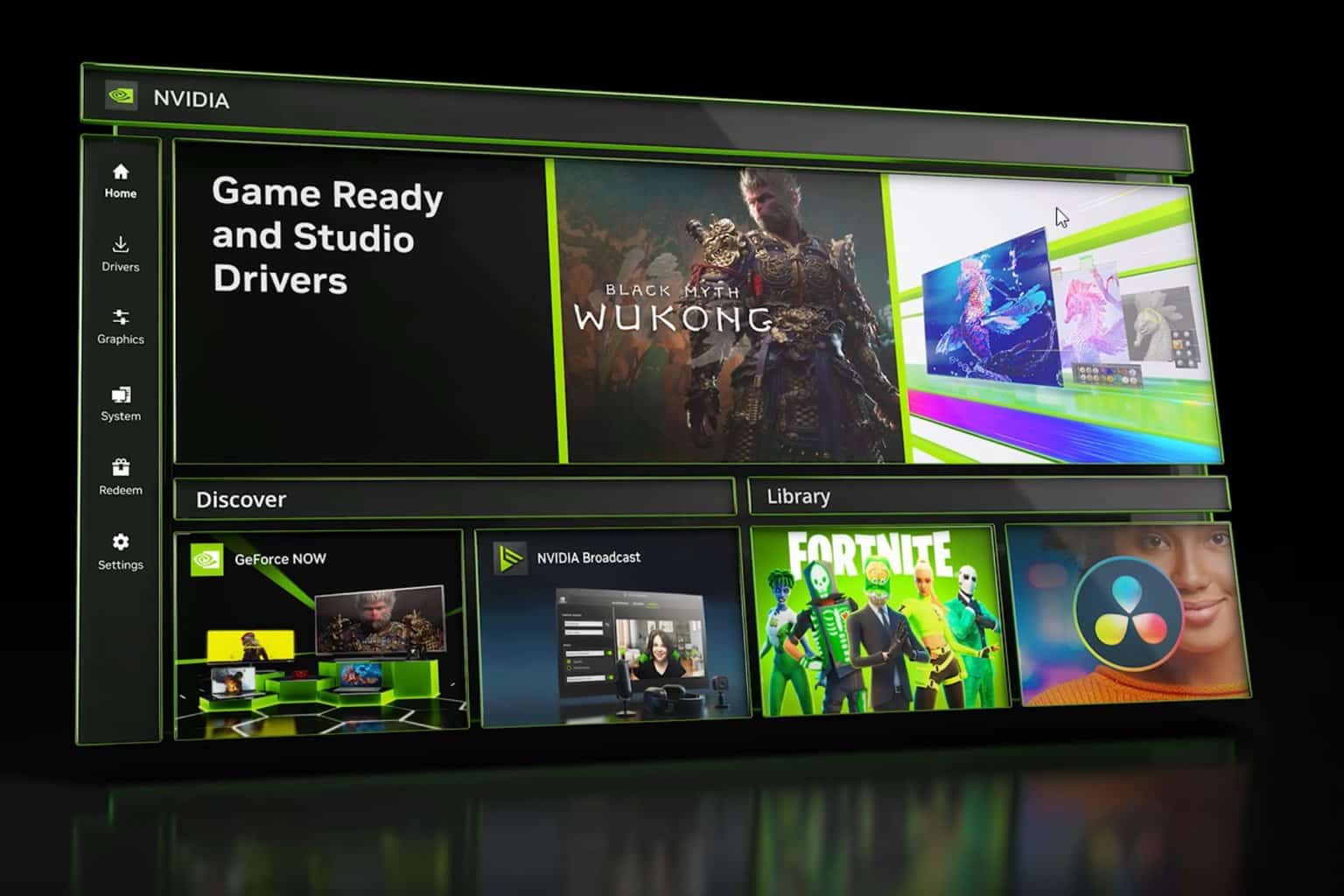
User forum
0 messages