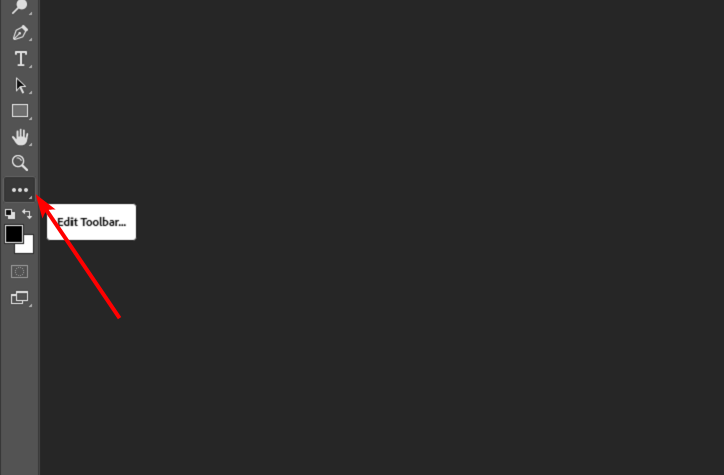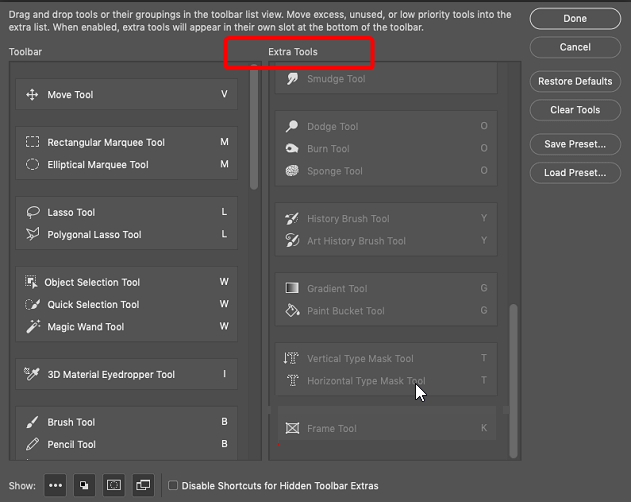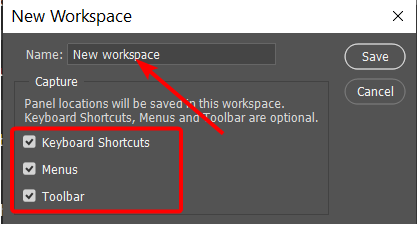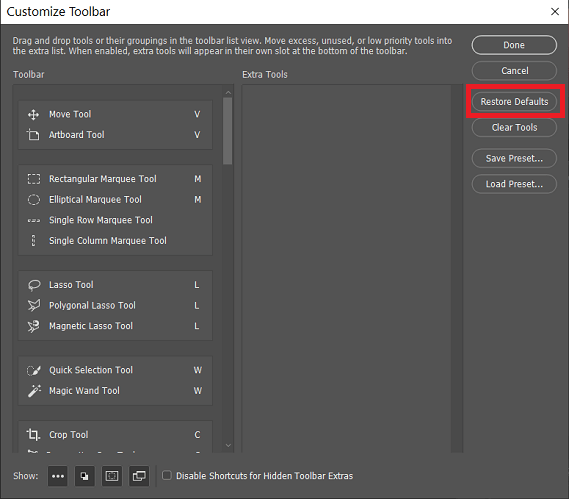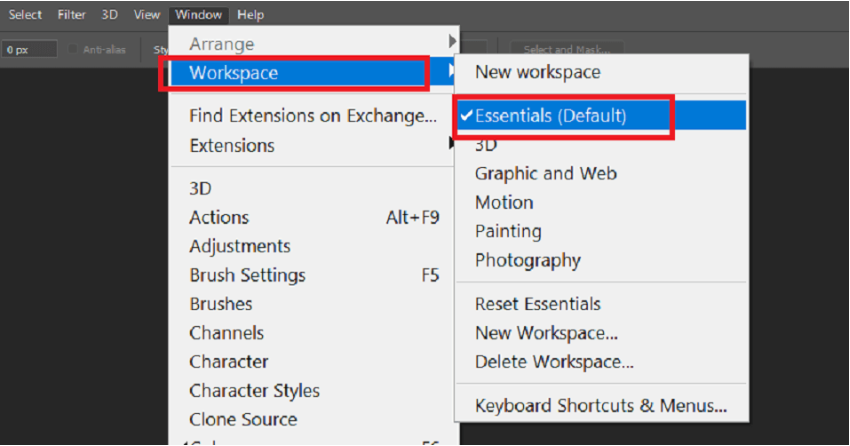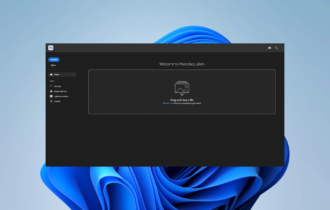Is Your Photoshop Toolbar Missing? Here's What to Do
You might need to reset the essential workspace to fix this issue
4 min. read
Updated on
Read our disclosure page to find out how can you help Windows Report sustain the editorial team Read more
Key notes
- If the Photoshop toolbar is missing, it might be because of an outdated app.
- You can fix this issue quickly by using some keyboard shortcuts to bring up the missing panels.
- Resetting the essential workshop is another effective way to solve this problem.

Adobe Photoshop comes loaded with many useful tools for selecting areas, cropping images, and many more, which you can pick quickly by clicking on them from the toolbar. However, the Photoshop toolbar might go missing for some reason.
While this might be frustrating, getting the toolbar back is straightforward with the right troubleshooting steps. And we will show you how to do it in this guide.
Why did my toolbar disappear in Photoshop?
Below are some of the reasons your Photoshop toolbar might have disappeared:
- Outdated app: If the Photoshop app is outdated, it might start misbehaving, leading to some missing features. The solution to this is to update the app to the latest version.
- Full-screen mode: Another possible cause of this issue is running the app in full-screen mode. This takes away the toolbar to allow you to use the full area of your workspace. You can exit the full-screen mode by pressing the Esc key.
How to get back Photoshop Toolbar that disappeared?
1. Use keyboard shortcuts to restore panels.
- Brushes: F5
- Color: F6
- Layers: F7
- Info: F8
- Action: ALT + F9
The above are the default keyboard shortcuts to Photoshop panels. The tools with no keyboard shortcut dock with those with shortcuts.
For instance, the Style and Swatches panels in Photoshop dock with the Color panel do not have keyboard shortcuts. The Tools panel has no shortcut also but cannot dock with other panels.
However, you can transform it from a single-column strip to a two-column toolbox arrangement by clicking the arrow with double heads above Tools.
In Photoshop Creative Suite 2, this can act as the toolbox arrangement permanently.
2. Change the commands
- On the Photoshop window, click on Edit and select Keyboard Shortcuts. Or press Alt +Shift + Ctrl + K.
- In the Keyboard Shortcuts and Menus dialog box, navigate to the Application Menu Command section.
- Next, expand the Window area and select Tools to open a shortcut field.
In this field, you assign Tools to shortcuts to elements in the interface. Simply press the combination and select a tool to invoke. You can tweak the pre-assigned shortcuts, also.
3. Use SHIFT + TAB and the Windows Menu
- Make the panels visible/invisible using the Windows menu.
- Right-click on the title bar on the specific panel.
- Select Close. On clicking close, the panels disappear.
- To make them visible, press the Tab key.
- You can also use the Shift + Tab key combination to toggle all the panels on and off.
4. Customize the toolbar
- Click on Edit, select Toolbar, and navigate to the Customize Toolbar.
- Locate the missing tool(s) from the list under Extra Tools to the right.
- Finally, drag the tool to the Toolbar list and hit Done.
5. Create a new workspace
- Hit the Window menu button.
- Select Workspace and click New Workspace.
- Give the workspace a name.
- Next, check the Keyboard Shortcuts, Menus, and Toolbar boxes.
- Finally, save the workspace.
You can only add custom menu layouts and shortcuts for a particular set of tasks to a workspace.
Therefore, create multiple workspaces, which will contain custom arrangements to fix the issue of the toolbar not showing in Photoshop.
6. Use workspace tools
- Switch to the new workspace by going to Window > Workspace.
- Next, select your workspace and click on the Edit menu.
- Select Toolbar. You may need to scroll further down by clicking the downward-facing arrow at the bottom of the list on the Edit menu.
- Finally, hit Restore Defaults.
If you had workspaces set up, but for some reason (ex., An upgrade), some tools may get missing from the toolbar. In this case, follow the steps above to restore the missing tools.
7. Reset the Essentials workspace
- Click Window and then select Workspace.
- Next, choose Essentials (Default).
- After that, click on Reset Essentials below.
The solutions in this page serve for both when the toolbar is not showing in Photoshop. You will also find fixes for when specific tools are missing.
In case your Excel toolbar is also missing, check our detailed guide on the topic to restore it quickly.
Feel free to let us know the solution that helped you fix this issue in the comments below.