Pi Browser Not Opening: Why It Happens & Fix
Fix Pi Browser not opening or showing errors in a few easy steps
3 min. read
Updated on
Read our disclosure page to find out how can you help Windows Report sustain the editorial team. Read more
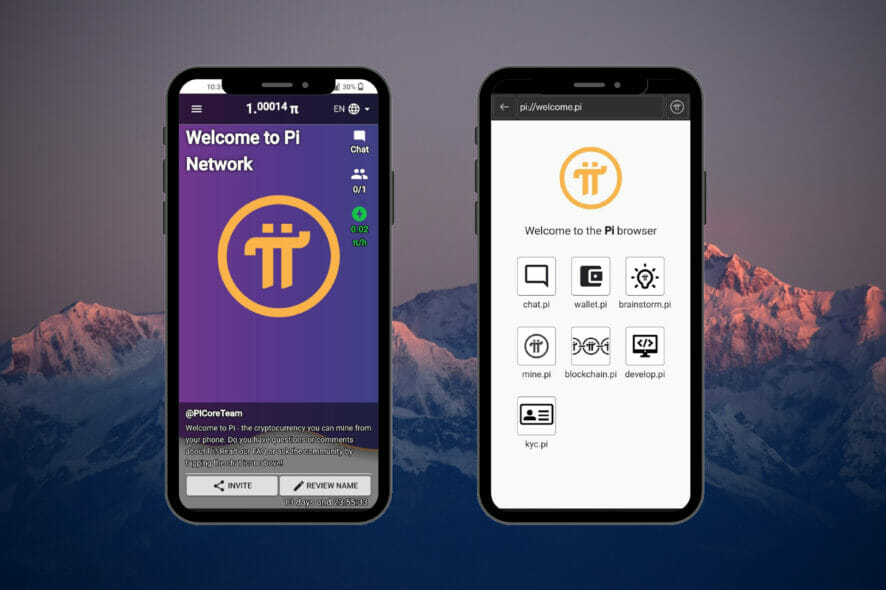
Is Pi Browser not opening and showing errors like Invalid Code. Go back to the Pi Network App and tap the “Open Pi Browser” button again? Follow the guidelines below to fix it quickly
What can I do if Pi Browser is not working?
1. Sign in and open with Chrome
- Open the Pi Network mobile app.
- Tap on the three lines in the top left corner then select Pi Browser.
- Tap Sign in to Pi Browser.
- In the Open with pop-up, select Chrome.
For this solution, you need to have the Pi Network app and Chrome installed on your device. Users reported that when they sign in to Pi Browser through Google Chrome, the issue is solved and they can open Pi Browser without getting stuck on the welcome screen.
2. Check for updates
- Open the Google Play Store or Apple Store for iOS.
- Tap on your profile and select Manage apps & device.
- Under Updates available, tap See details to check if there is an update for Pi Browser.
- Update Pi Browser if available.
Usually, when an application on your device is bugging out or has issues, it may be an indication that it needs to be updated. Check your app store regularly to keep your apps up to date and prevent issues.
3. Set Google Chrome as the default browser
- Open Settings on your mobile device.
- Scroll down and open Apps.
- Select Default apps.
- Tap on Browser app and change it to Chrome.
For some reason, when Chrome is set as the default browser, Pi Browser will open and operate seamlessly. Try setting Google Chrome as the default and check if that solves the issue.
4. Force stop Pi Browser
- Open Settings on your mobile device.
- Scroll down and open Apps.
- Tap App management and search for Pi Browser.
- Select Force stop.
- Tap Force stop again.
If you were receiving an error message in Pi Browser or it stopped responding, force-stopping the app may do the trick.
5. Clear cache and data
- Open Settings on your mobile device.
- Scroll down and open Apps.
- Tap App management.
- Search for Pi Browser and select it.
- Tap Storage usage.
- Select Clear data then Clear cache.
This will reset the app and remove any potential bugs or malware that could be causing Pi Browser to not work. Try opening the browser again after clearing the data and cache.
6. Try a different browser
Use a different browser
One of the biggest appeals of Pi Browser is that it offers access to dApps and has an integrated crypto wallet. For a great browser with all these features and more, try Opera Browser.
This browser is the world’s first Web3 browser and has a native non-custodial crypto wallet.
Opera Browser is available for download on your PC and has a mobile app to pair with it. With Sync, users can synchronize the Opera on their desktop to the one on their mobile device for seamless Web3 browsing.
Opera
Get the best of the web with Opera’s fast & secure browsing!Let us know in the comments which solution worked for you. If there is a solution that worked that is not listed above, also let us know.
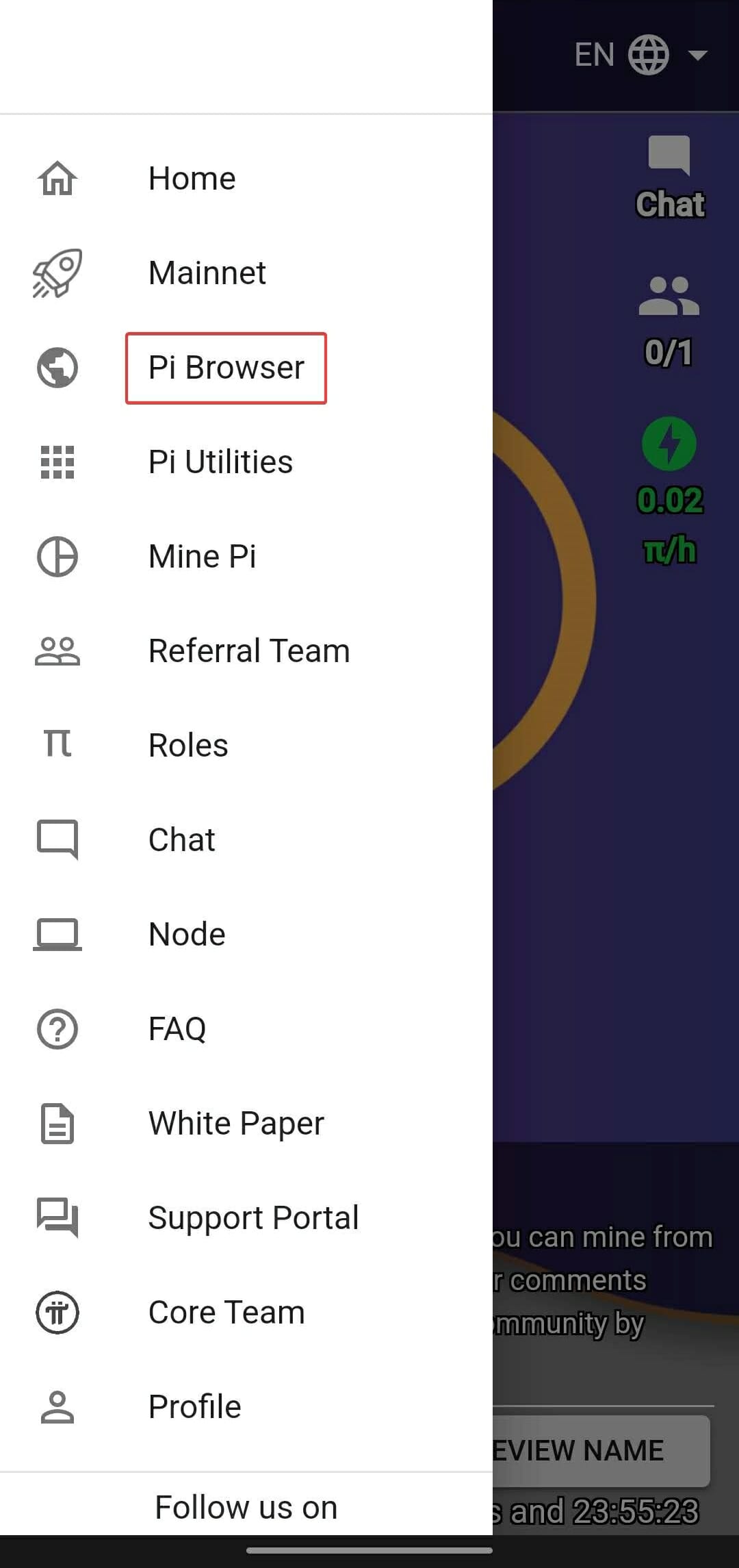
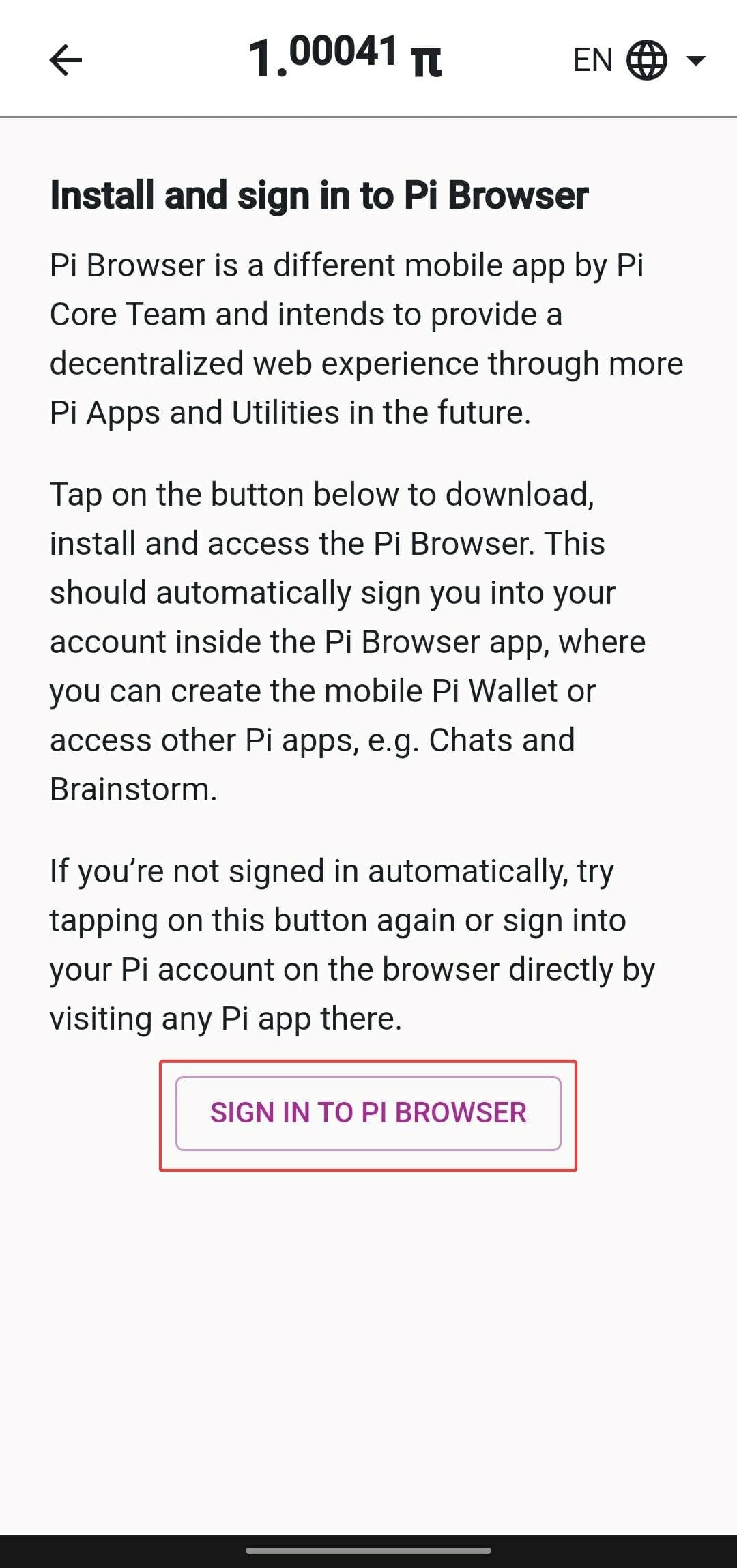
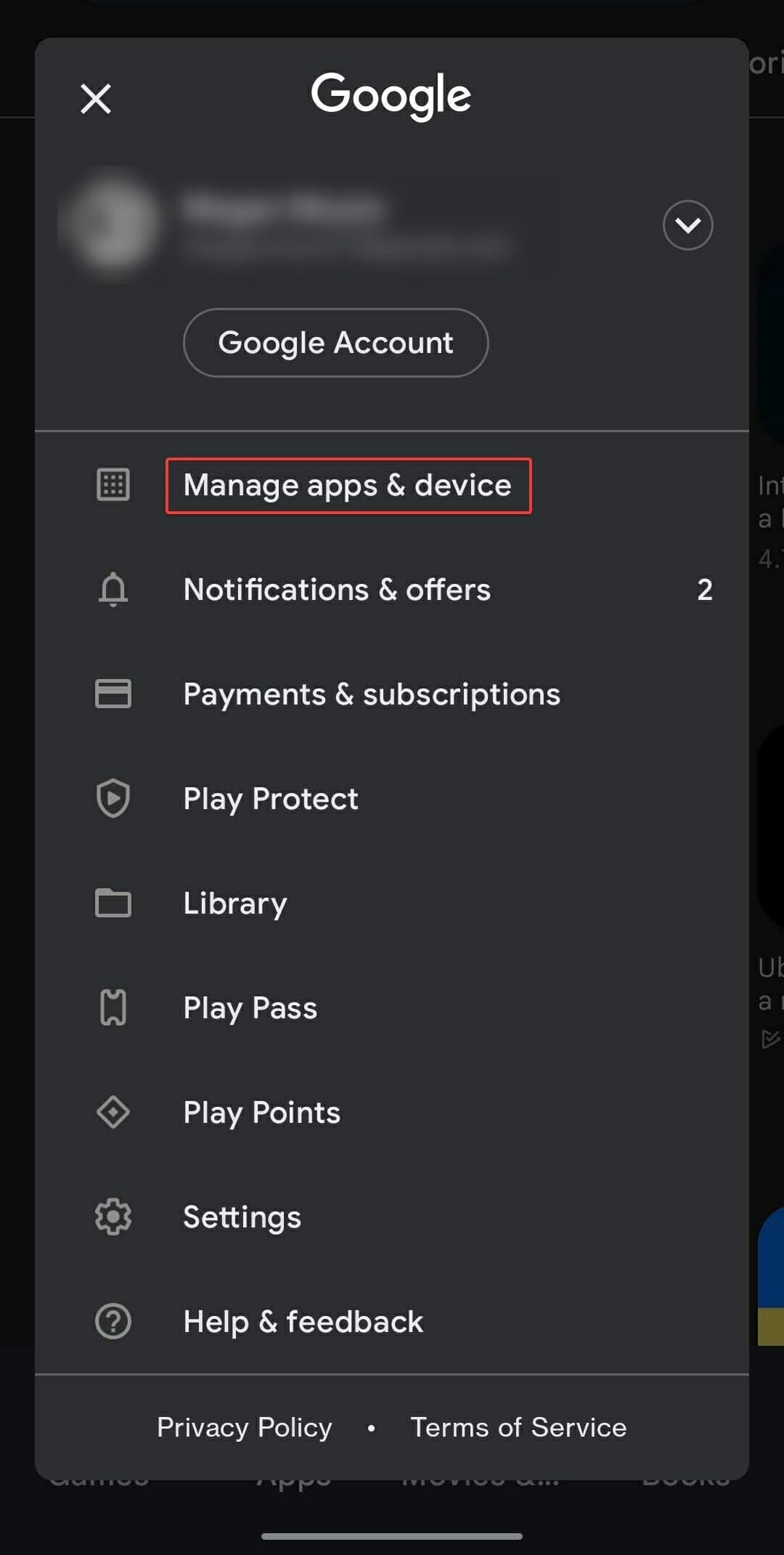
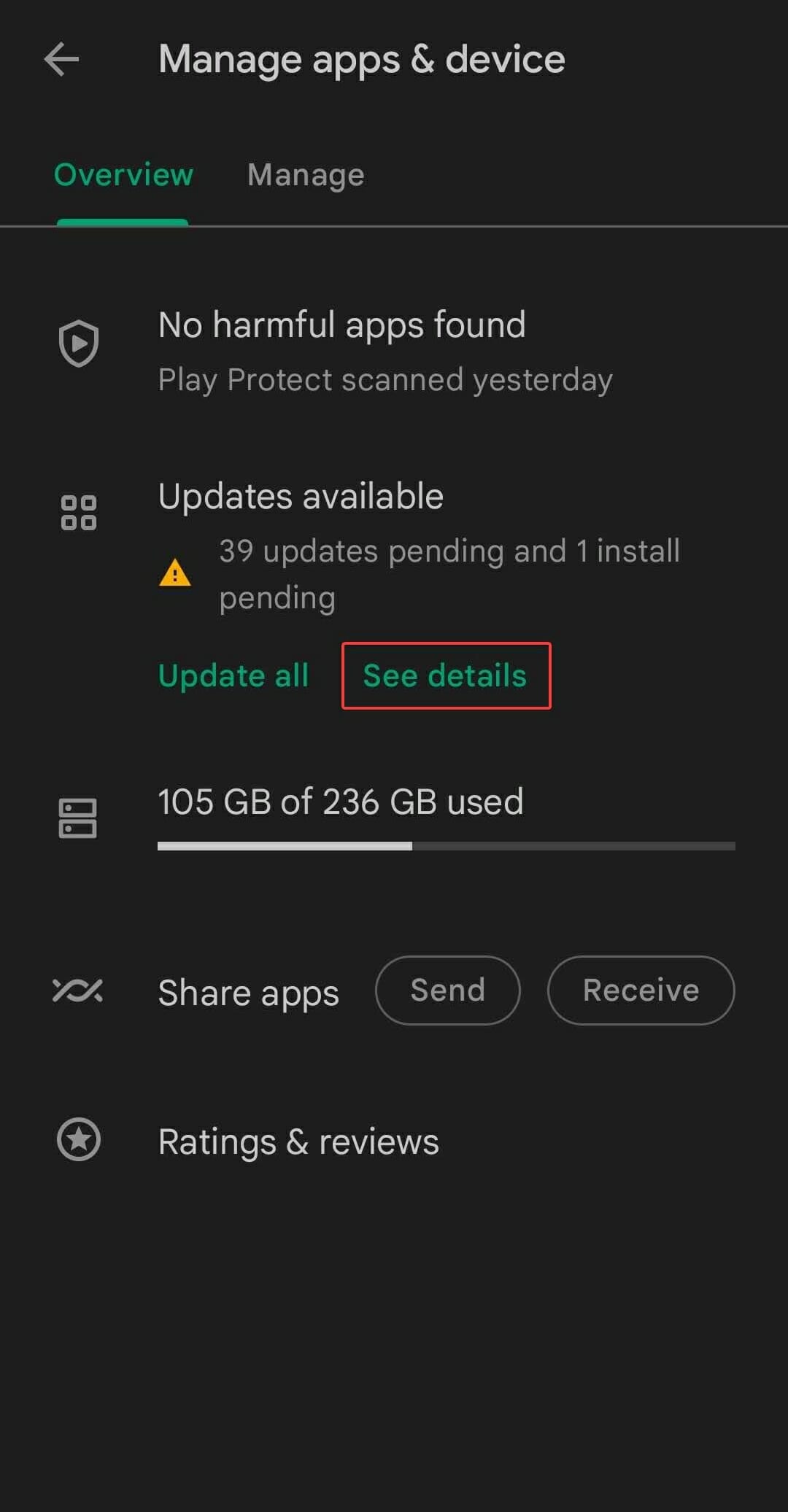
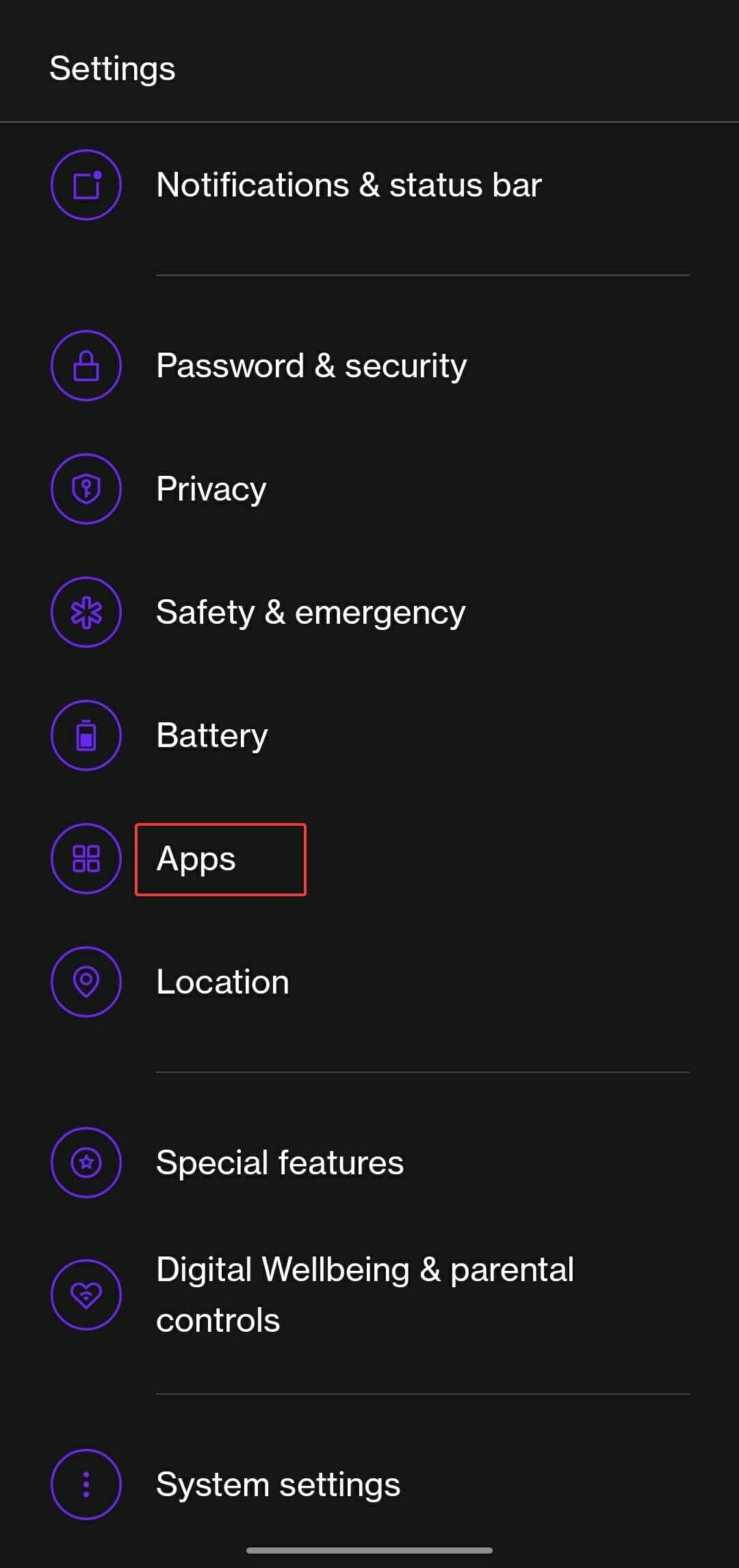
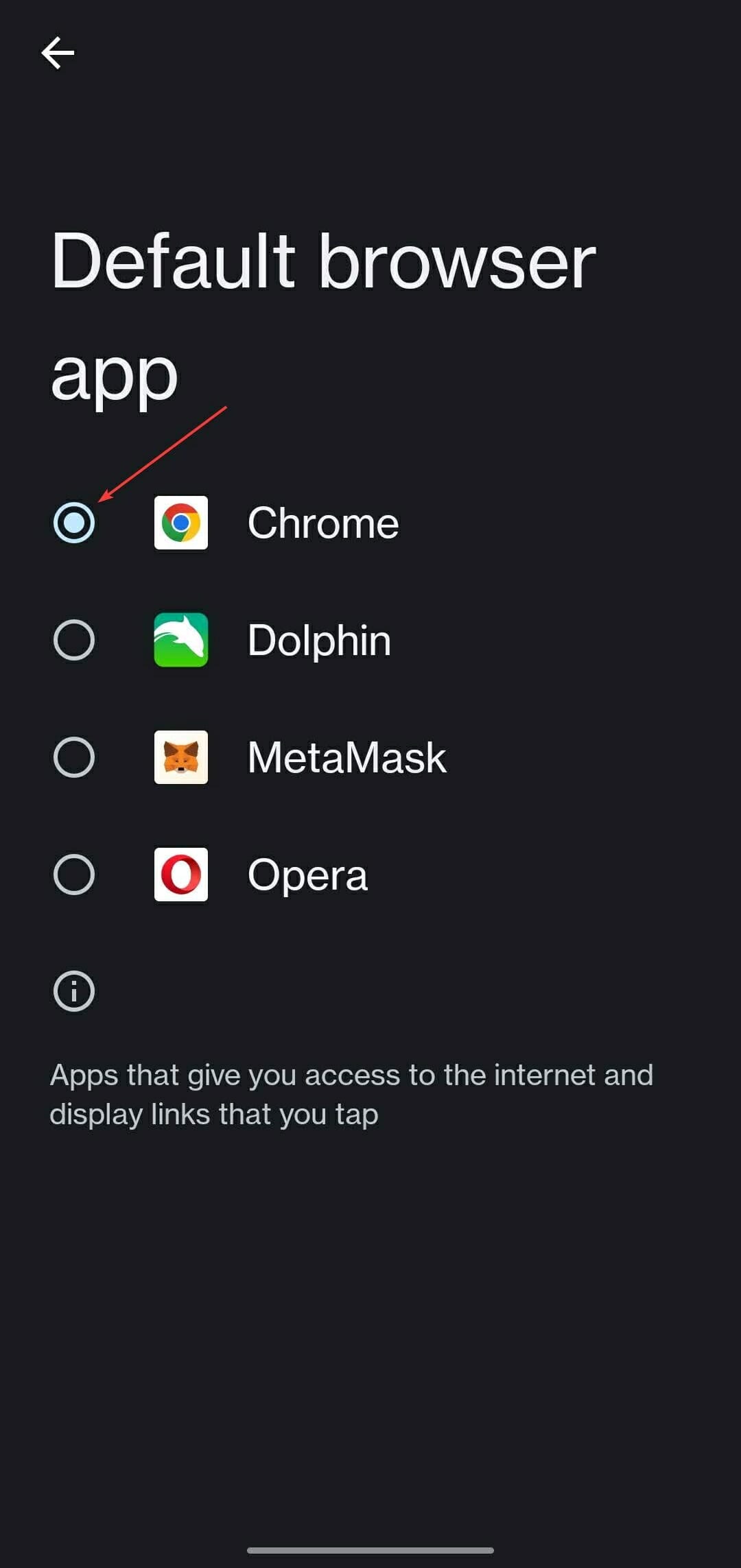

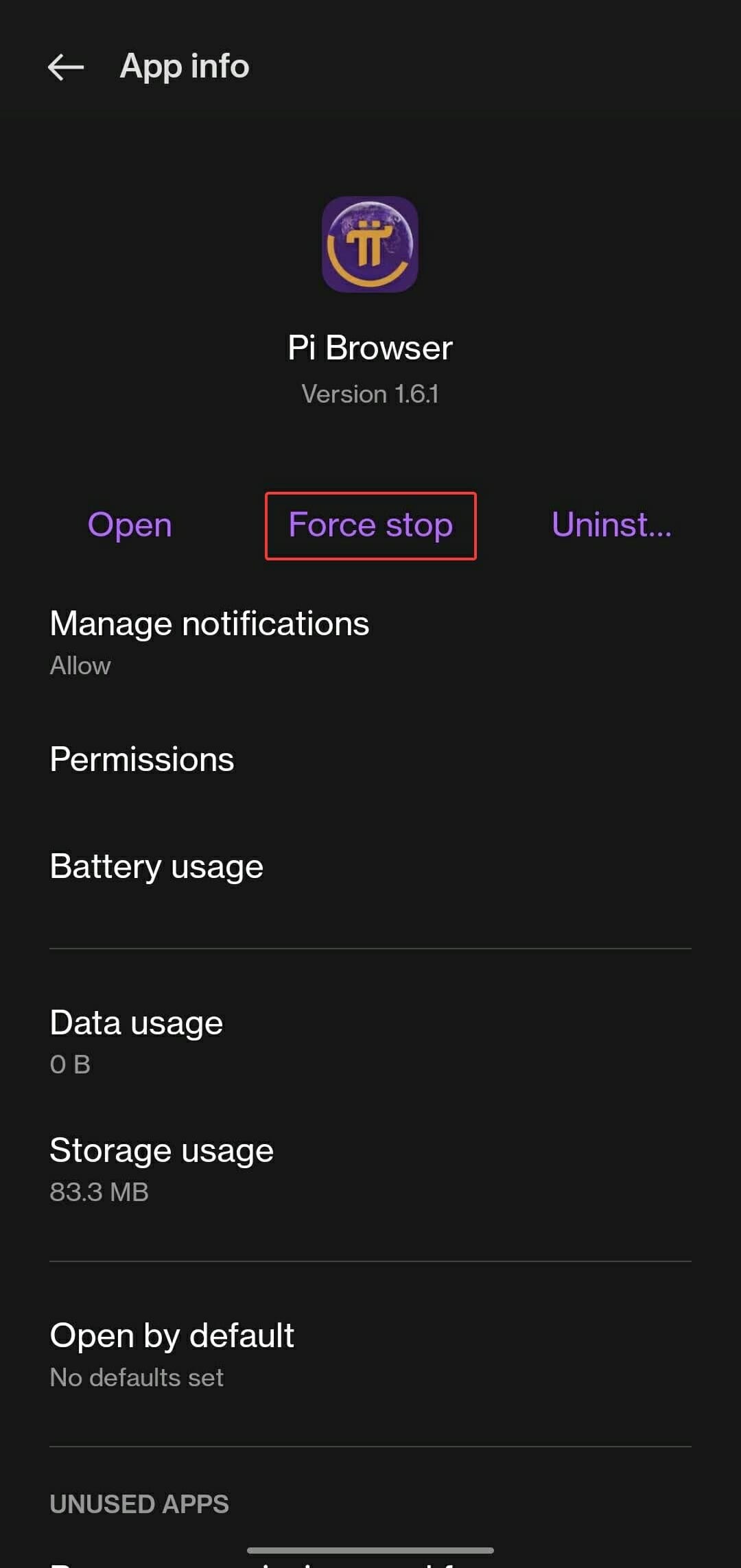

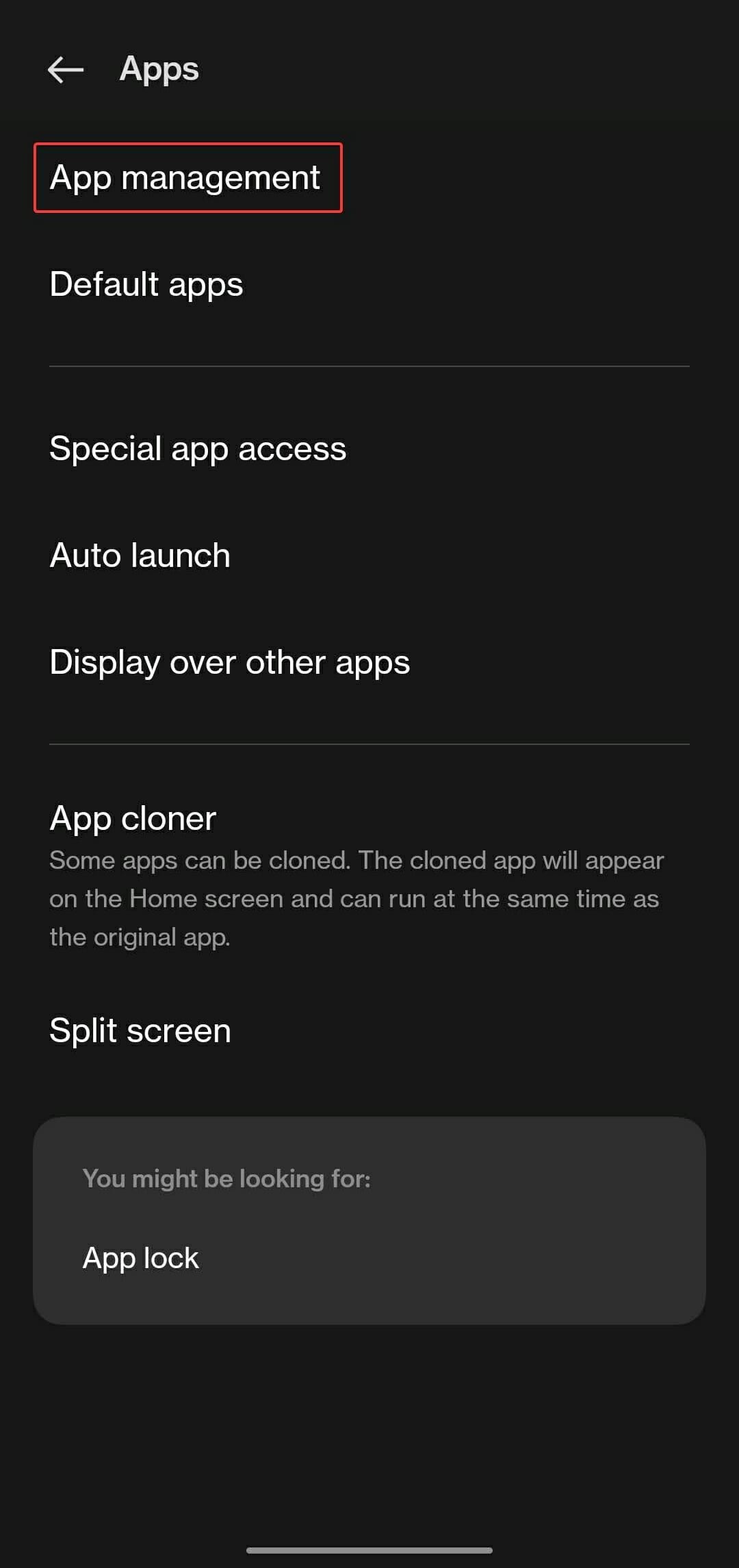
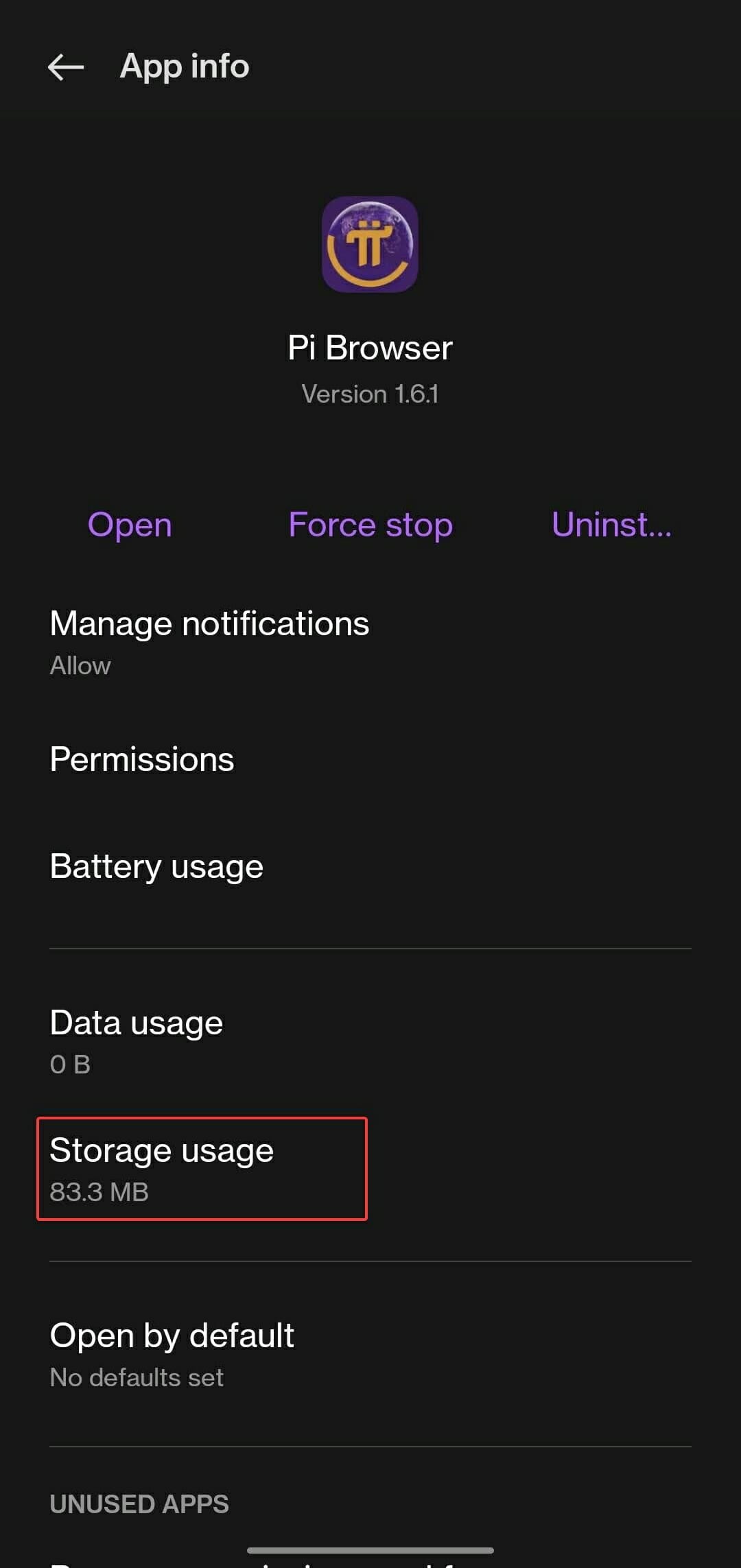
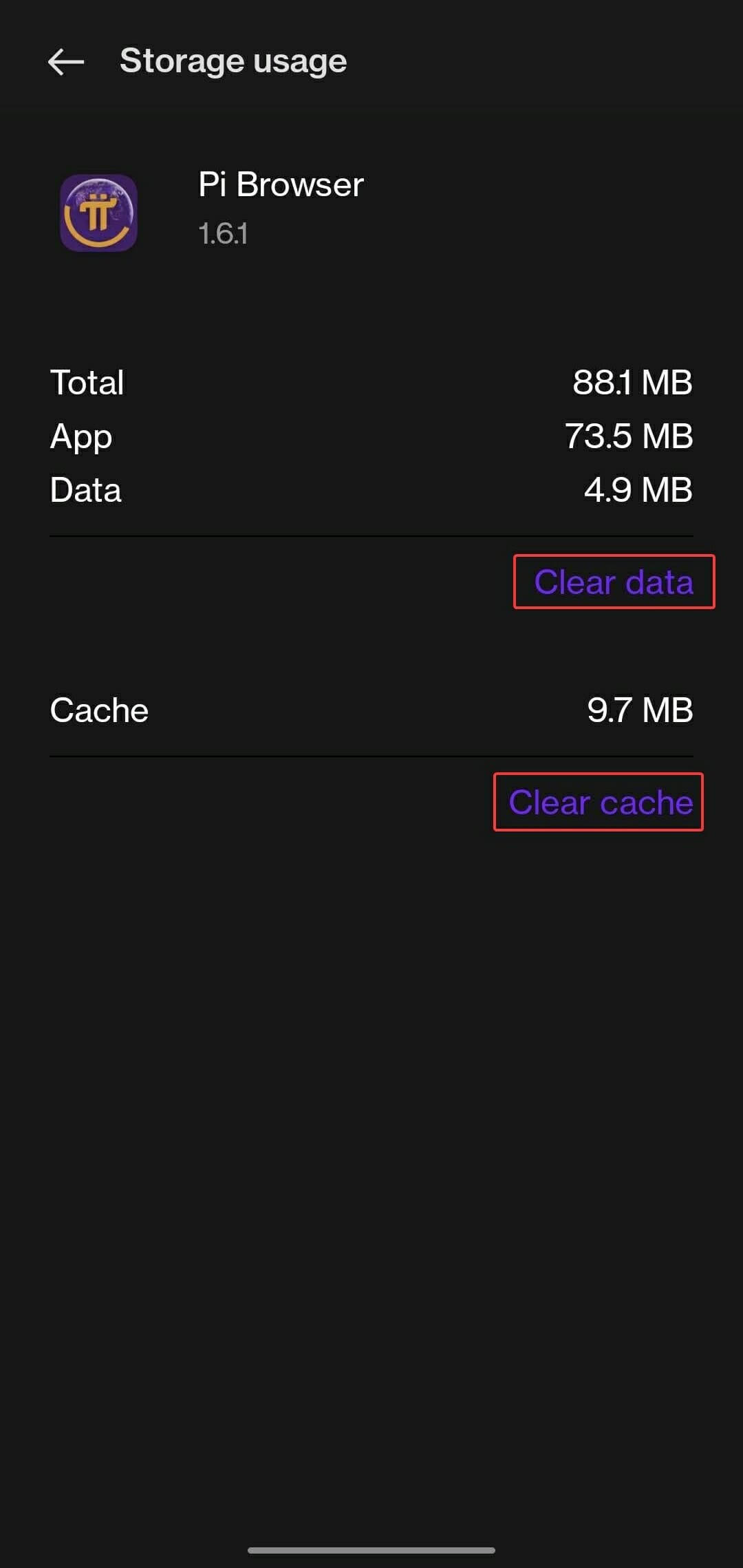








User forum
4 messages