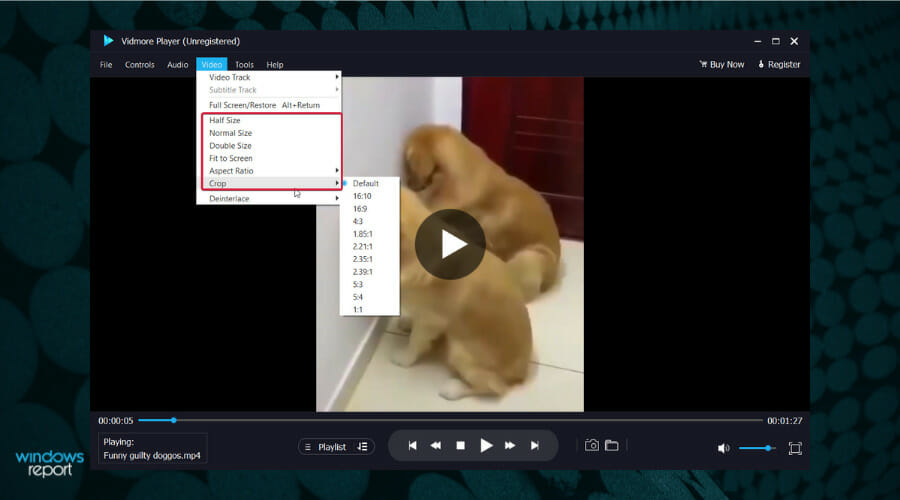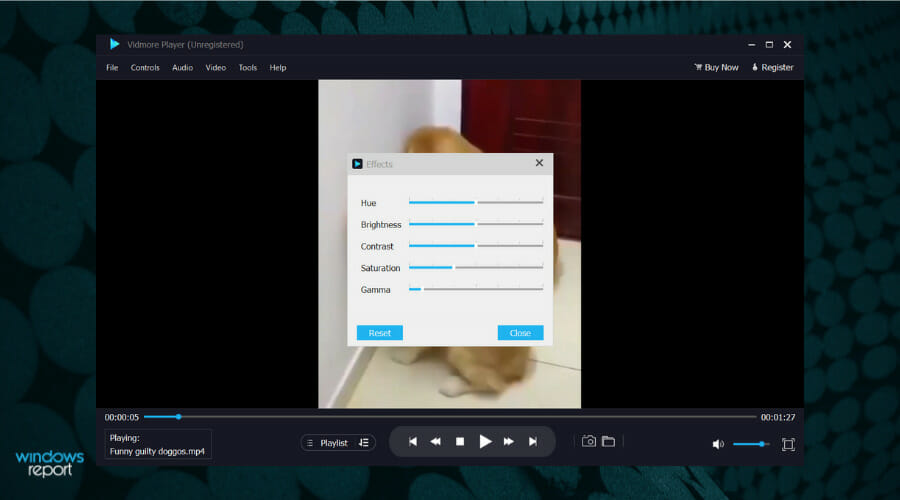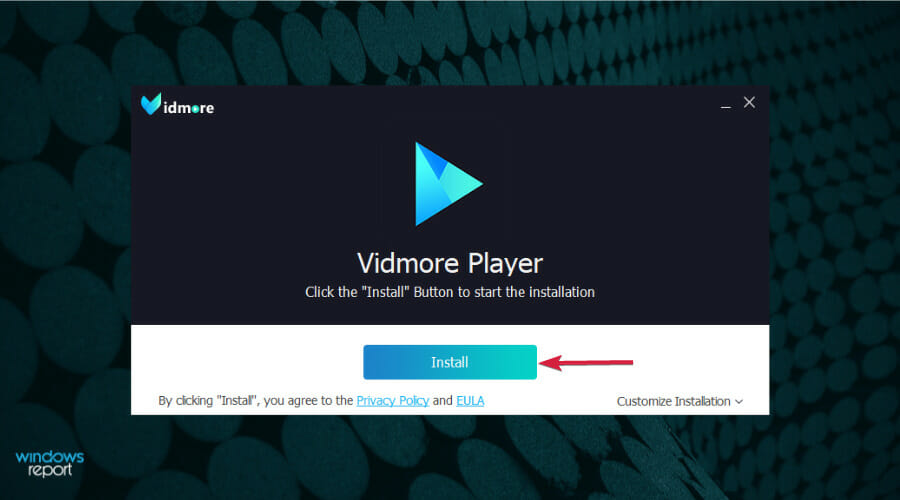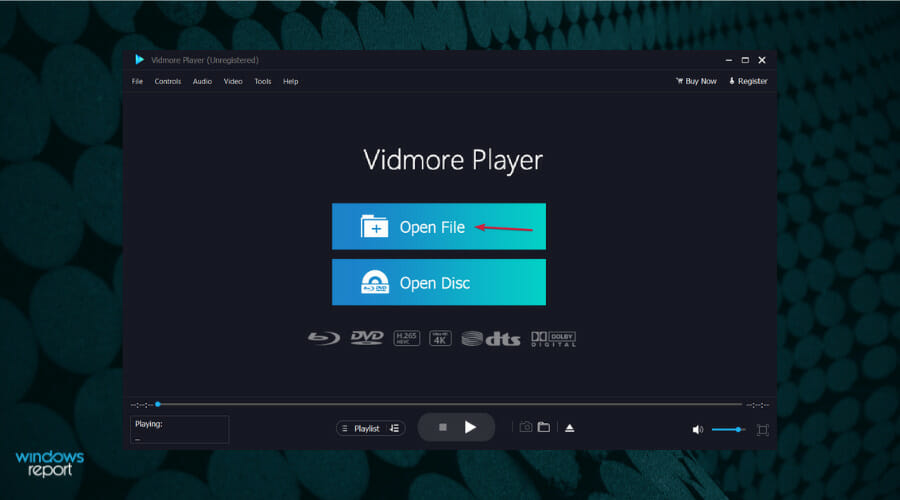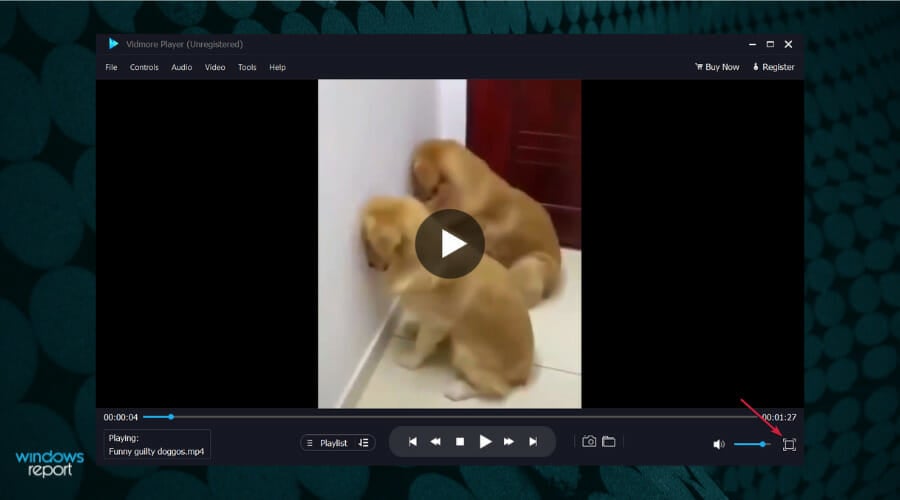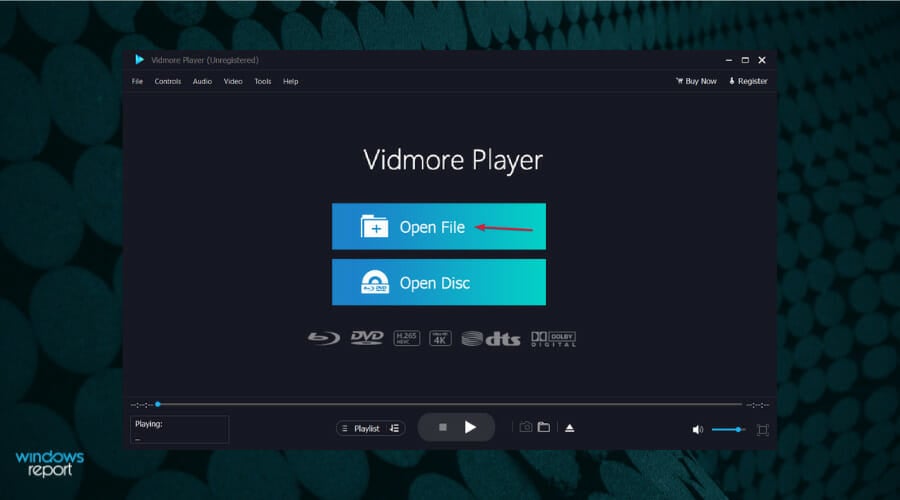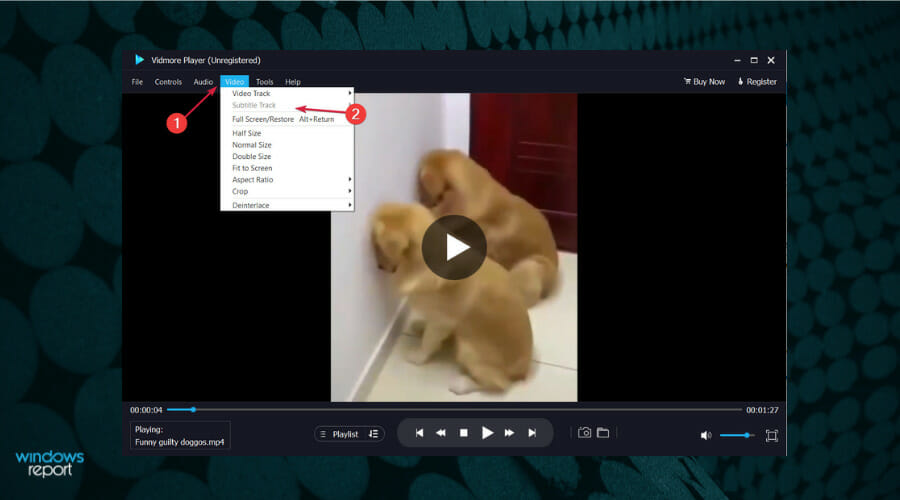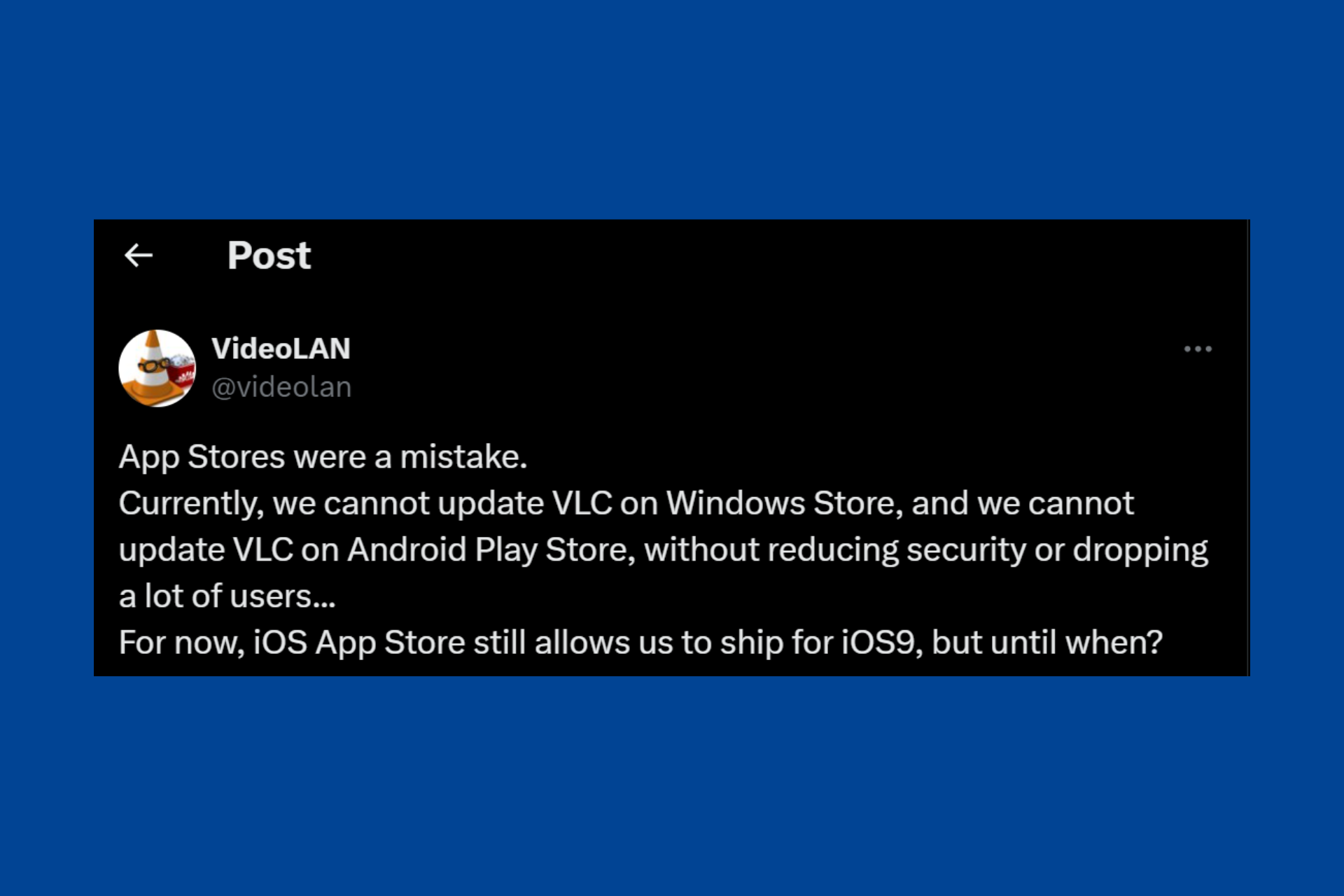Play Blu-ray and 4K movies on Windows using Vidmore Player
4 min. read
Updated on
Read our disclosure page to find out how can you help Windows Report sustain the editorial team Read more
Key notes
- If you want to play Blu-ray and 4K videos on your PC, you can do that easily with Vidmore Player.
- This media player supports all the most popular video file formats, including MKV.
- The built-in decoding technologies will allow you to enjoy the movies in exceptional quality.
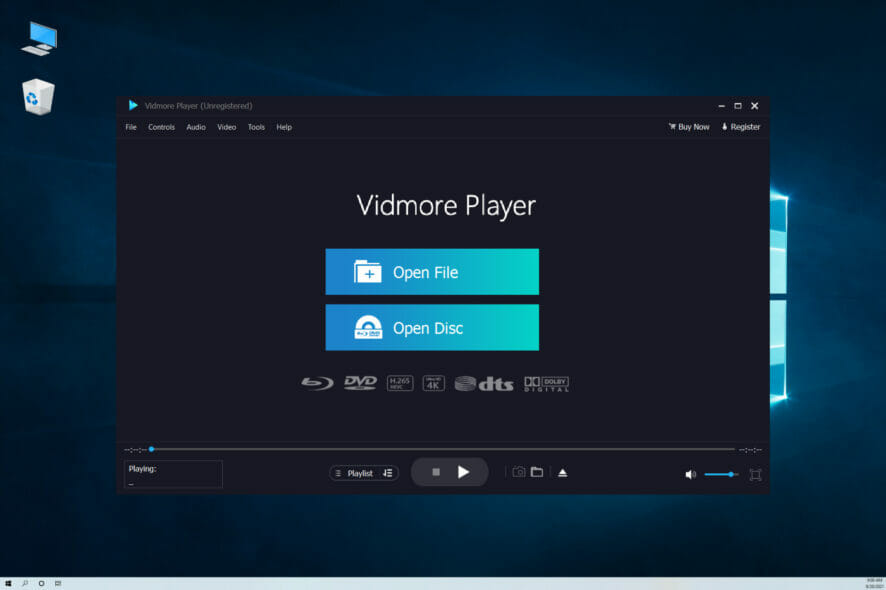
There are plenty of media players out there but not all of them come with 4K or Blu-ray support and even if they do, they get stuck on other missing features.
Whether you want to play a disc from another region or adjust the subtitle and screen size, some players will have their limitations.
That’s why in this article we will talk about Vidmore Player, a region-free media player that can do all the things mentioned above and a lot more.
What are the best features of Vidmore Player?
For starters, Vidmore Player is one of the easiest programs to install on your PC and it’s compatible with both Windows and Mac machines.
➡ Can play almost any video
Not only it plays Blu-ray, 4K videos, and DVDs, but it also supports all the popular media formats like MP4, MKV, MPG, TS, WebM, VOB, MOV, AVI, AVCHD, AAC, FLAC, MP3, M4A, etc.
You can select a lot of screen sizes, including cropping to a less usual aspect ratio and you also have an easy-to-use subtitle feature.
➡ High-quality playback
However, the best feature of Vidmore Player is indisputably that it maintains the quality of the video and audio unaltered on playback.
For audio, it has all the decoding technologies for Dolby, DTS, AAC, TrueHD, and more so you will definitely enjoy your home theatre sound setup during play.
And if the recorded image is not quite on par with your requirements, feel free to use the video effects like hue, brightness, contrast, saturation, and Gamma to enhance it.
How can I play Blu-ray and 4K videos with Vidmore Player?
- Go to the Vidmore Player’s dedicated website and click the Free Download button.
- You will get an installer file. Run it to start the installer, then click on Install.
- After the installation is over, click on Start Now.
- You will be greeted with a dialogue explaining that you are using a trial version and that limits you to viewing Blu-ray discs with watermark. You can also use it for 30 days until you need to buy the license. Click the Order Later button or just go for the Buy button. If you already purchased the license online, feel free to enter the email address and the Registration Code in that window.
- Now you have two options: you either click on Open File to indicate the video location from your drive or on Open Disc to select the physical or virtual drive on your PC.
- All you need to do now is to click the window icon from the bottom right corner to go full screen and enjoy the movie.
Well, that’s how easy it is to start watching your favorite Blu-ray and 4K videos on your PC using Vidmore Player.
The controls are as simple as they can be. Start and pause the video with the Space key, increase or decrease the volume with the Up and Down arrows or go further or backward with the Right and Left arrows on your keyboard.
How to add subtitles in Vidmore Player?
- Open Vidmore Player and click on Open File or click the File tab and select Open File.
- To add a subtitle, just go to the Video tab and choose Subtitle Track.
That’s it! You’re good to go and watch your movie with the desired subtitle. Vidmore Player doesn’t have a subtitle library but you can easily look for one online.
We hope that our small guide helped you enjoy your Blu-ray or 4K video with Vidmore Player in perfect conditions.
If you’re still looking, check out our list including the best Blu-ray players for Windows, and pick the right one for you.
Have you experienced Vidmore Player? Drop us a line with your experience in the comments section below.