How to Play MOV Files on Windows 11 [4 Different Ways]
All about MOV file players, codecs & more
5 min. read
Updated on
Read our disclosure page to find out how can you help Windows Report sustain the editorial team. Read more

If you are trying to play MOV files on Windows 11, you’re in the right place. We’ll show a few different ways to achieve this. You can employ both built-in Windows tools or use additional software.
Whatever you prefer, we got it all laid out:
How do I play MOV files on Windows 11?
1. Download K-Lite codecs to play MOV files
- Open your browser and visit the K-lite official download page.
- Next, go to the Downloads section and select Server 1, Server 2, or Server 3 to download the codec pack.
- Now, click on the downloaded file to open the setup wizard.
- Follow the on-screen instructions to finish installing the codecs.
Once done, you can now play the MOV files on the Windows Media Player.
You can also refer to our guide on how to install codecs on Windows 11 to play all types of video formats on all built-in players.
2. Change the output format using a third-party video converter
- You can pick a video file converter and use it.
- Now proceed to set up the software and run the converter.
- Next, add the MOV files you want to convert to the interface.
- For this guide, we chose the Wondershare UniConverter because it’s very easy to use but the conversion process is very similar to other products as well.
- Click on Choose format. Select WMV on the left and on the right and select the video quality.
- Back on the interface, click on Convert.
Once done, go to the file location and you can now play the .mov file in the Windows Media Player.
3. Play MOV (H.264/MPEG-4) on Windows Media Player
- Click on the Start button and type Windows Media Player and click to open the player.
- Navigate to the Organise tab at the top left, click to expand, select Manage library, and then click on Videos.
- It will open the Video Library Locations window. Click on Add.
- Select the folder that contains the MOV file, not the file itself, and click on the Include folder.
- Back in the Video Library Locations, press OK to save the changes.
- Now, click on Videos on the left, and on the right, find and open the .mov file to play.
You have now successfully converted the MOV file to Windows Media Player format and you will be able to play it without any issues.
4. Play the MOV file on another media player
- Go to the VLC Media Player official download page, click on Download VLC and select the package to download the video player for Windows 11.
- Once downloaded, install it on your Windows 11 PC.
- Now, press the Win + I keys simultaneously to open the Settings app.
- Next, click on Apps on the left and then click on Default Apps on the right.
- On the next screen, on the right side, type the extension in the search bar, in this case, it will be .mov format.
- You will now see Films & TV by default.
- Click on it to open the How do you want to open .mov files from now on prompt. Select VLC media player and press OK.
- Now, under the Set a default for a file type or link type section, the default video player shows as the VLC media player.
More about the MOV file format
MOV is a MPEG-4 video file format, developed by Apple and is similar to the MP4, MKV, or WMV, formats. These files include videos, audio, subtitles, and timecodes.
This format was exclusively designed for their native QuickTime multimedia framework and Quicktime player. But, Windows and Linux systems can play MOV files as well.
While the MOV videos play automatically on Apple devices, you would need to install the appropriate codecs to run them on Windows.
Summary
You can now, go to the video file and when you run it will open in the VLC Media Player, and run smoothly.
It’s completely free and one of the most popular media players that run almost all formats including MOV files without the need to install extra codecs in most cases.
Alternatively, you can go to Apple support and download the default MOV player – Quick Time Player for Windows. Install the player and now, open the MOV video file with QuickTime.
You can also refer to our guide on how to play MOV files on Windows 10 or try our 5+ best universal video players for Windows 10 & 11 to play almost all video formats and avoid bumping into a missing codec error in the first place.
This will not just address your query, Why won’t MOV files play on my computer? but will also help you play the MOV file on the Windows Media Player and on other media players.
If you still encounter any errors while playing the MOV files on Windows 11 or you discover a solution, do let us know in the comments box below.
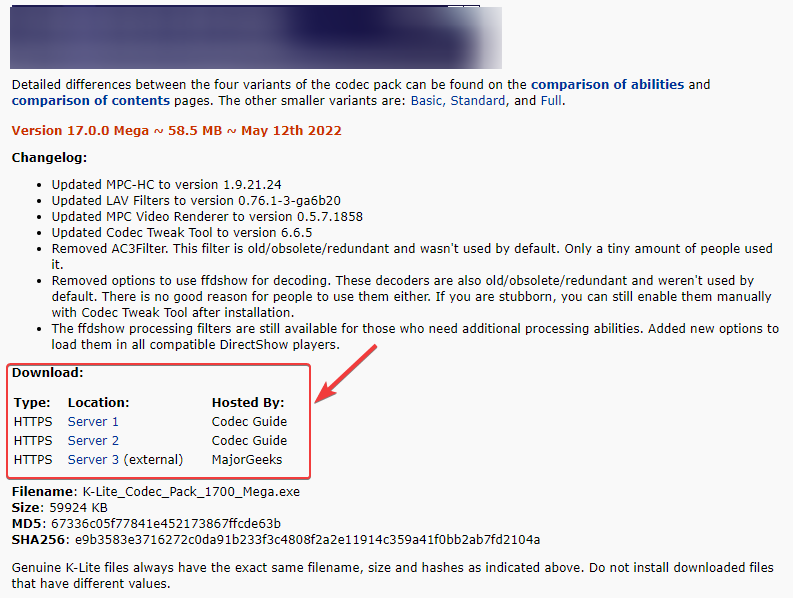
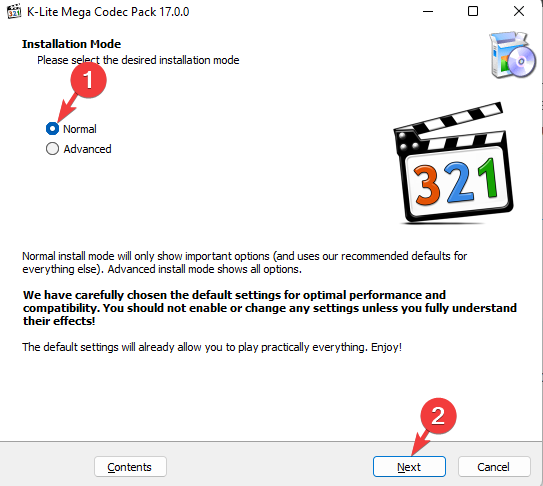
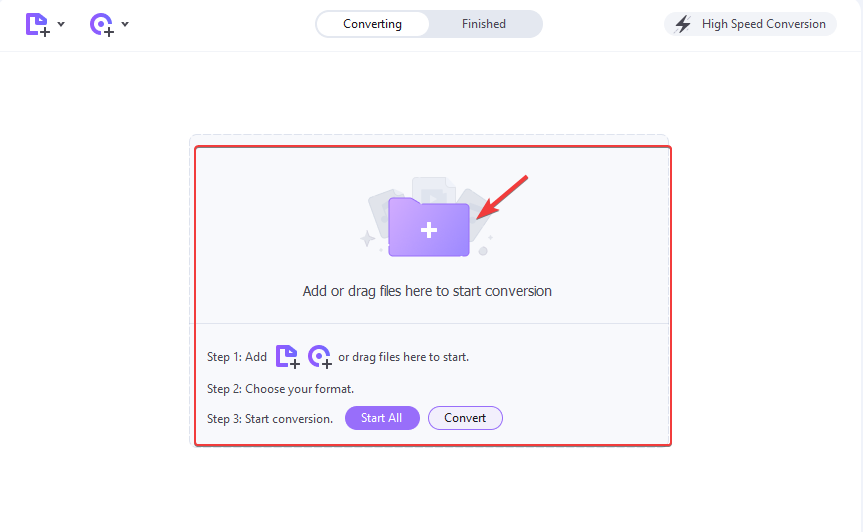
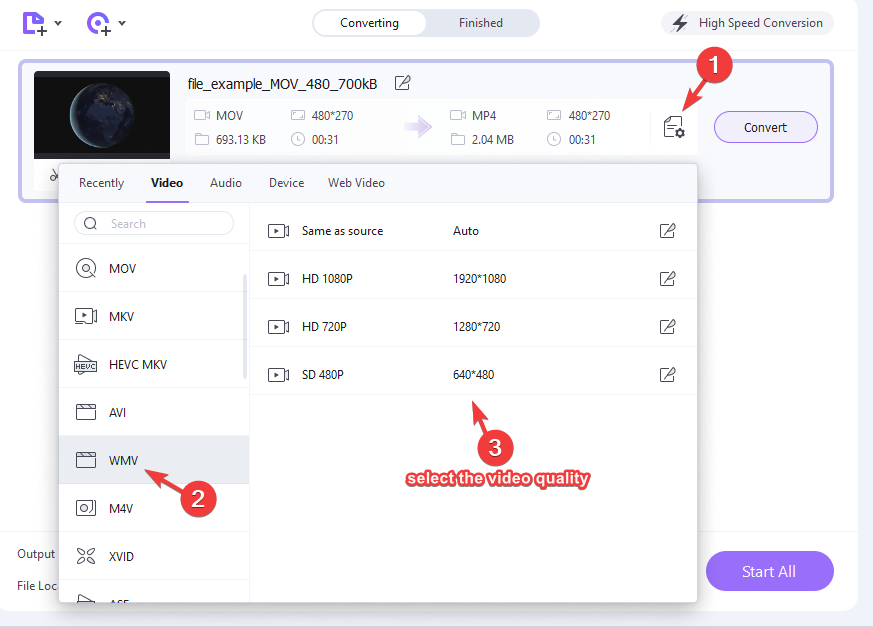
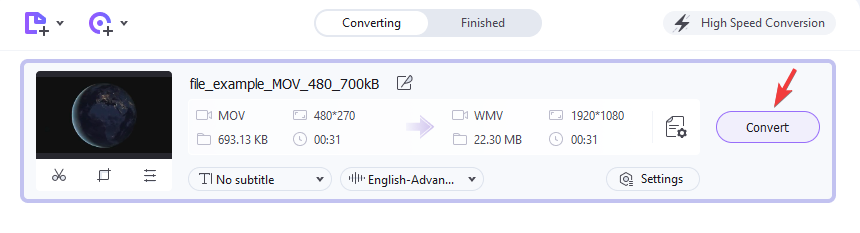
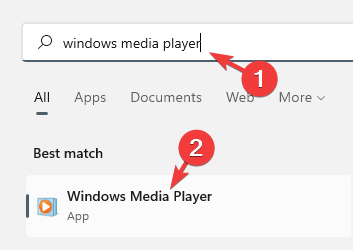
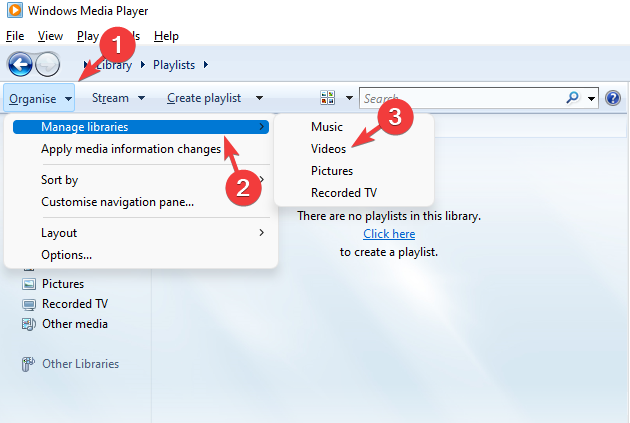
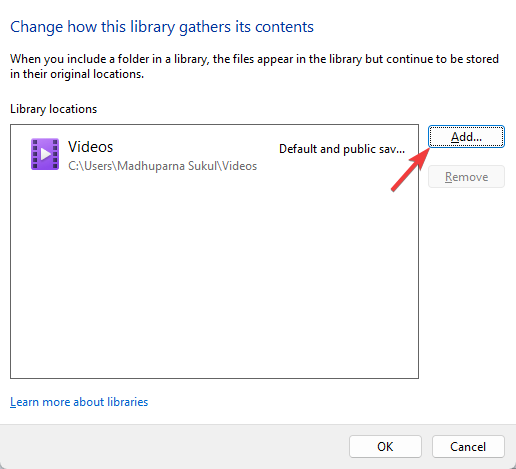
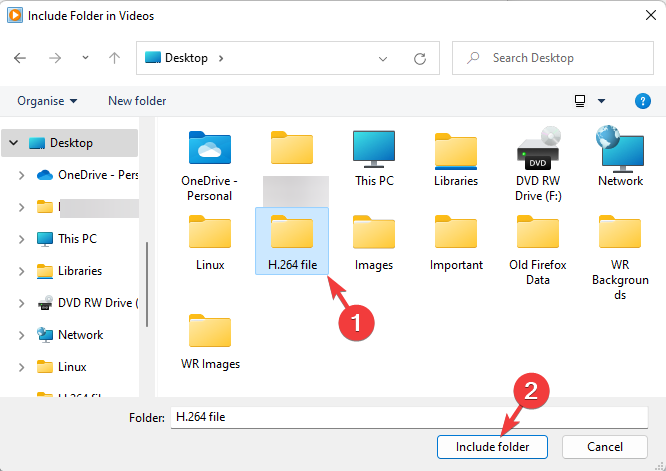
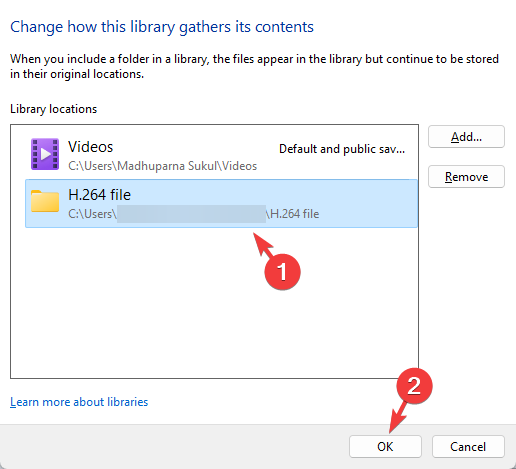
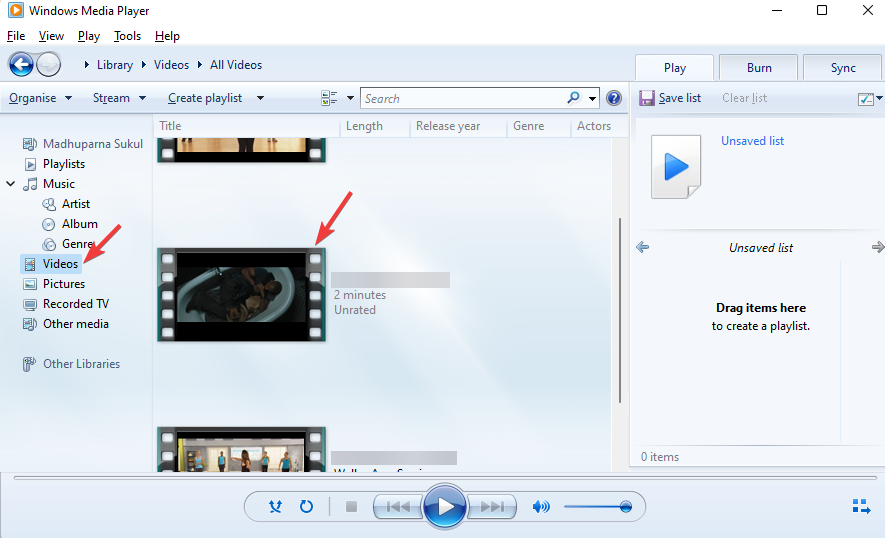
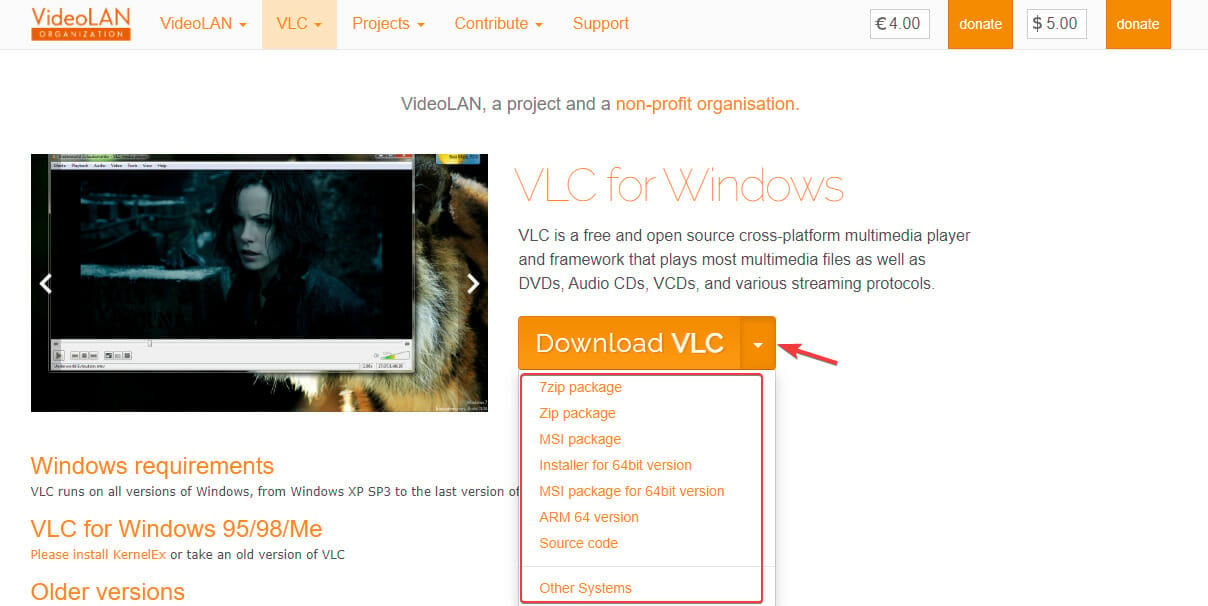
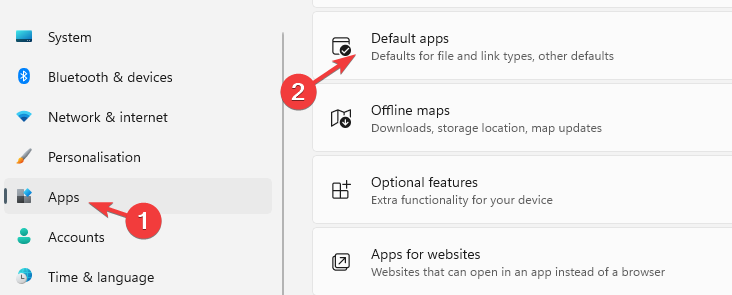
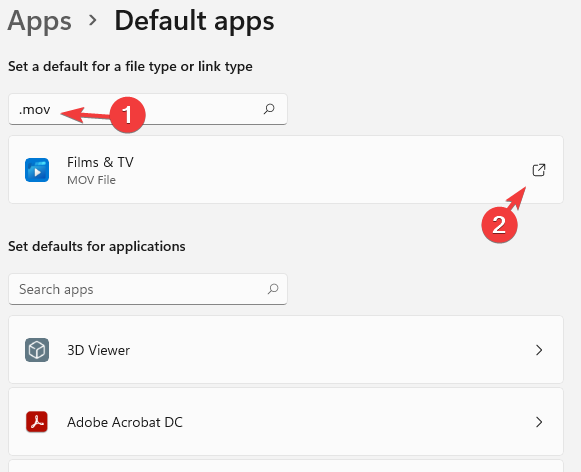
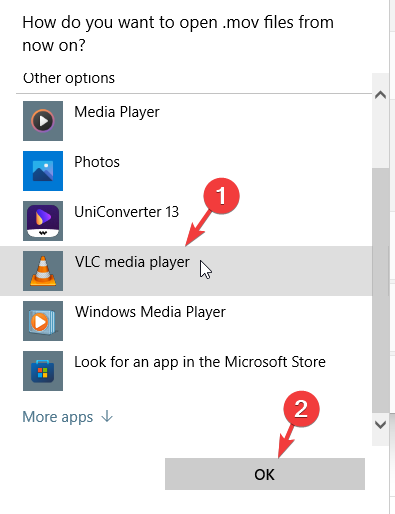
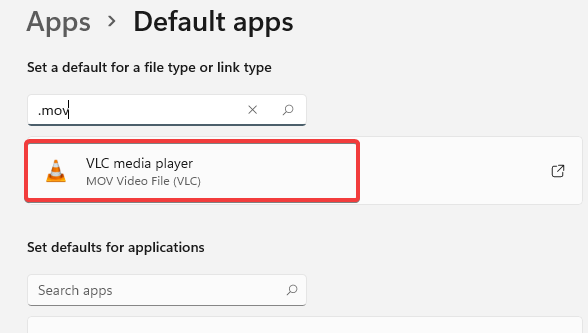







User forum
0 messages