Fix: polls are not working in Teams chat
The bug can be very annoying, especially if you use polls daily.
3 min. read
Updated on
Read our disclosure page to find out how can you help Windows Report sustain the editorial team Read more
Key notes
- If this bug appears, it means your Teams is in conflict.
- You can try to restart your PC at first, and this most likely solves the bug.
- However, if it doesn't, there are still solutions left for you to try.
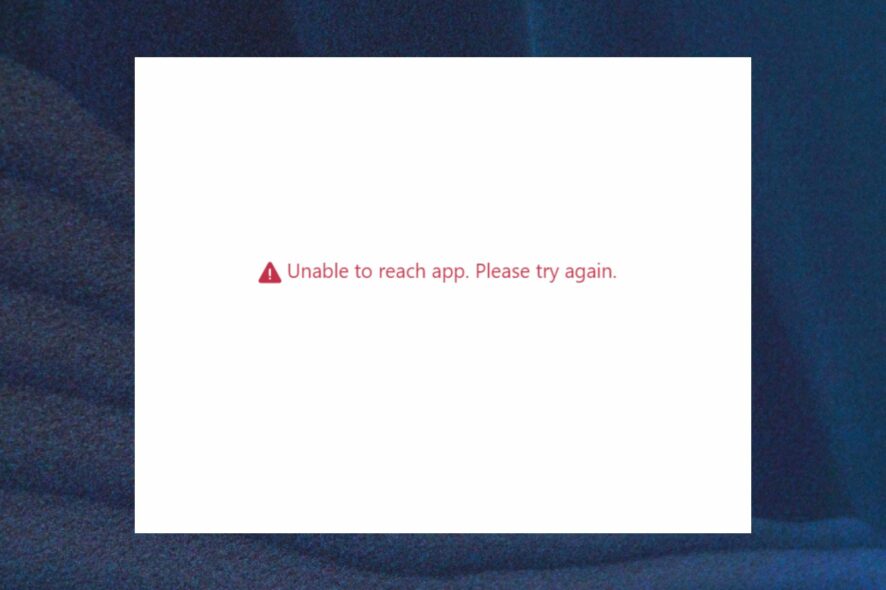
Polls have been quite a useful feature in Microsoft Teams, ever since Microsoft released it. You can easily decide on a subject, especially when it comes to professional decisions at work. And the best thing about it is that you can directly use this app in Teams chat.
So you can use it to see what your team thinks about implementing a plan, deciding on a factor, or even deciding on a location and time for teambuilding, for example. The feature is incredibly versatile, and for this reason, it’s a big deal when it’s not working.
And recently, a lot of users have been dealing with this bug: polls are not working in Teams chat. As you may know, Microsoft Teams often runs into bugs on Windows 11, but all of these bugs have a solution.
So, if polls are not working in your Microsoft Teams chat, rest assured. You can easily fix this issue not with just one solution, but several, in fact.
How to fix the polls that are not working in Teams chat
As we mentioned earlier, there are several ways to fix this problem. If a solution doesn’t work for you, try the next solution.
Fix the polls by restarting your PC
- Close Microsoft Teams.
- Go to the Start button and select the Power button.
- Click on Restart and wait.
- After your PC is back on, open Microsoft Teams and check if the polls are working again.
Restarting your PC resets all the conflicts the system might have with Microsoft Teams, so it’s always good to do it, before trying anything else.
Fix the polls by disconnecting from the Internet
- In the Taskbar, look for the Wi-Fi icon and click on it
- Select your Wi-Fi icon, and disconnect from the Internet
- Connect back again, and wait for 15 seconds until the connection is back on
- Check your Microsoft Teams and see if the polls are working
Fix the polls by deleting the Teams cache in Windows
- If Teams is still running, right-click the Teams icon in the taskbar and then select Close window.
- Open the Run dialog box by pressing the Windows logo key +R.
- In the Run dialog box, enter %appdata%\Microsoft\Teams and then select OK.
- Delete all files and folders in the %appdata%\Microsoft\Teams directory.
- Restart Teams.
Uninstall and reinstall Microsoft Teams
If nothing works, and you’ve tried every other solution, then it means that somehow your device’s Microsoft Teams is corrupted, somehow.
This means you can also try to uninstall Microsoft Teams, and then reinstall it again on the same device. This is quite easy and fast, and it’s almost guaranteed to fix the issue.
We hope you will find these solutions useful to you. Don’t forget to let us know your experience with this bug in the comments section below.

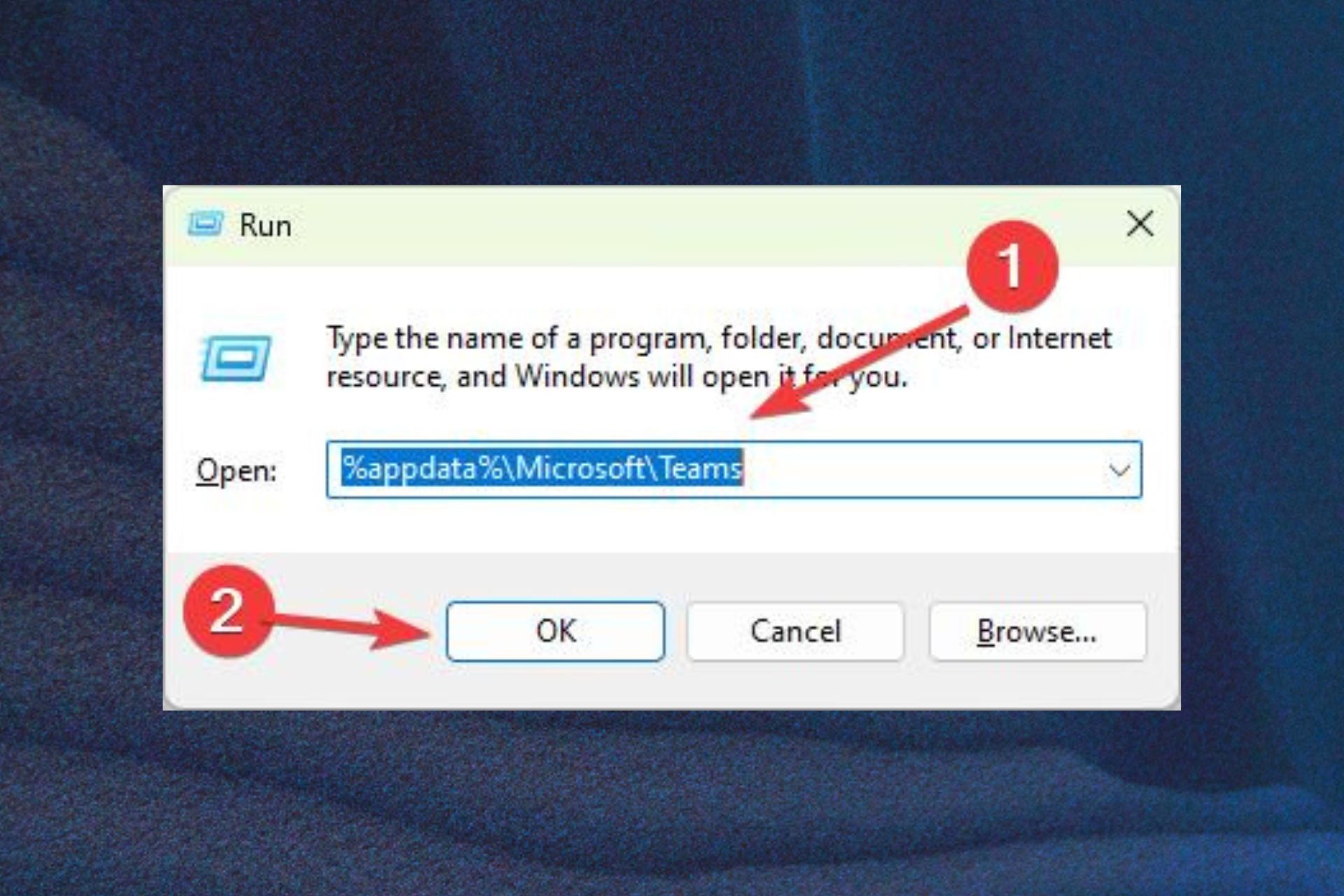
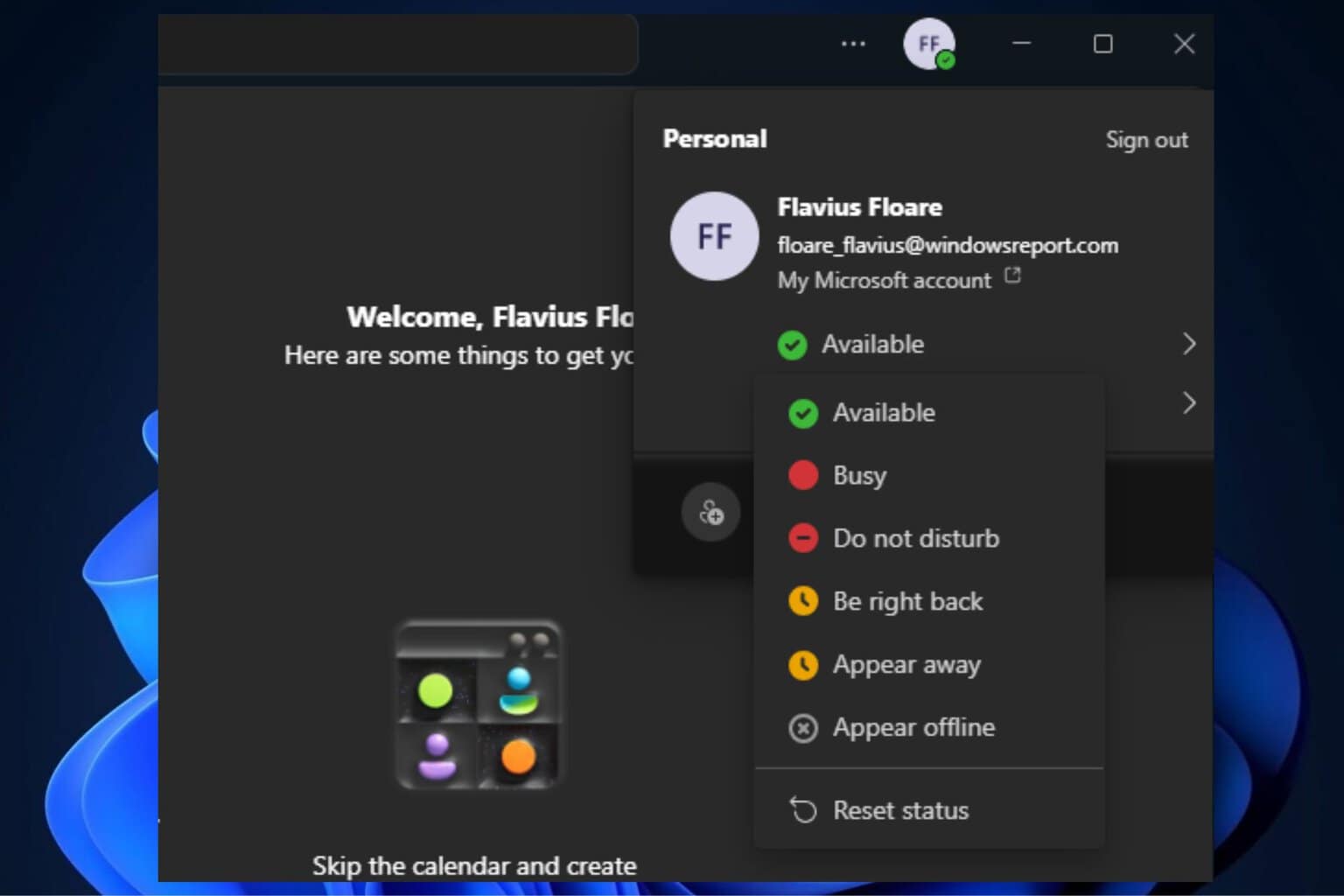
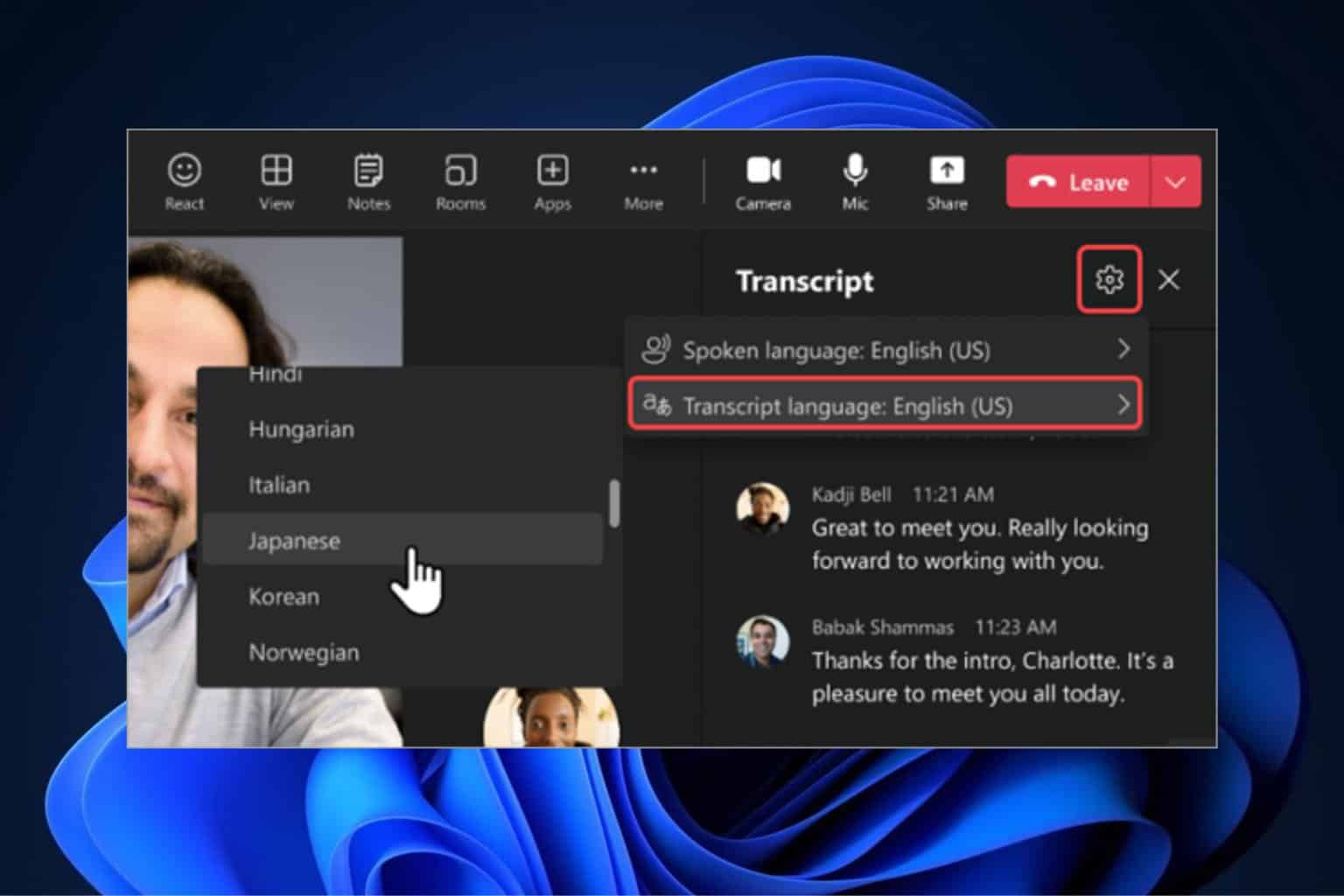

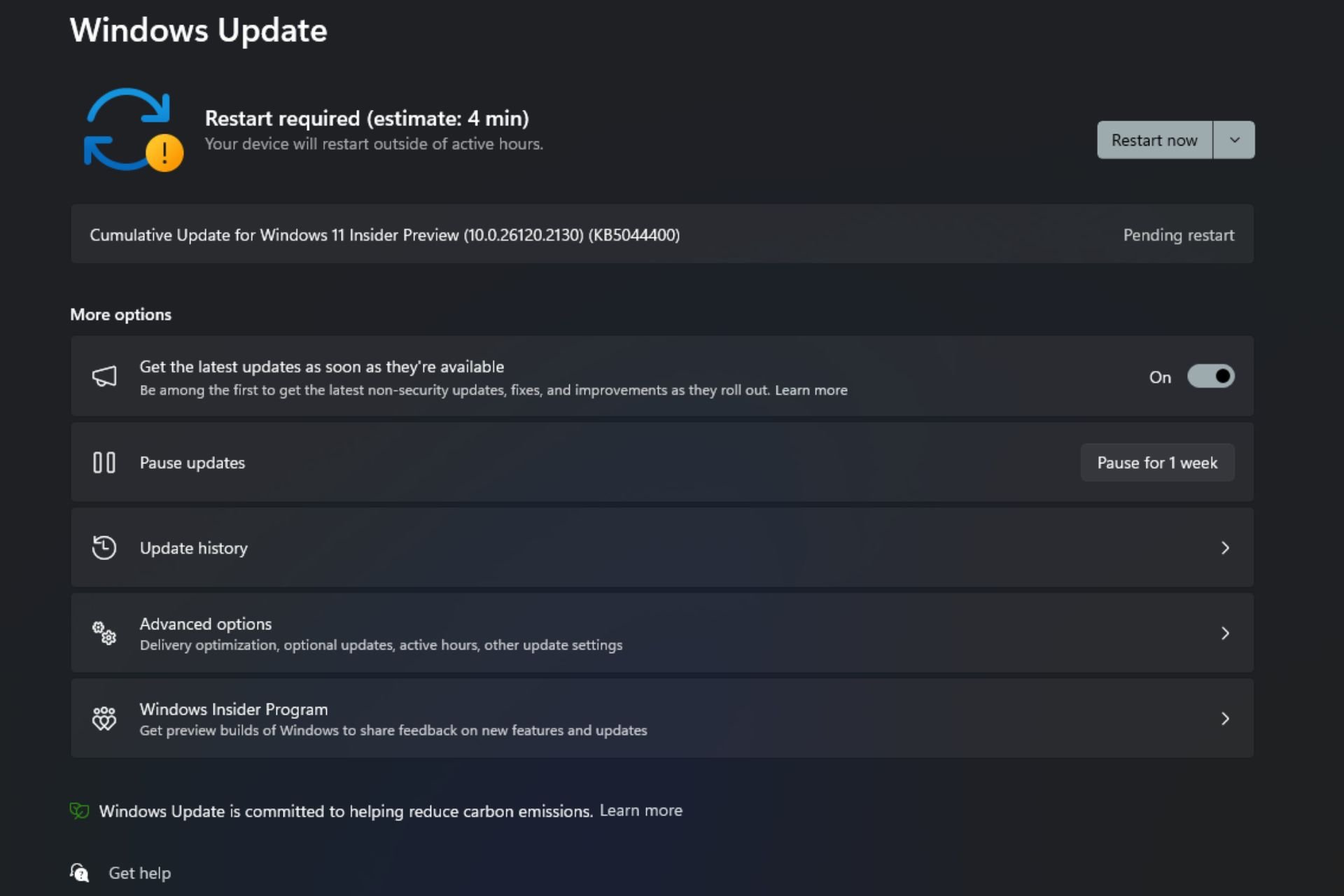




User forum
0 messages