10 Ways to Fix Pool Corruption in File Area on Windows 10
Check the solutions that worked for most users
8 min. read
Updated on
Read our disclosure page to find out how can you help Windows Report sustain the editorial team. Read more
Key notes
- The POOL CORRUPTION IN FILE AREA stop code in Windows 10 can occur due to outdated drivers or program corruption.
- If your computer shuts down due to it, check the antivirus settings.
- Updating the drivers has helped a lot of users fix the POOL_CORRUPTION BSOD error in Windows 10.
- Using third-party software that addresses BSOD issues is an easy solution that you can try.
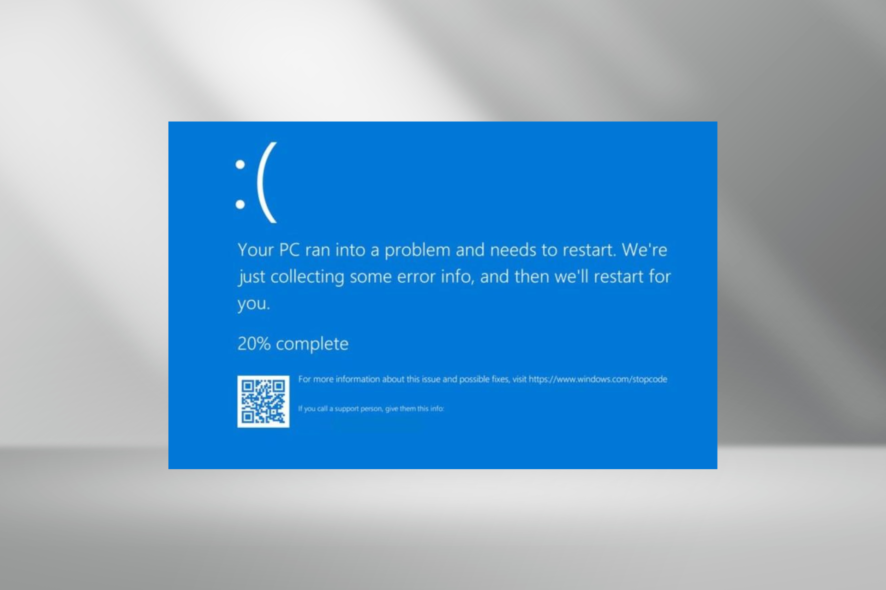
BSoD, also known as stop error or exception error, indicates a system crash and the operating system can no longer operate safely. One of the common ones is Pool Corruption in File Area.
Blue Screen of Death errors such as these can create many problems because they tend to restart your PC in order to prevent damage.
There are many causes for the Pool Corruption in File Area error, thus, troubleshooting might take some time. To save time, read the information listed in the following sections and execute the solutions in the same sequence.
What is Pool Corruption in File Area?
As the name suggests, Pool Corruption in File Area is typically caused by corrupt or outdated drivers and software. Also, running an older version of the OS is found to be an underlying cause.
Incompatible or problematic hardware is also a likely reason behind encountering the BSOD error. Many reported POOL CORRUPTION IN FILE AREA due to RAM issues.
Besides, third-party antivirus or misconfigured security settings have often been found to be the culprit, and it’s imperative that you look for these as well.
How do I fix the POOL_CORRUPTION_IN_FILE_AREA BSoD?
1. Use a 3rd party BSoD error fixer
Repairing delicate system files can be risky so it is always a good idea to employ the help of professional repair software. These tools will scan your system and replace any broken files with fresh and genuine ones from their databases.
2. Run the Hardware troubleshooter
- Click on the Start Menu button and select Settings.
- Go to Update & Security section.
- Go to Troubleshoot from the menu on the left, select Blue Screen from the right pane, and then click Run the troubleshooter.
- Follow the instructions on the screen to complete the troubleshooting process.
This is a built-in troubleshooter on Windows 10 and can help you resolve BSOD errors, including Pool Corruption in File Area. If this troubleshooter doesn’t fix the error or is not available, try running the Hardware and Devices one.
3. Run the SFC scan
- Enter cmd in the text field, and then click on Run as administrator to open its window.
- Click Yes in the UAC prompt that appears.
- Enter the following line and press Enter: sfc /scannow
- Wait until the process is done (it may take a while).
- Now, close the Command Prompt and restart your computer.
SFC is a command-line tool that scans your computer for corrupt system files and, if any are found, replaces them with a cached copy stored on the drive. And since corrupt system files are a possible cause behind BSOD pool corruption, running the scan might help.
Once done, verify if the Pool Corruption in File Area error is resolved.
4. Update your drivers
Searching for drivers can be time-consuming. So, we advise you to use a tool that will do this for you automatically.
Outbyte Driver Updater will help you update drivers automatically and prevent PC damage caused by installing the wrong driver versions. After several tests, our team concluded that this is the best-automatized solution.
5. Run DISM
5.1 Standard way
- Type Command Prompt in the Search bar, and click on Run as administrator.
- Click Yes in the UAC prompt.
- Paste the following two commands individually and press Enter after each:
DISM /Online /Cleanup-Image /ScanHealthDISM /Online /Cleanup-Image /RestoreHealth - Wait until the scan is finished.
- Restart your computer and try updating again.
5.2 With the Windows installation media
 NOTE
NOTE
- Insert your Windows installation media, boot it, and during the setup, select Repair your computer.
- Click on Troubleshoot and then on Advanced options.
- Open Command Prompt (Admin).
- In the command line, type the following commands and press Enter after each:
dism /online /cleanup-image /scanhealthdism /online /cleanup-image /restorehealth - Now, type the following command and press Enter while replacing X with the drive letter for the one mounted with Windows installation:
DISM /Online /Cleanup-Image /RestoreHealth /source:WIM:X:SourcesInstall.wim:1 /LimitAccess - After the procedure is finished, restart your computer.
The DISM tool deploys the system image all over again, so it might resolve the BSOD issue on the way. Also, it would help if you are encountering Pool Corruption in File Area due to the ntoskrnl.exe process.
6. Download the latest Windows 10 updates
- Press Windows + I to open the Settings and click on Update & Security.
- Next, click on Check for updates on the right.
- If a newer version of the OS is available, download it.
Many operating systems have minor issues with certain hardware or software, and sometimes these issues can cause Blue Screen of Death errors to appear.
If you’re getting the POOL_CORRUPTION_IN_FILE_AREA error, we advise you to download the latest patches for the OS.
Many of these patches improve system security and fix both hardware and software compatibility issues, therefore, it’s important that you install them in order to prevent BSoD errors from appearing.
7. Remove your antivirus/firewall
Using antivirus programs and firewalls to protect your PC is essential, but sometimes they can cause BSoD errors. If it’s the antivirus causing the Pool Corruption in File Area error, uninstall the app.
Bear in mind that Windows 10 comes with Windows Defender, which works as your default antivirus, so your computer won’t be completely vulnerable even if you remove all other third-party antivirus tools.
We should mention that uninstalling your antivirus software might not be enough, so it’s advised to use an effective uninstaller software. These tools remove all files associated with the antivirus, as well as any Registry entries created by it.
If removing your antivirus fixes the problem, you can now reinstall it or switch to a different program. In case you intend on switching, make sure to check the best antivirus solutions for Windows 10 right now.
8. Perform System Restore
- Press Windows + R to open the Run command, type rstrui.exe, and click OK.
- Select Choose a different restore point and click Next.
- Choose a restore point created before the problem first occurred, and then click on Next.
- Verify the restore details, and then click on Finish.
- Wait for the restore press to complete.
System Restore is an effective troubleshooting technique when it comes to BSOD errors like Pool Corruption in File Area.
When you perform a restore, the system is basically taken back in time. The changes will reflect across settings and installed apps, though the files won’t be affected.
9. Reset your PC
- Type Reset this PC in the Windows search box, and click on the relevant search result.
- Click the Get started button.
- Now choose the desired options on each scree, and follow the on-screen instructions to complete the reset process.
If System Restore didn’t fix the error, you might want to try Windows 10 reset. This process is quite similar to a clean install, therefore, we urge you to back up your files and folders.
In case the error still appears even after the reset, it means that it is caused by your hardware.
10. Check for faulty hardware
Blue Screen of Death errors are often caused by faulty hardware, so be sure to check your RAM first. Make sure it’s properly seated, and there is no carbon or dust deposit on it. Removing and then reseating the RAM might do the trick.
If your RAM is working properly, check other major components, such as the motherboard and processor. Or a better option would be to get an expert to have a look.
How do I fix Pool Corruption in File Area on Windows 11?
The Pool Corruption in File Area error has managed to find its way into Windows 11, but the fixes for it are pretty simple and quick, given you have identified the underlying cause.
In case you are getting the error on a laptop, remove all devices and peripherals connected to it, and then replug them one at a time. After replugging each device, restart the computer and check if you encounter the error. As soon as you do, the device last connected is to blame for it.
For software-related issues, uninstalling the problematic app, manually updating the installed drivers, and running the DISM and SFC scan should help get things up and running.
How do I know if I have bad RAM?
A RAM doesn’t just start throwing errors all of a sudden. There are several signs that will help you identify a bad RAM early on and take the necessary measures to fix things.
First, if you notice reduced performance, it’s an indication of issues with the RAM. In this case, the programs may not run smoothly or even crash out of the blue. In extreme cases, bad RAM can cause the OS to crash as well with a BSOD error.
Also, if system files start getting corrupt and you are unable to fully operate Windows, it’s a sign that the RAM is failing. Besides, the system may also display incorrect RAM size in case of major issues with it.
By now, you would have the Pool Corruption in File Area error fixed and can use your computer. In case it was malfunctioning or incompatible hardware, make sure to replace it to avoid issues in the future.
Also, do learn a general but highly effective approach to fix BSOD errors in Windows.
For any other queries or help with a particular method listed here, drop a comment below.




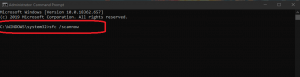

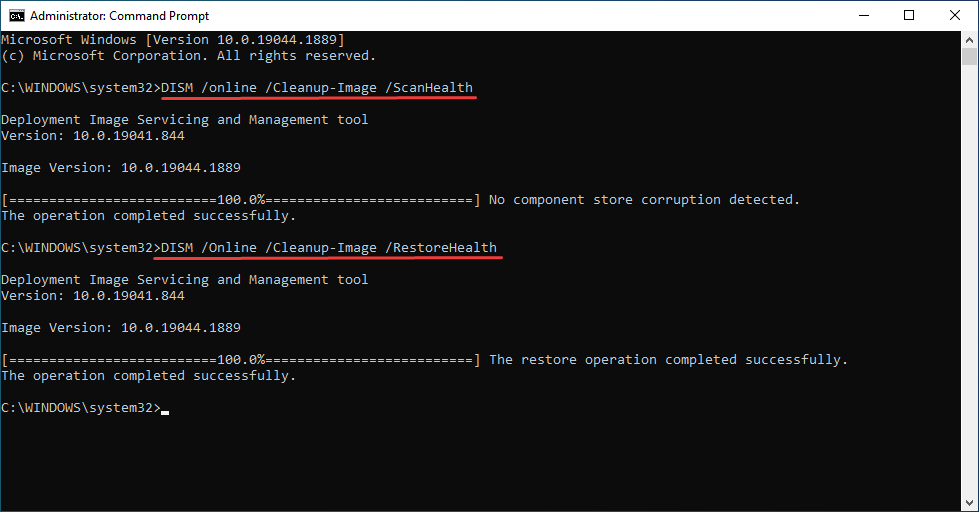

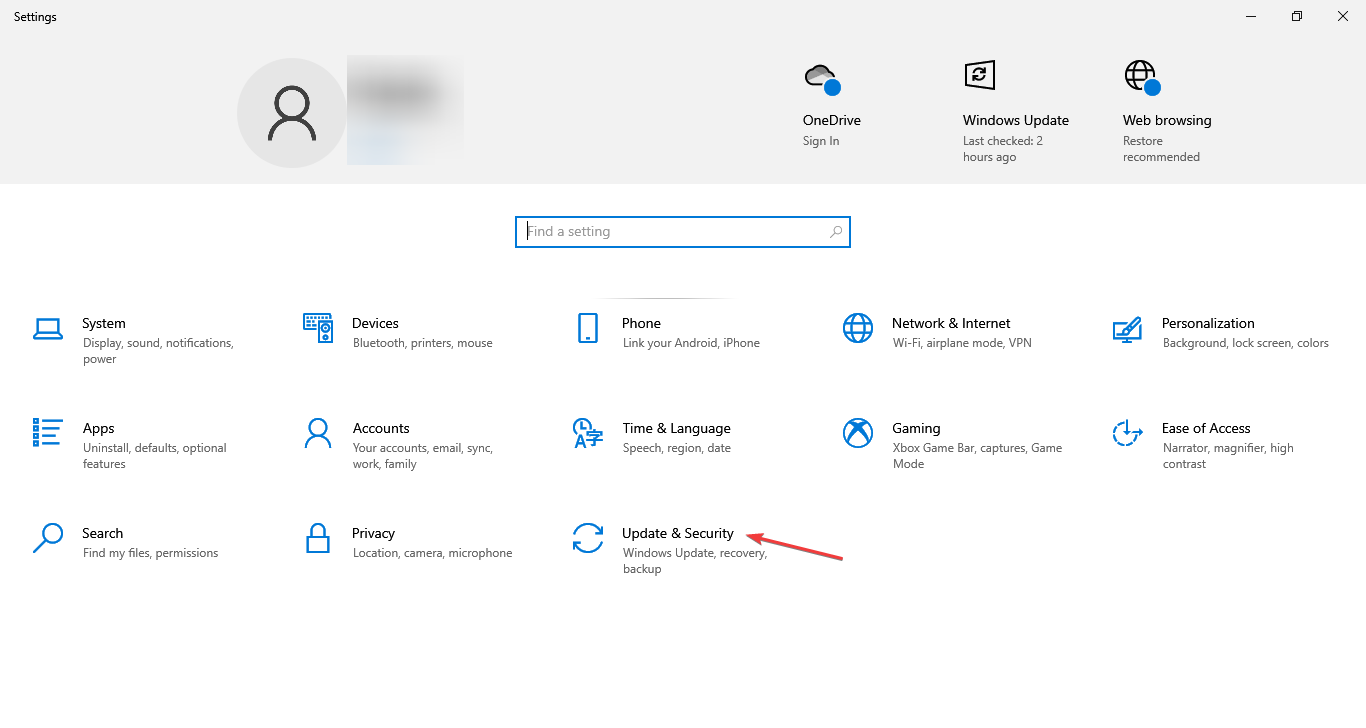
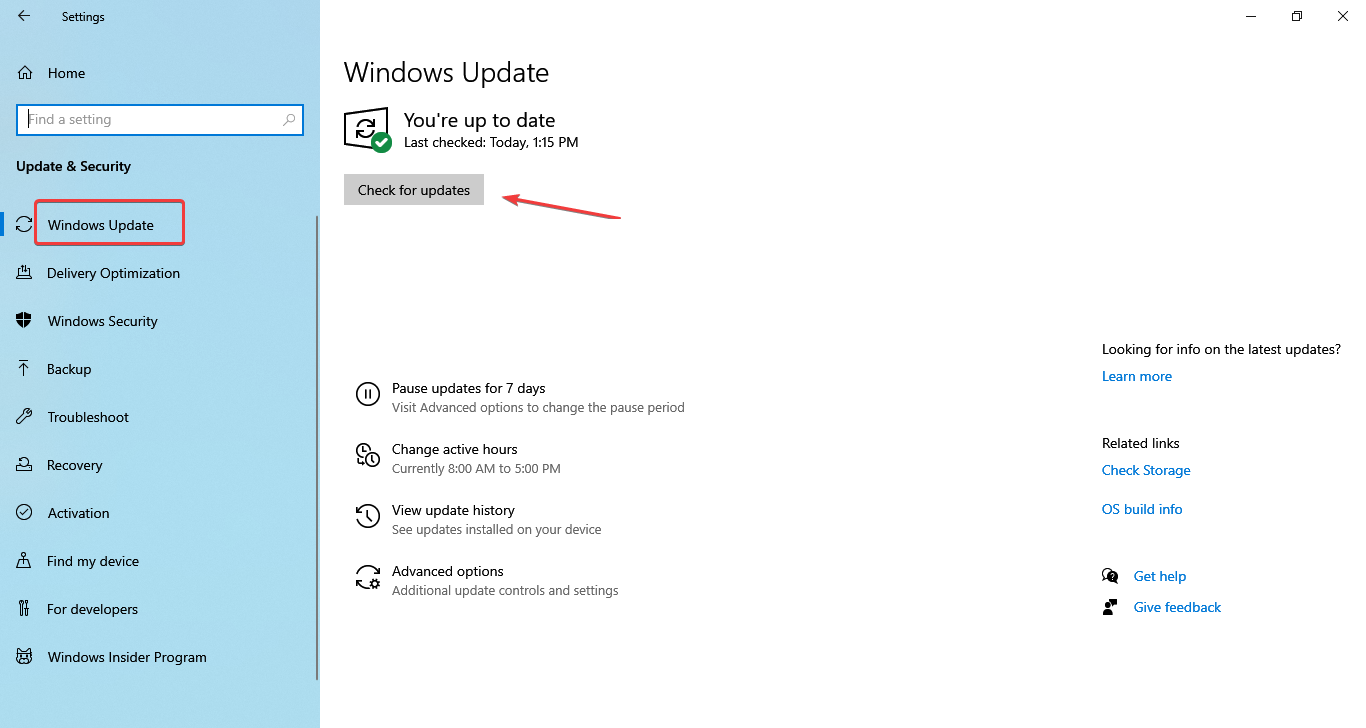
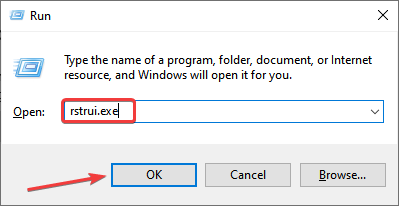
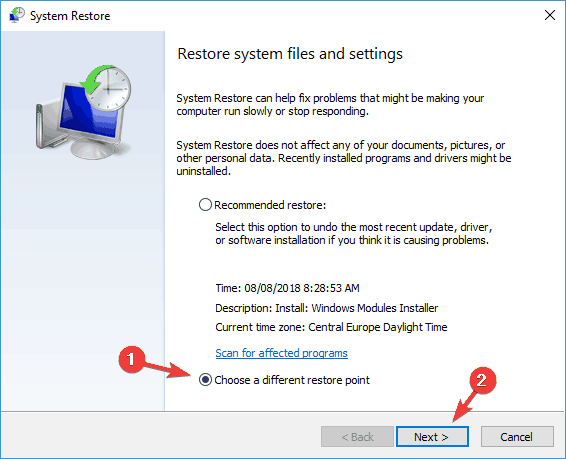

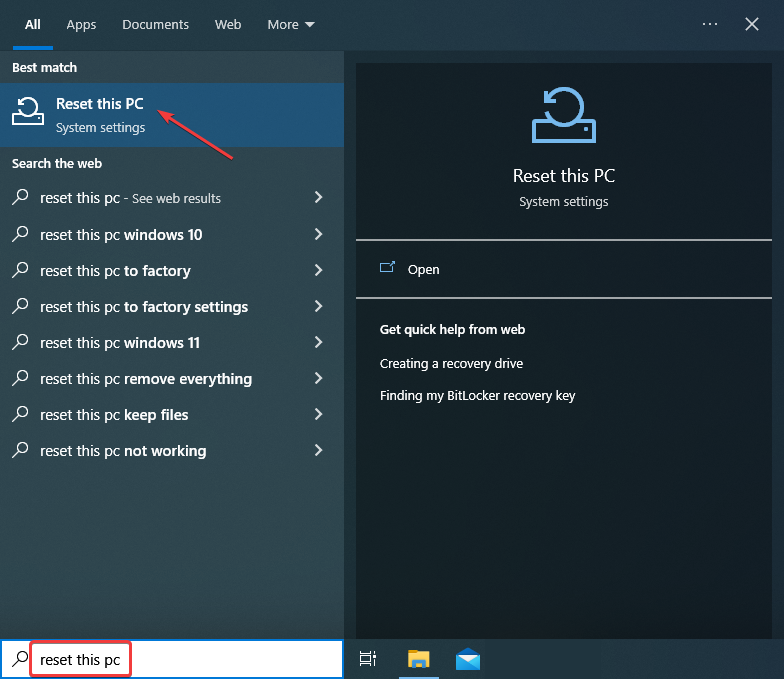
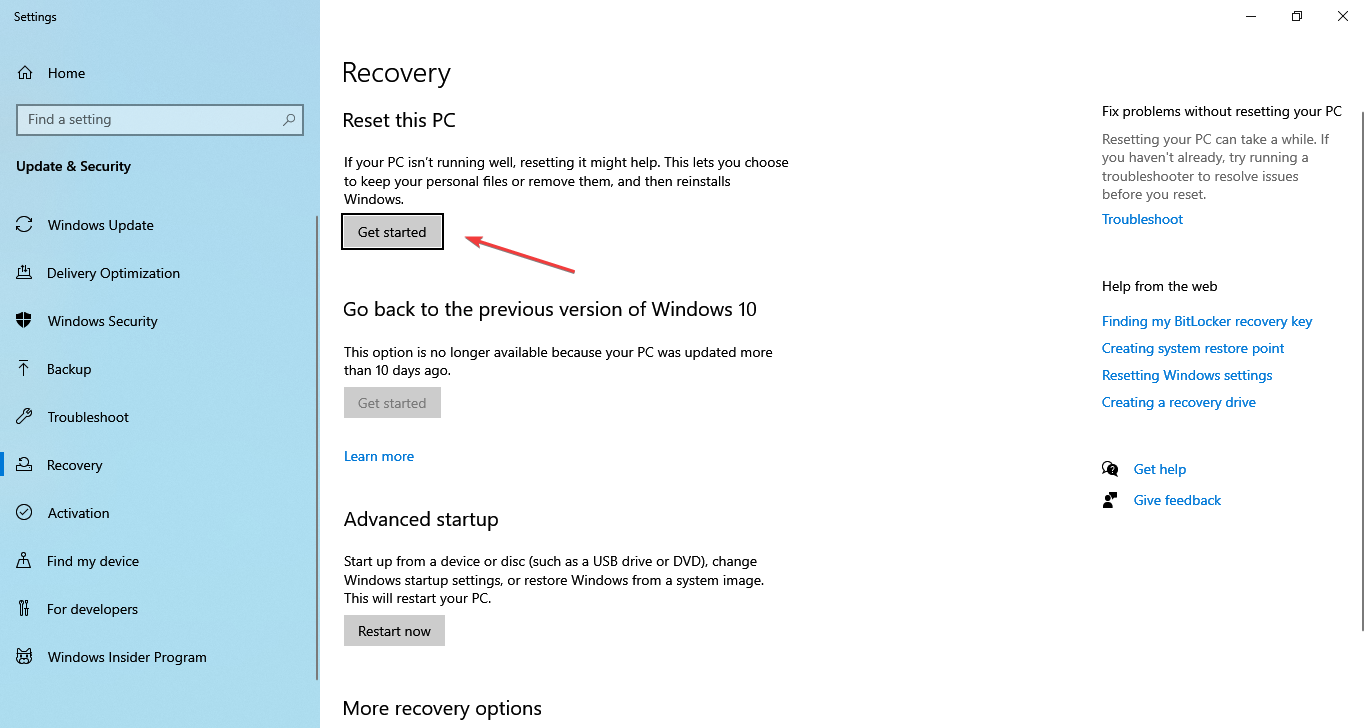

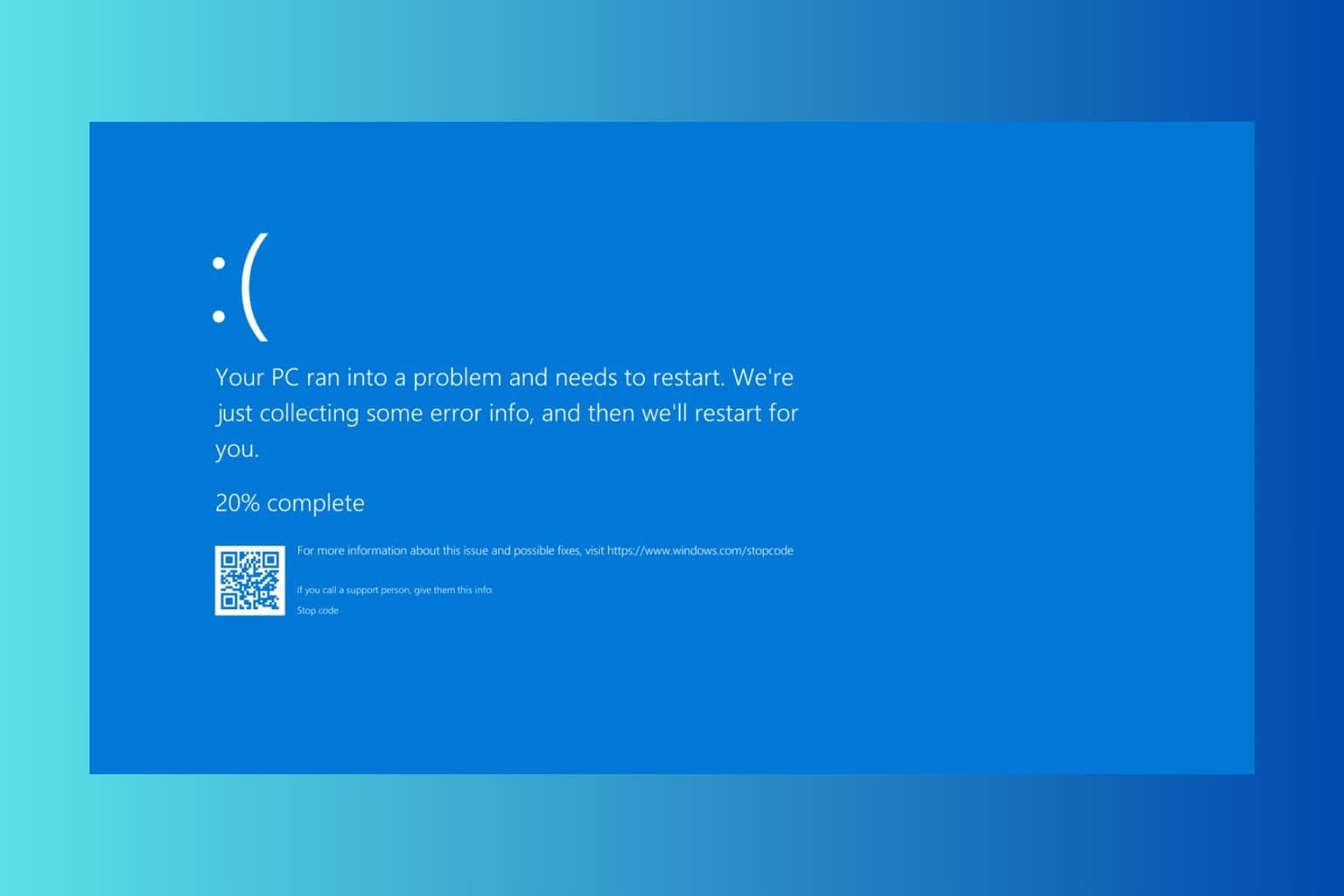






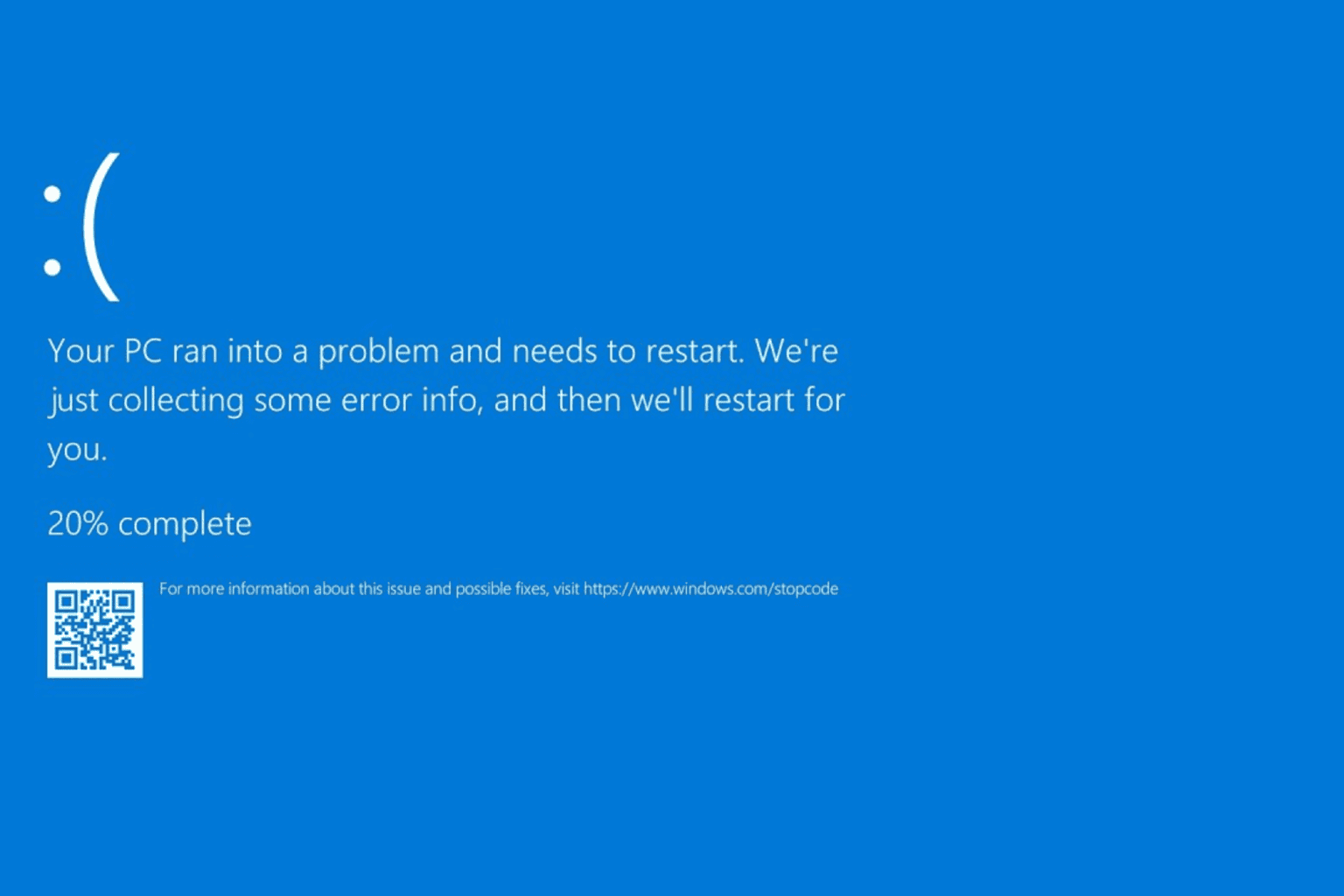
User forum
0 messages