Printer port in use, please wait: Here's how to fix it
4 min. read
Updated on
Read our disclosure page to find out how can you help Windows Report sustain the editorial team. Read more
Key notes
- If you can't use your printer because of a Port in use error, then follow the guide below.
- We listed the most common causes for this error, as well as some solutions for them.
- To learn more about fixing printer issues, go to our Printer Fix Hub.
- For more similar guides, you can also check out our Peripherals Fix section.

Printers turning hostile when you need them the most is indeed frustrating. And one common error that often gets associated with them is port in use please wait.
Getting to see this when you need some quick prints done can be taxing on your patience though things can be turned around fast enough and with just a few steps.
How do I fix the port in use errors?
1. Update USB drivers
- Go to Device Manager. Simply type Device Manager in the Cortana search box and select accordingly from the search results.
- Locate Universal Serial Bus controllers which usually are towards the bottom of the list.
- Expand the same to reveal all USB controller present on your system and see if there are any yellow exclamation mark associated with any of those.
- If yes, right-click on the particular USB and click on Properties.
- In the Properties dialog box, select Drivertab > Update driver.
- If it prompts to get online to seek the updated driver, consent to it.
- You can also visit the home page for the USB and download any updated driver that might be available.
Sometimes an outdated Universal Serial Bus driver can also be the culprit, hampering normal printer functioning in the process.
If you want to prevent driver-related issues in the future, we advise you to use Outbyte Driver Updater software.
This application will automatically find outdated drivers and update them, so if you want your PC to run smoothly, be sure to try this application.
It will also keep your system safe from permanent damage by manually downloading and installing the wrong driver versions.
Alternatively, you can also uninstall the USB and install it again.
- To do so, right-click on the USB that might be showing the yellow exclamation mark and select un-install. Consent to any prompt that pops up.
- Restart your PC. The drivers for the particular port gets installed again.
- Check if this solves the problem.
2. Unplug the printer
- To start with the more simple stuff, check to see if there is any printing job in the pipeline. If that be the case, there should be a small printer icon towards the bottom left in the taskbar.
- Open the same and see if there are any printing job in the queue.
- If yes, right click each of those and select Delete.
- Once that is done, power off the printer and unplug it from your PC.
- Turn on the printer and connect it to the PC.
- Se if you are able to print successfully.
3. Re-install the printer
If the issue persists, another option for you will be to uninstall the printer from your PC and re-install it again. Here are the steps.
- Got to Start > Settings > Devices
- In the Devices page, select Printers & scanners from the left column.
- The printer installed on your PC should be showing under Printers & scanners section on the right.
- Click on it and select Remove device.
- Follow on-screen instructions to un-install the device from your PC.
Meanwhile, go to the printer manufacturer’s website and check to see if there are any updated drivers available for the particular model of the printer.
This is especially important if say, you have upgraded to Windows 10 while the printer originally came with drivers for a previous version of Windows.
Find out if the manufacturer has come up with updated drivers that match the Windows version on your PC.
- Download the drivers and install on your PC
- Connect the printer and switch it on.
It should now be able to do all printing jobs efficiently. Lets us know which solutions helped you by leaving some feedback in the comments section below.

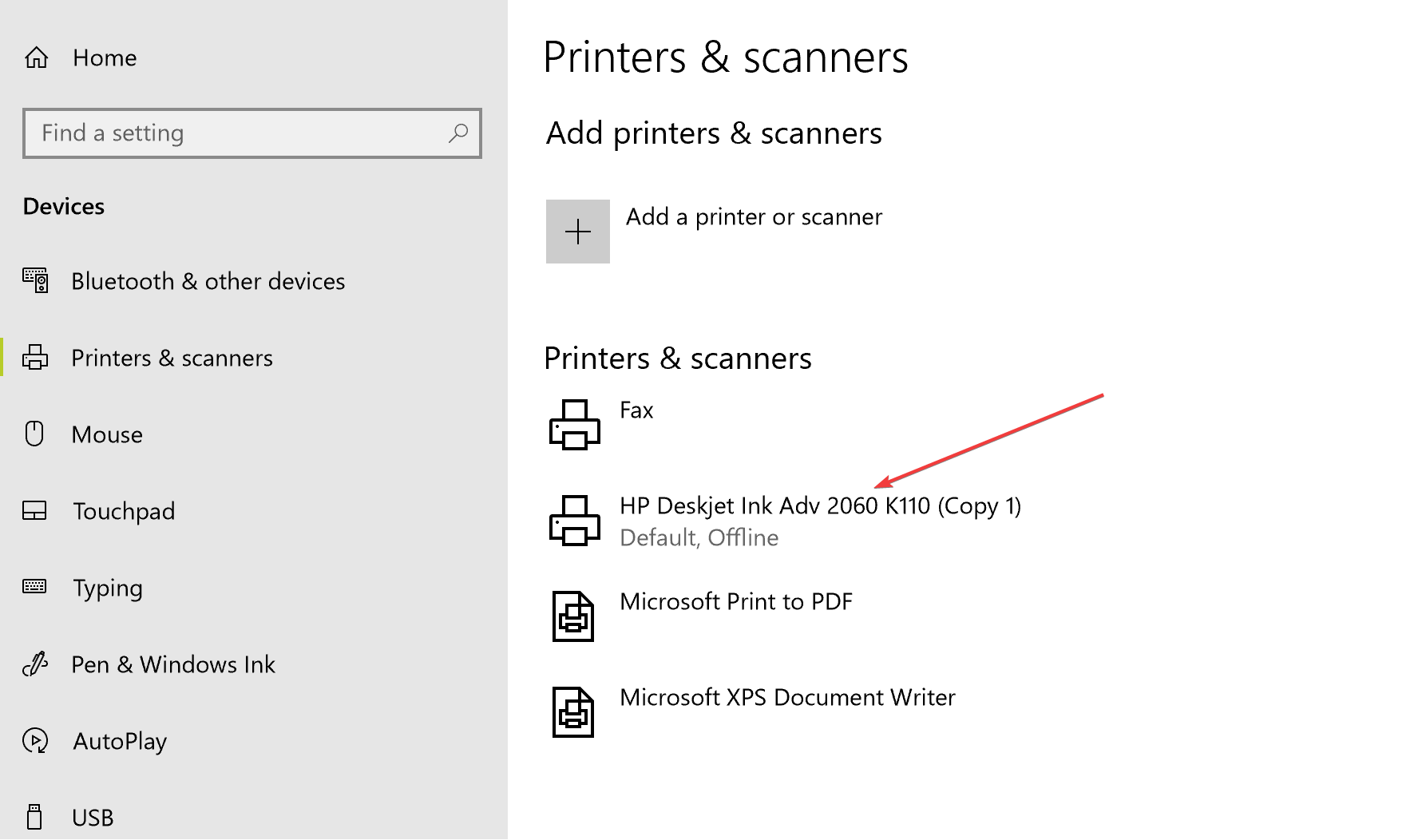








User forum
0 messages