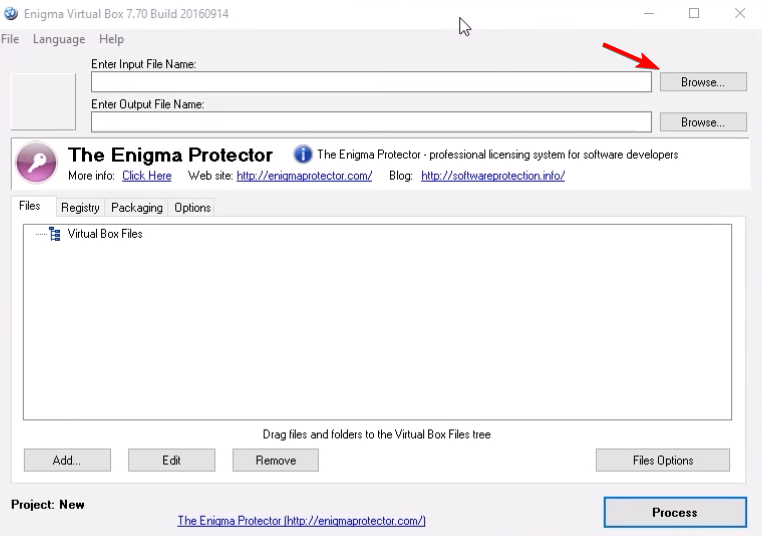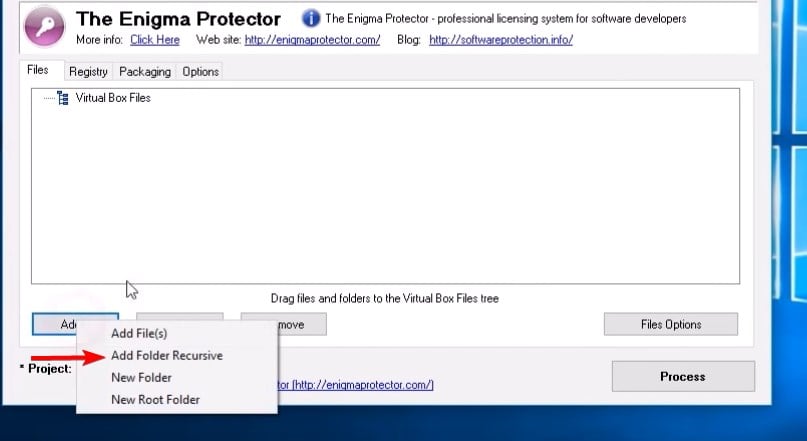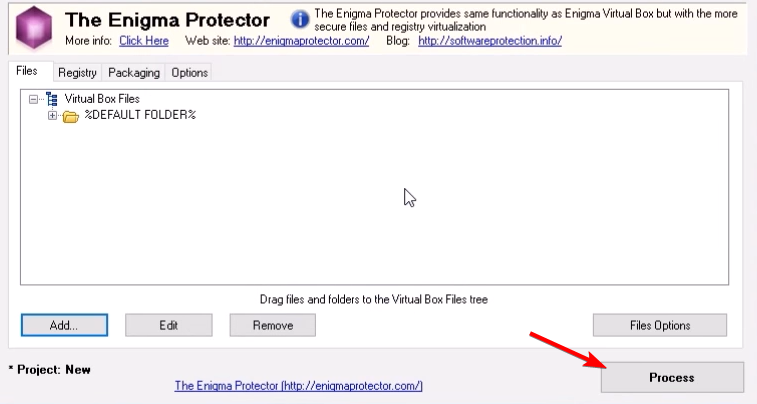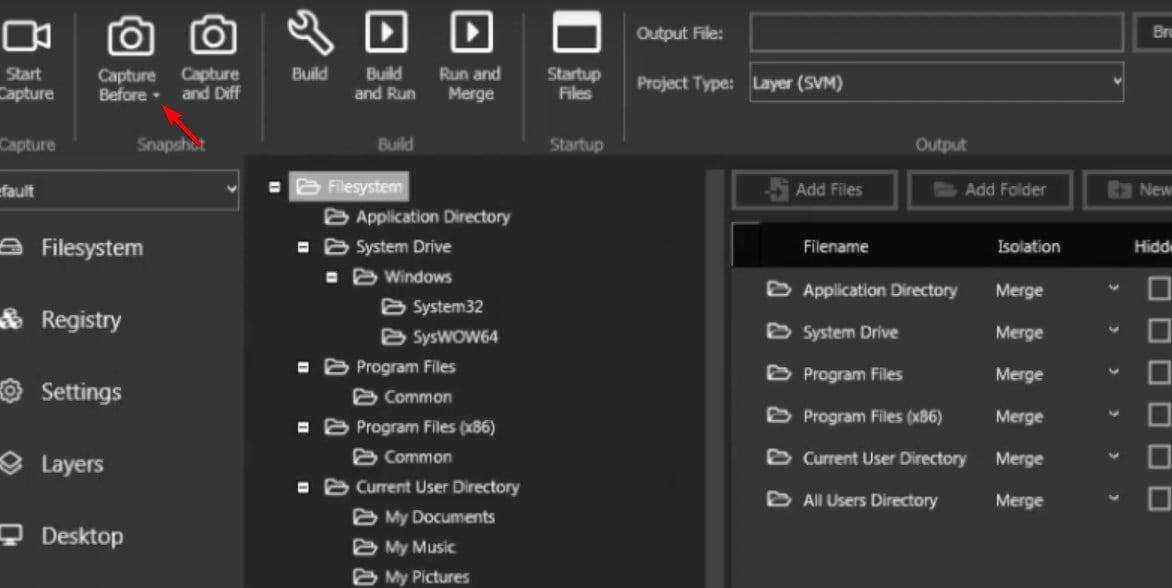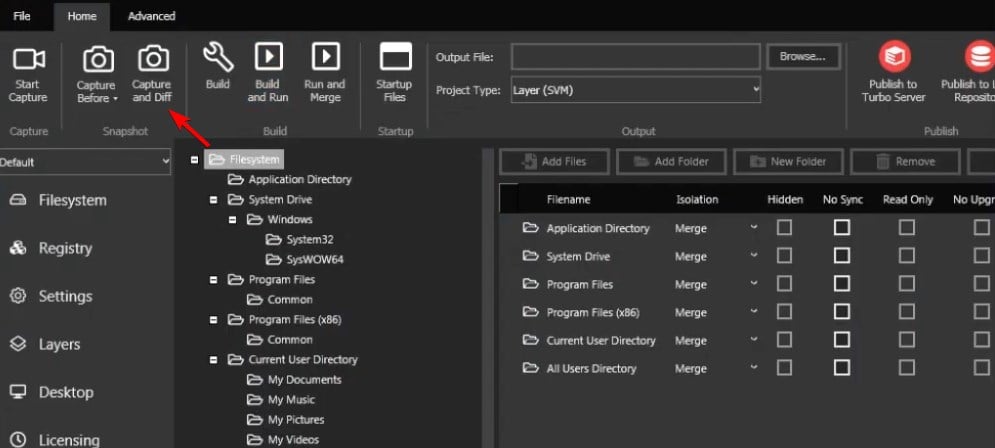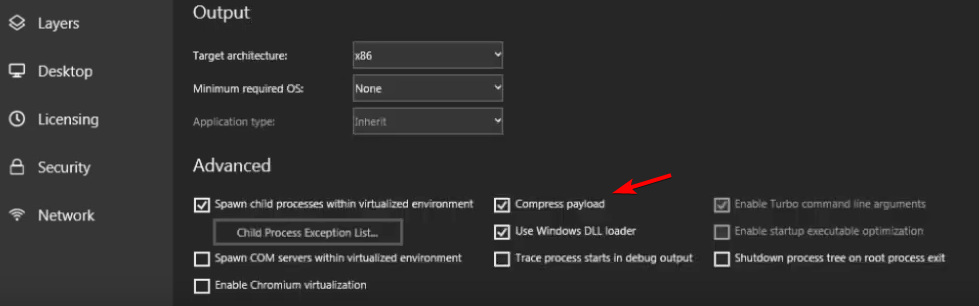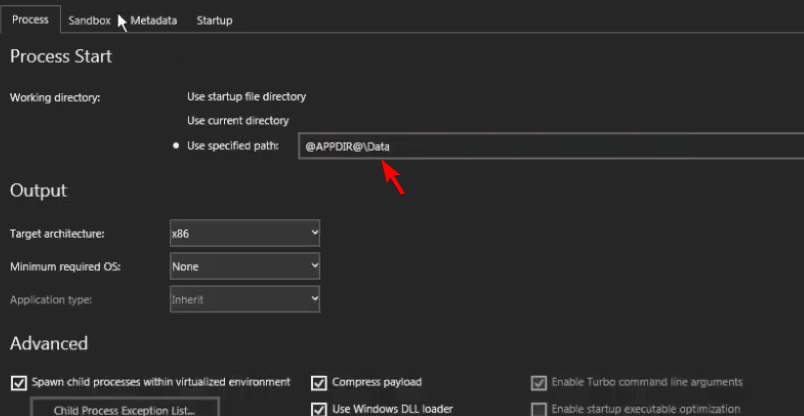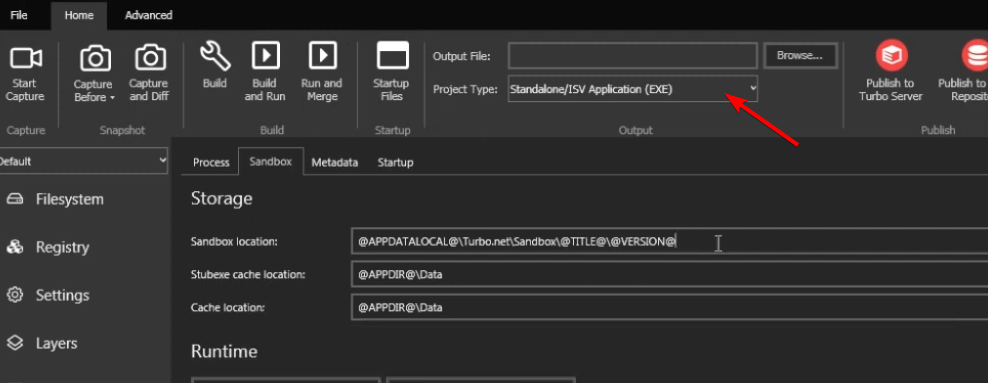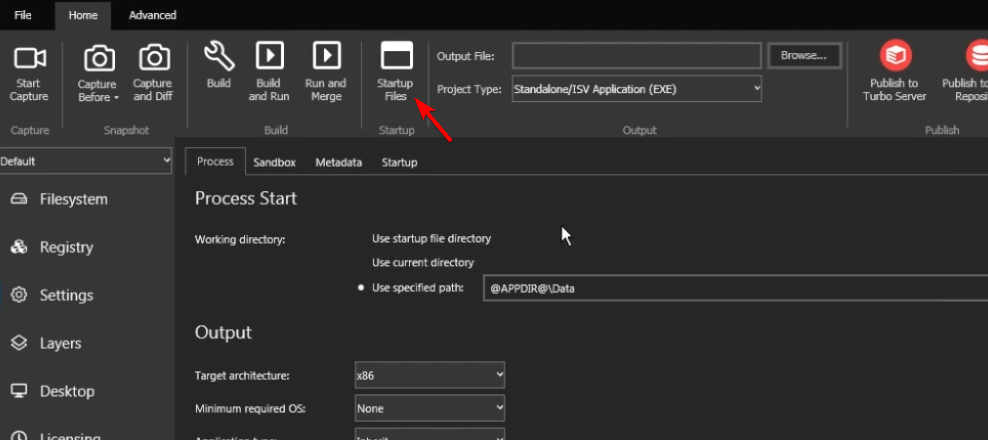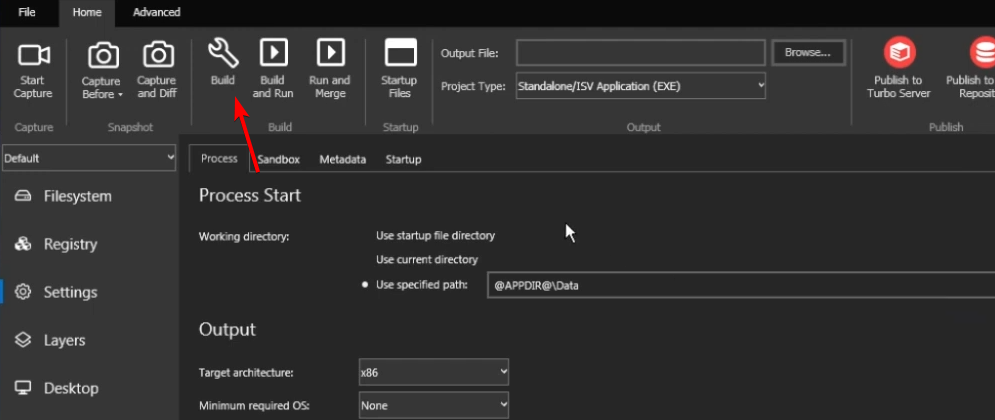Create Portable Software And Run Any App From USB [How to]
To make a portable app, you need to use specialized software
3 min. read
Updated on
Read our disclosure page to find out how can you help Windows Report sustain the editorial team Read more
Key notes
- Windows doesn't have the native ability to create a portable app.
- Various tools, both paid and freeware, can help you with this task.
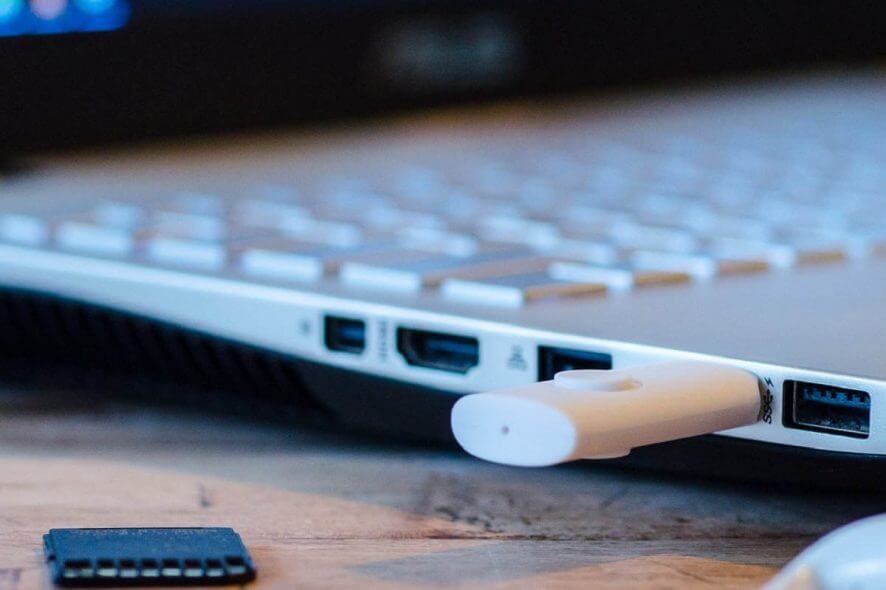
Many users don’t like installing various software on their PCs, so they create portable software.
This process isn’t complicated, and you can convert most regular apps into portable ones by following our simple instructions.
What is a portable version of the software?
- Portable software is a special kind of software that doesn’t require installation.
- You can run it from the USB flash drive or copy it to your PC.
- It comes with all the necessary files and doesn’t modify your registry to work.
How do I create a portable application in Windows?
1. Use Enigma Virtual Box
- Download Enigma Virtual Box and install it. Once installed, start the software.
- Click the Browse button in Enter Input File Name.
- Select the the exe file of the application you want to convert.
- Next, click on Add and choose Add Folder Recursive.
- Select the folder that holds the installation exe file you selected in step 3.
- Optional: Change the output directory to the one that’s quick to access.
- Click on Process and wait for the process to finish.
2. Use Turbo Studio
- Download Turbo Studio and install it.
- Start the software and click on Capture Before.
- Next, install the software that you want to convert to portable.
- After that, click on Capture and Diff.
- Select the destination where you want to store the data.
- A list of files will appear. Remove files and registry entries that you don’t need.
- Next, go to Settings and check Compress payload.
- Set the Use specified path to
@APPDIR@\Data - Next, go to the Sandbox tab and set Stubexe cache location and Cache location to
@APPDIR@\Data - In the top menu set Project Type to Standalone/ISV Application (EXE).
- Navigate to Startup Files in the top menu.
- Ensure that only the main application exe file is checked.
- Lastly, click on Build and choose the destination directory for the exe file.
What are the disadvantages of portable apps?
- Sometimes, they require more space than their regular counterparts.
- Performance issues if you’re running the software from a USB drive.
- Portable software doesn’t modify the registry, offering limited integration with Windows.
- No option for updating. Some portable applications can’t be updated, and that can lead to missing features or security concerns.
With these steps, you should be able to create a portable version of almost any application in Windows. If you’re a fan of portable software, be sure to check our guide on the best portable browsers or portable browsers with VPN as well.
Do you know a different method to create a portable app? If so, share it with us in the comments section below.