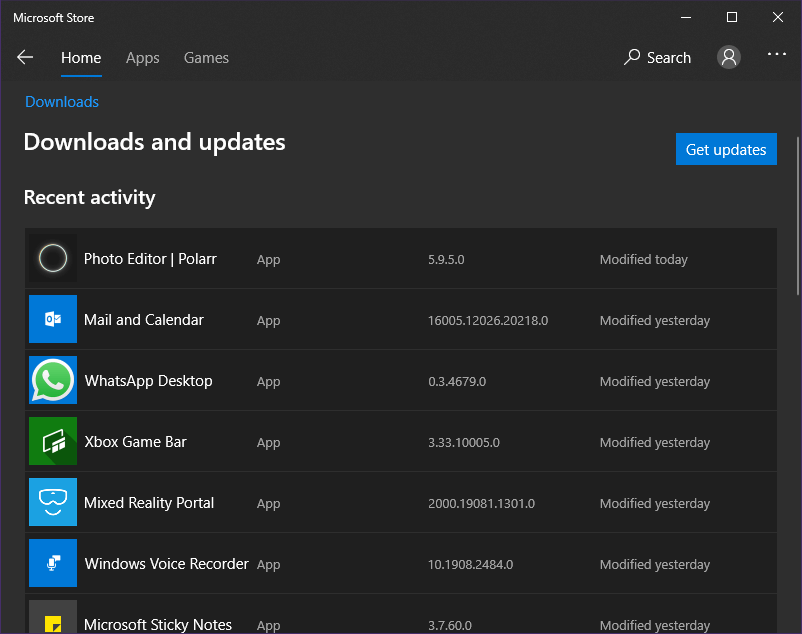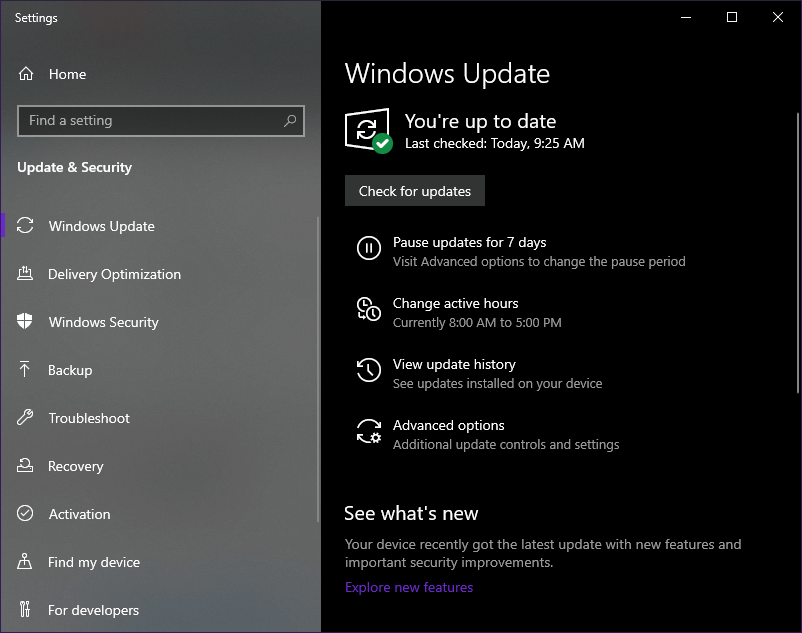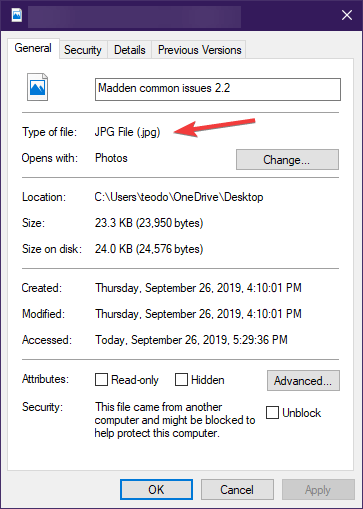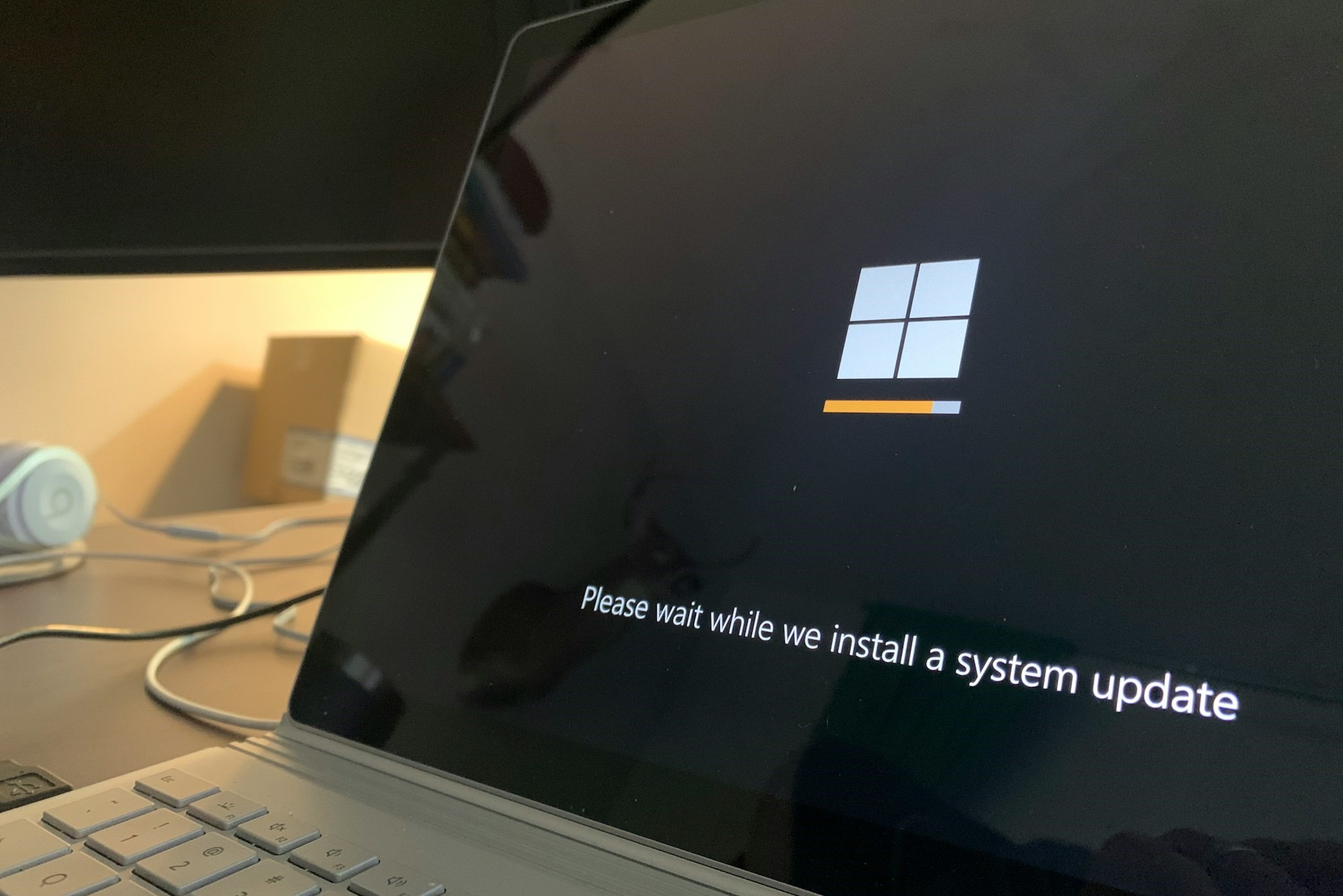Fix: Microsoft Photos Rotates RAW Images in Windows 10/11
Give a try to these quick methods now
4 min. read
Updated on
Read our disclosure page to find out how can you help Windows Report sustain the editorial team Read more
Key notes
- RAW photos are a file format where all the data from the camera is still preserved.
- This means that RAW photos are the best version of a photo that one can have since it includes information that is not visible to the naked eye.
- While the stock Photos app in Windows is feature-rich, it is sluggish and does not provide the finest photo viewing experience.
- Rotating photographs in Windows Photo Viewer is as simple as pressing the arrow buttons on the bottom control bar.

Microsoft Photos is a simplistic and intuitive photo viewer designed to be used as a Windows 10 default photo viewer app.
However, some users have been reporting on Microsoft’s forums that Photo Viewer in Windows 10 is rotating their raw photos.
[…] lately any vertical photos will flip sideways automatically. When I try to rotate it, I now get “That didn’t work, RAW files don’t rotate. Select edit to rotate and save it as a different file type.” This has never happened before. I work with multiple photos and I really don’t want to have to change.
The problem seems quite common, as people with a wide variety of Windows 10 versions and cameras are having similar issues. More so, it would seem that uninstalling and reinstalling the app did not solve the problem.
How do I fix the rotating RAW photos issue?
1. Update Photo Viewer to the latest version
Store apps don’t update themselves by default unless you open the Microsoft Store. Once you do that, they will start automatically updating. However, there are cases when you have to force a store app to update manually.
You can do this by following these steps:
- Press Windows
- Type in Microsoft Store
- Press the 3 dots in the upper-right corner of the window, next to Search
- Select Downloads and updates from the dropdown menu
- A list of all of the Store apps you have installed will appear, and when it does, press Get updates
2. Update Windows 10 to the latest version
Sometimes an old Windows 10 version can come in conflict with a newer version of Photo Viewer.
- Press Windows
- Click on Settings (the cogwheel-shaped button)
- Select Updates & security
- Click Check for updates
Updating the OS also helps when portrait photos are showing in landscape mode.
3. Try a different photo viewing app
Third-party photo viewer software may be the quickest fix to this issue. As a bonus, most alternative solutions have more photo library management features than Microsoft Photos.
There are multiple options available. You can get a plain and simple photo viewer, or you can get specialized software built for handling any type of file, such as FileViewer Plus.
FileViewer Plus is compatible with over 400 format files, including RAW images.
You will be able not only to open and rotate the images but also take advantage of FileViewer Plus’s editing features, such as resizing, cropping, adjusting brightness and colors, plus many more.
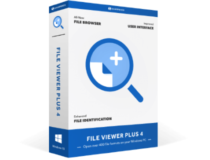
FileViewer Plus
Never worry about not being able to open any files with this powerful software.4. Run the app troubleshooter
- Open the Settings app from Start Menu.
- Go to Update & Security > Troubleshoot.
- Select the Windows Store apps option, and choose Run the troubleshooter.
- Follow further on-screen instructions to finish the process.
- Reboot your computer.
The finest feature of Windows is that it includes a troubleshooter for almost every tool, even programs acquired from the Microsoft Store.
So, if the Photos app or any other program isn’t operating correctly, you may try running the app troubleshooter on Windows.
5. Make sure Photo Viewer supports the file format you are trying to open
You can find a file’s format either through the name (if it has an extension) or by right-clicking it and looking at the file properties.
Once you see the file’s format, head to Photo Viewer’s download page or look into the help documentation to see if that format is supported.
Although there is no save option in Windows Photo Viewer, when you quit the program after rotating an image, you will see the Saving message show briefly on the app.
Normally, Windows Photo Viewer encounters issues only when there is a problem with the file being viewed. It’s primarily a straightforward program that works well.
The only exception is if the program cannot read EXIF data, which contains information about the orientation of the file. In that scenario, switching to a different app is an excellent option.
Professional image editors like Adobe Photoshop are excellent for opening RAW photos, as well as fixing any issues related to them. More troubleshooting guides can be found on our Windows 10 Fix page as well.
By following these steps, you should no longer have issues with your PC rotating RAW photos. Let us know which solution helped you by leaving us a message in the comments section below.