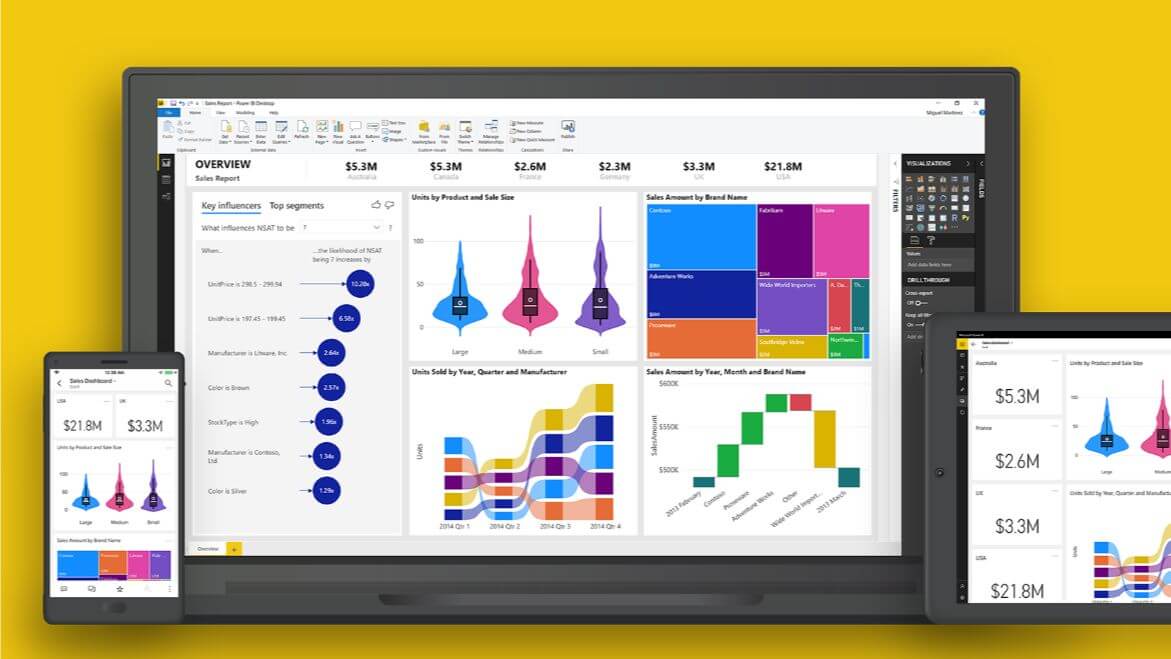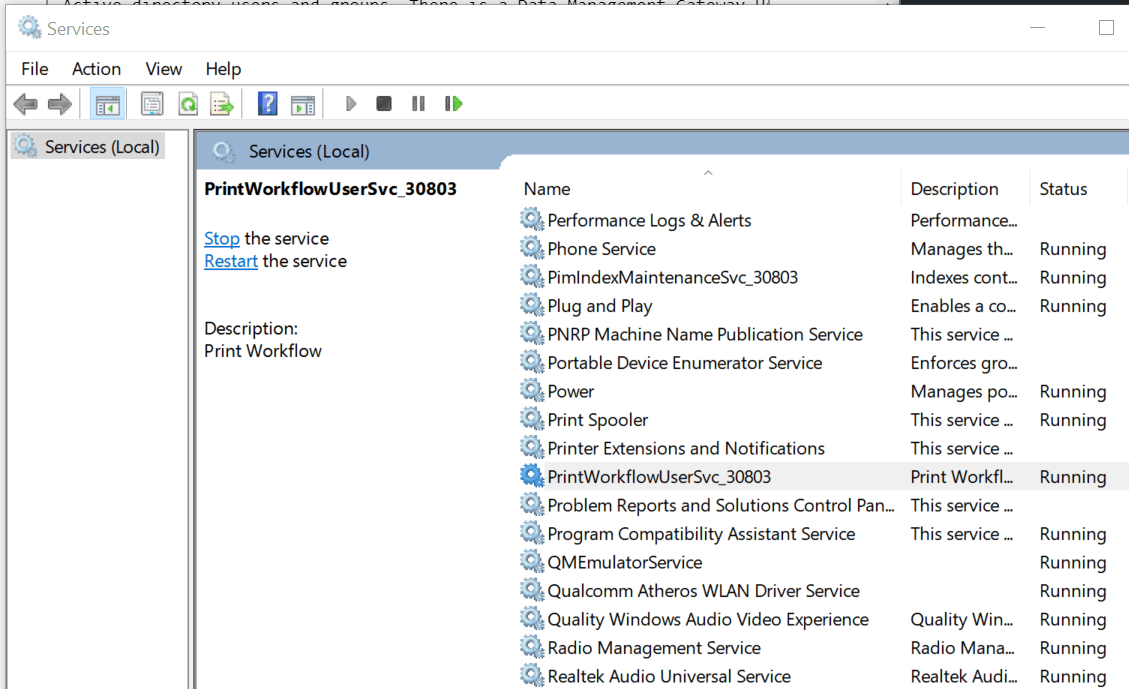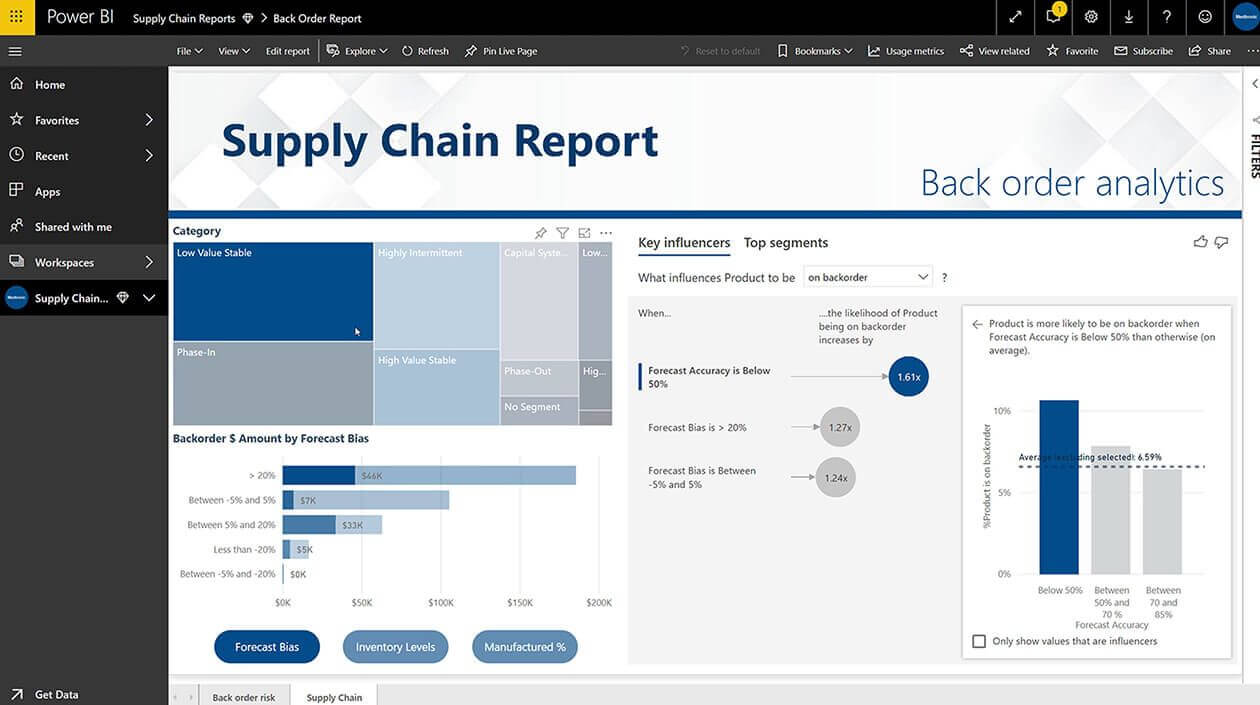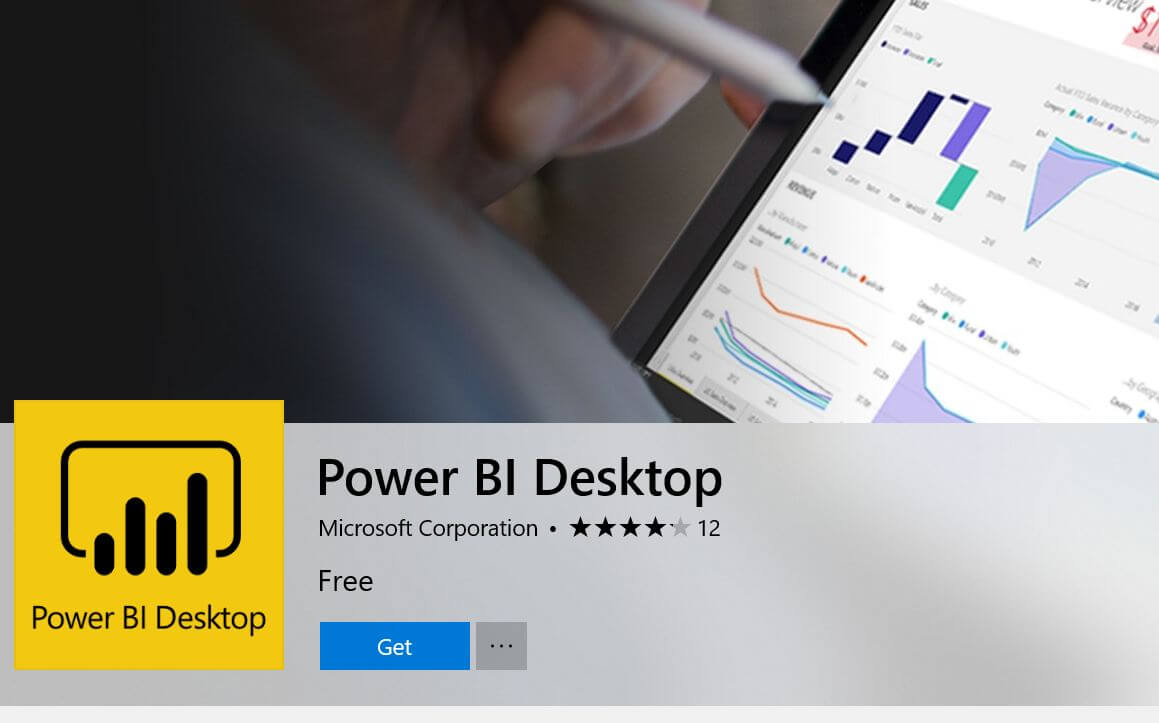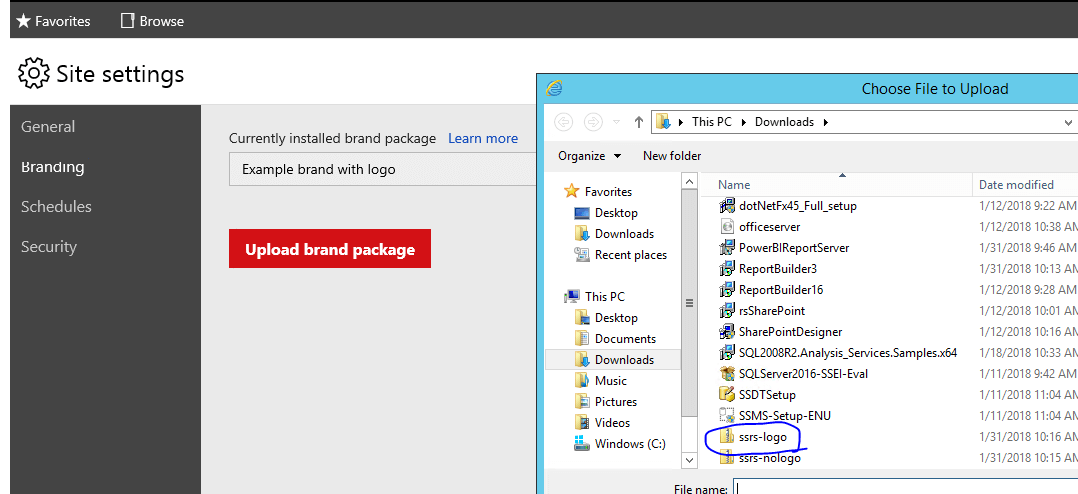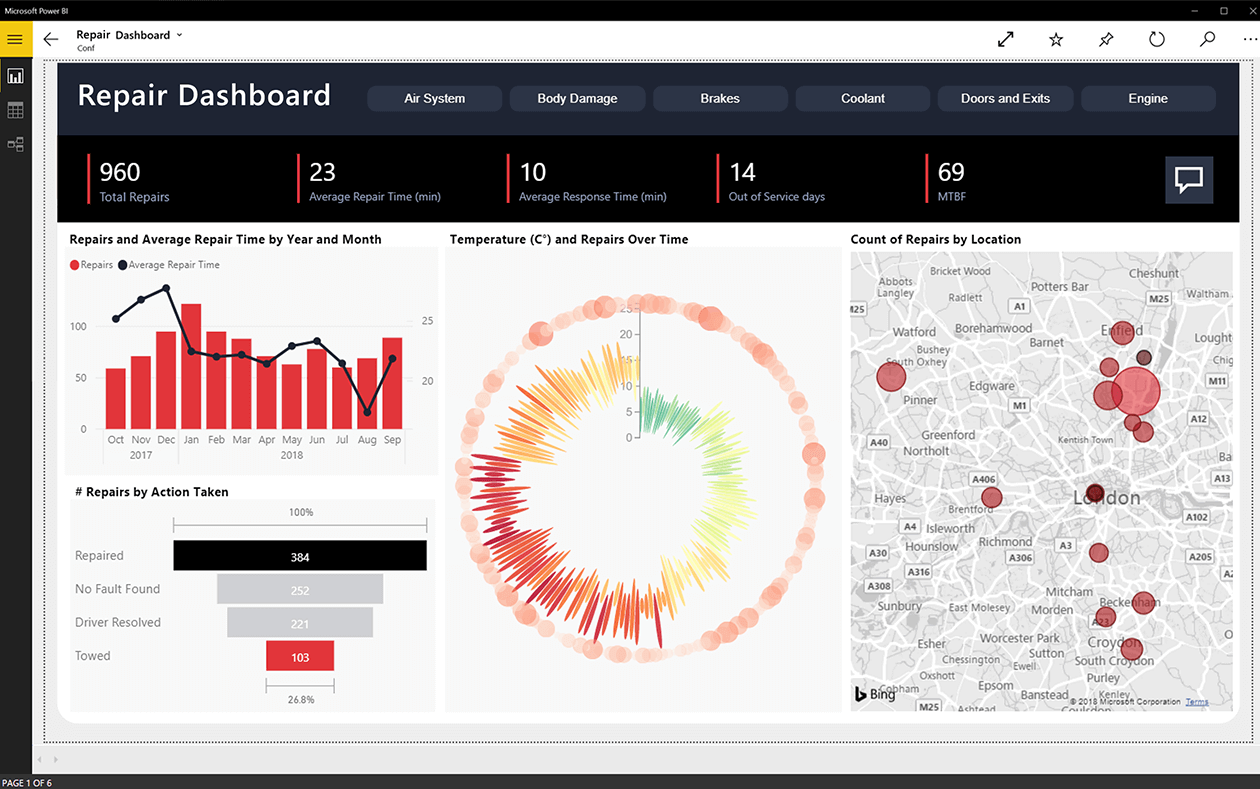Power BI key errors: Fix them with these detailed solutions
3 min. read
Updated on
Read our disclosure page to find out how can you help Windows Report sustain the editorial team Read more
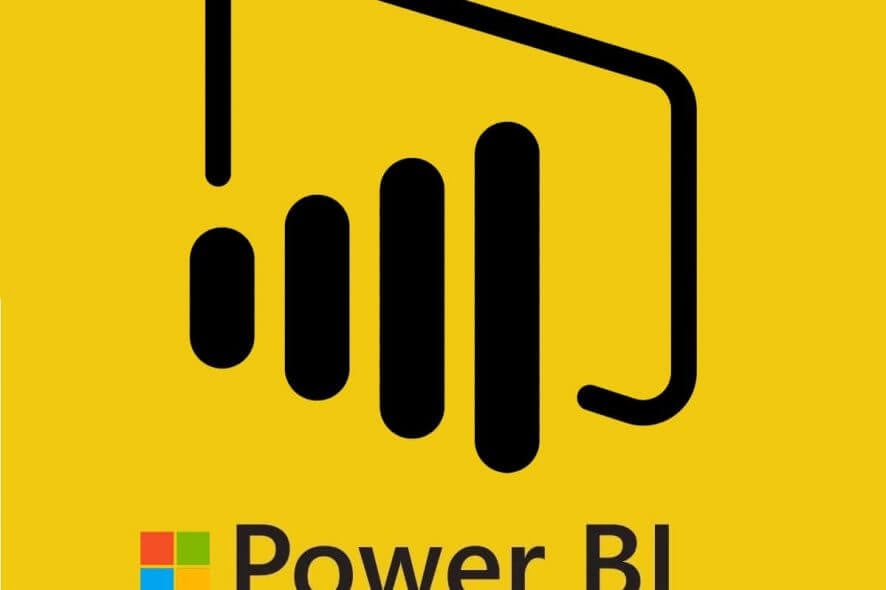
Power BI key errors can occur in different ways with a different error message. Some of the Power BI error key messages reported by the Power BI users include Power BI error the given key was not present in the dictionary, power bi error the key didn’t match any rows, and power bi error generating an asymmetric key.
Follow the troubleshooting steps for each error below to resolve Power BI key error.
How to fix various Power BI key errors
1. Power BI error generating an asymmetric key
- If you are using a Virtual Machine and getting the Power BI error generating an asymmetric key, try to install the gateway in a different Virtual Machine.
- Users have reported that installing the Gateway on a different virtual machine has resolved the error.
Upgrade the OS (Windows Server)
- If you are installing the Gateway on an older version like the 2008 Windows Server, try upgrading to the newer version Windows Server 2012 or later.
- Due to incompatibility issues or other glitches, the gateway installation may fail in the older version of Windows Server 2012.
- Simply install the Windows Server on a virtual machine and try to install the gateway.
- Check if the generating an asymmetric key error is resolved.
Install Data Gateway Manually
- In case the issue is at the Power BI end, you can try to install each gateway manually.
- To install the On-Premises data gateway, go to Install On-Premises.
- To install the On-premises data gateway (Personal Mode) go to Install On-Premises (Personal Mode) link.
- Download and install the data gateways manually and check if the error is resolved.
Change Logon User for Service
- If you haven’t already, try changing the logon user for Service.
- Press Windows Key + R to open Run.
- Type services.msc and click OK.
- In the Services window, locate and double-click on Power BI Gateway – Enterprise Service.
- In the Logon tab, select the “Local System Account” option.
- Click Apply and OK to save the changes.
- Now try to install the gateway and check if the error is resolved.
Did you know how to refresh data in Power BI? Learn how by following these guides.
2. Fix Power BI error the given key was not present in the dictionary
- If the issue is occurring after installing Windows update, then Microsoft will most likely release an update to fix the issue.
- Launch the Microsoft Store app and look for the Power BI.
- Download and install if any update is available for the Power BI App.
Upload the files in a Zip File
- To upload a brand pack with multiple files it is important that you zip the folder containing the files and then upload it.
- So include the Metadata.xml, logo.png and color.json file in a folder.
- Now compress the folder using free compressing software.
- Upload the compressed file to the Branding section.
3. Fix Power BI error the key didn’t match any rows
Revert the Changes Made to Table in Database
- If you have recently made any changes to any table in the database and getting this error, then try to revert the changes to resolve the error.
- Click Home and select Edit Queries.
- Under Applied Steps, remove the navigation.
- Click Close and Apply.
- Now try to access the table in the database and check if the error is resolved.
RELATED STORIES YOU MAY LIKE: