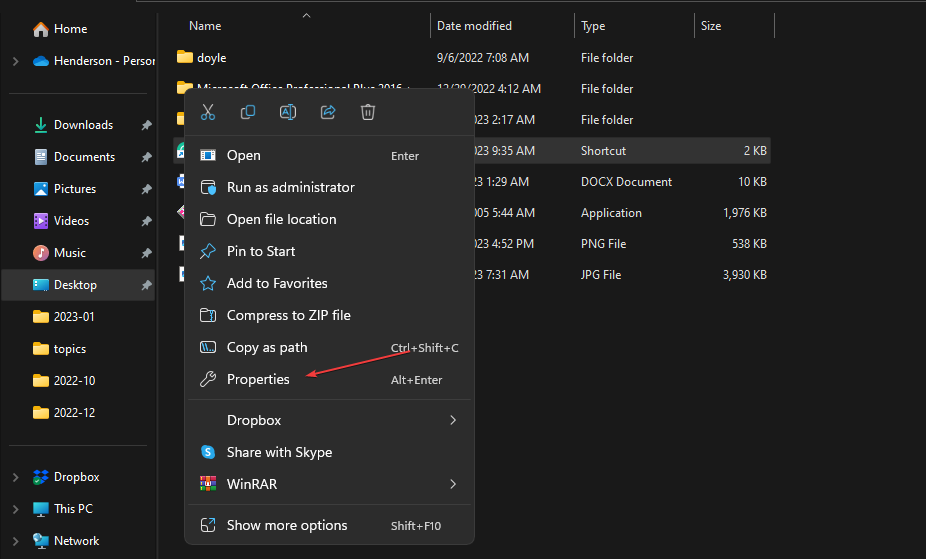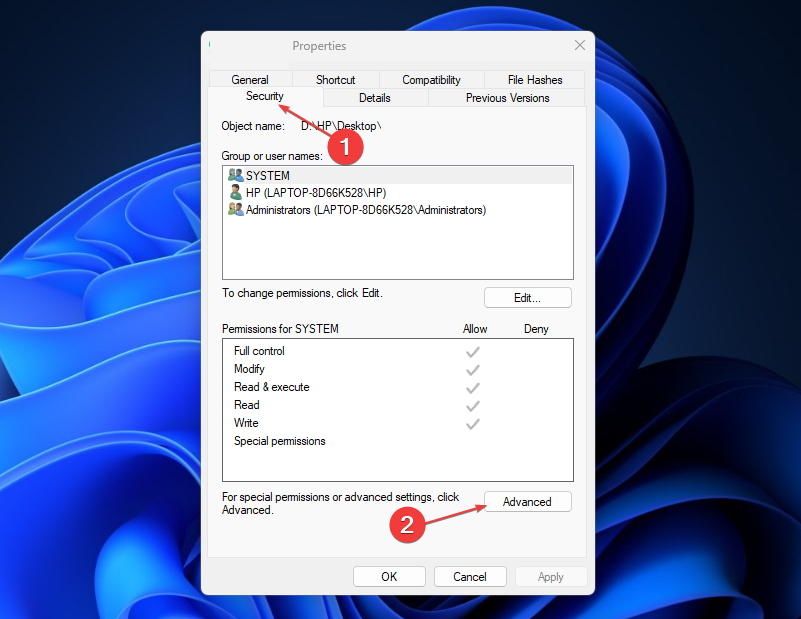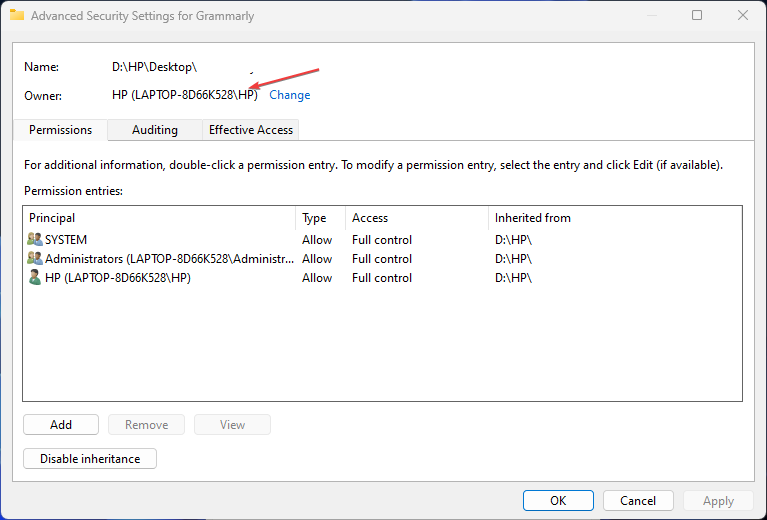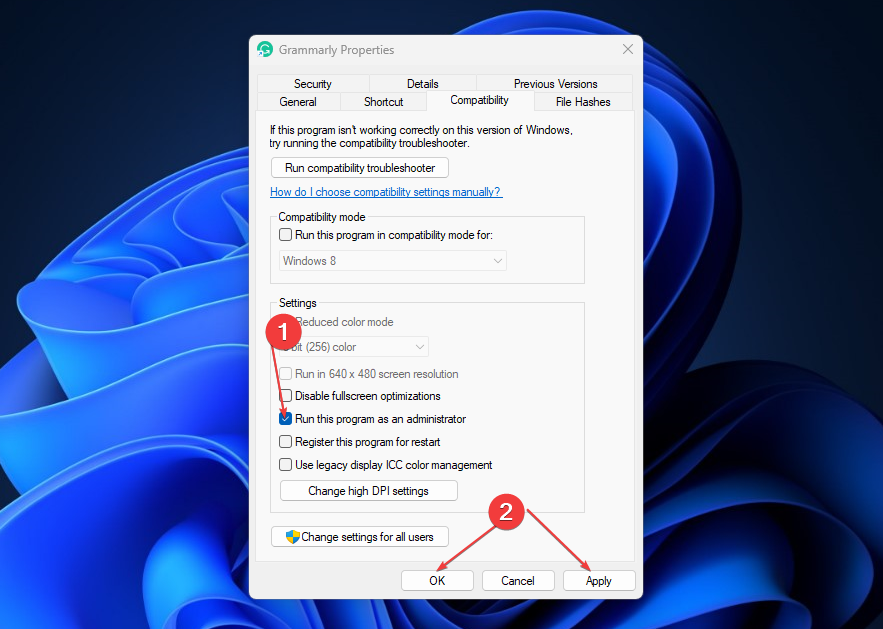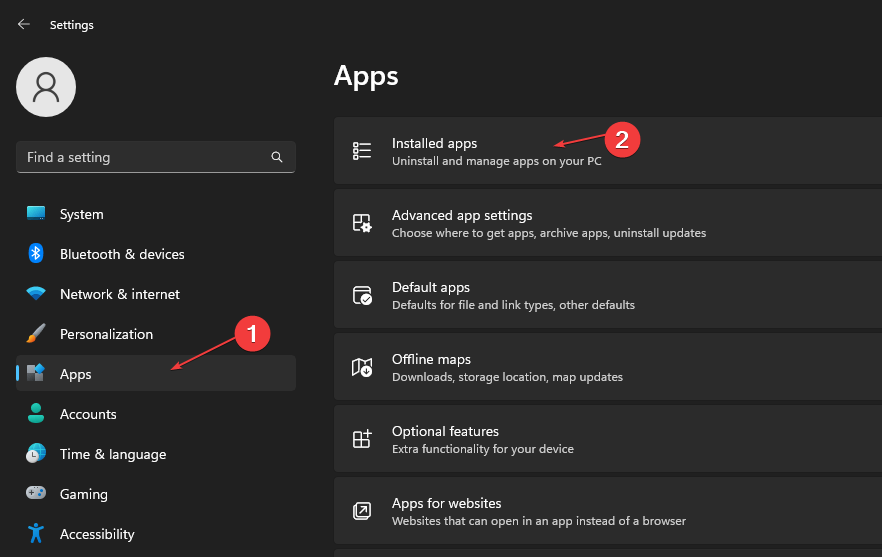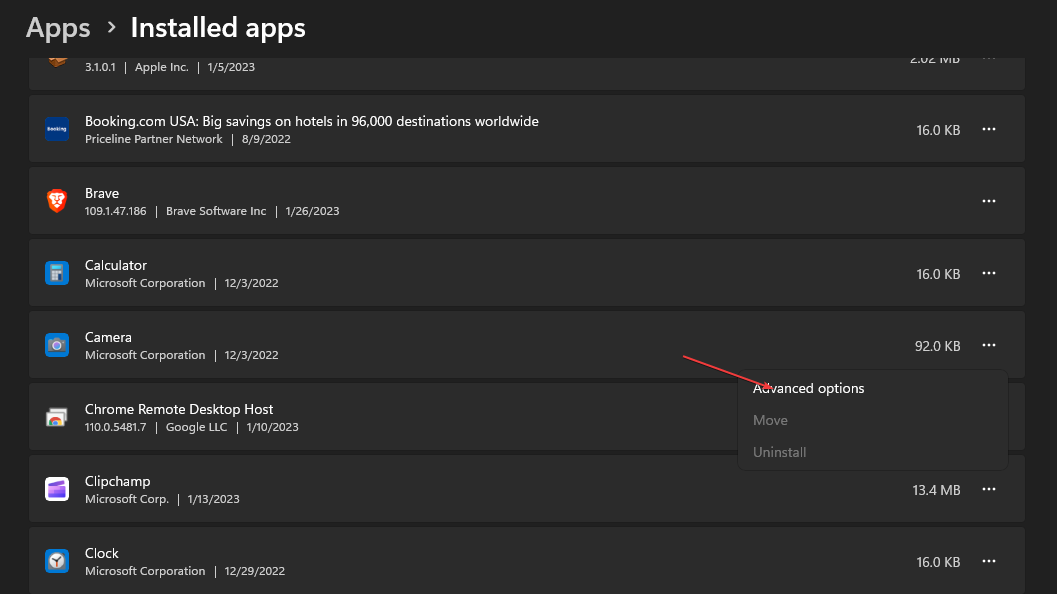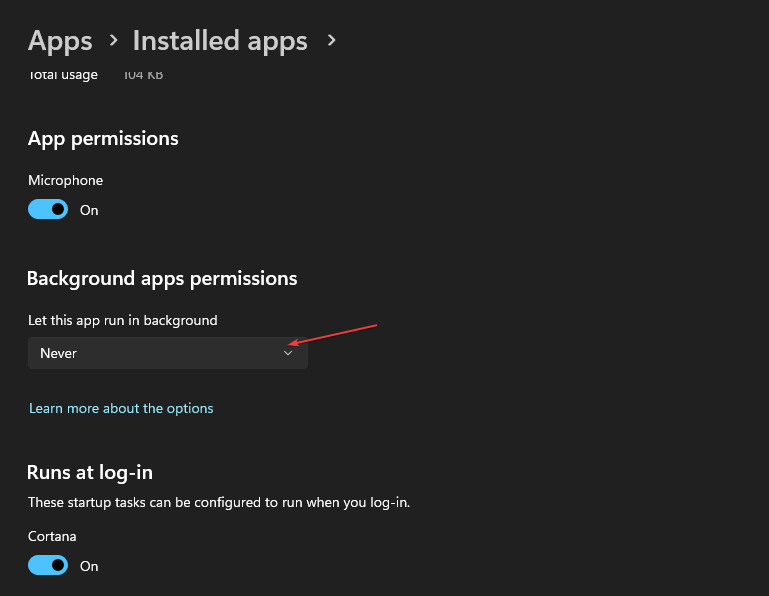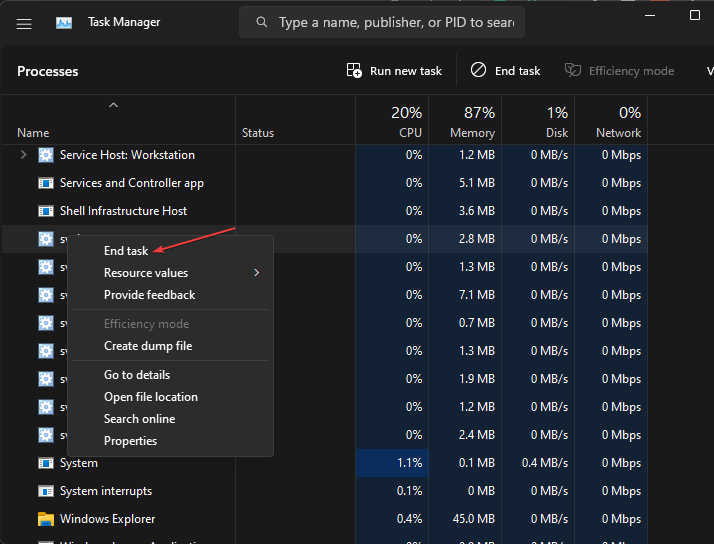PowerToys Not Installing on Windows 11: How to Fix It
Other background apps may hinder PowerToys installation process
4 min. read
Updated on
Read our disclosure page to find out how can you help Windows Report sustain the editorial team Read more
Key notes
- PowerToys is a collection of advanced utilities and features for advanced users.
- The installation issue can occur due to insufficient permissions or other updates being installed at that moment.
- Running the installer package as an administrator and updating Windows OS might fix the issue.
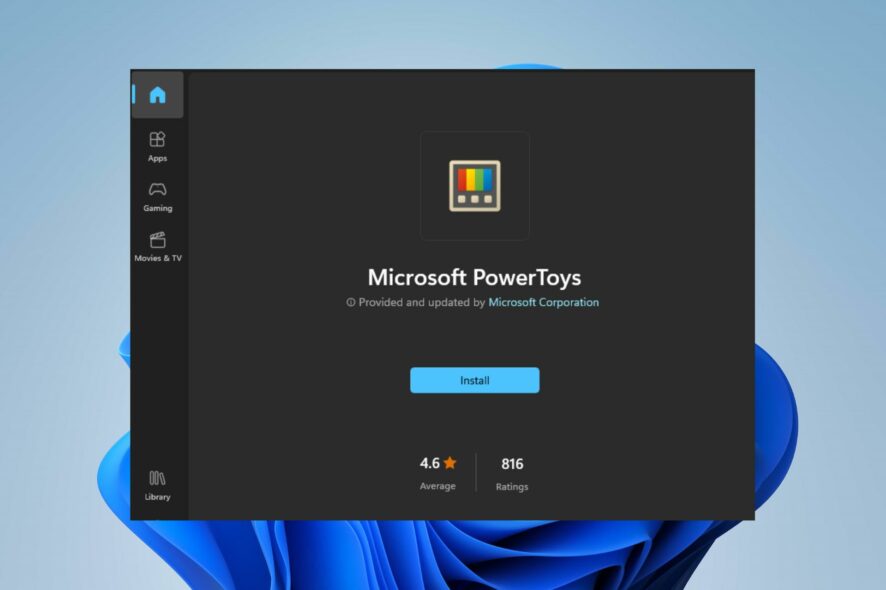
Microsoft PowerToys is an official collection of utilities and functions for advanced users. They add new advanced features not preinstalled on Windows 11.
However, many people complain about PowerToys not installing on Windows 11, making it impossible to add the features.
Why is PowerToys not installing on Windows 11?
PowerToys install stuck occurs due to many factors affecting your PC and the installation process. Some notable causes are:
- The installer doesn’t have enough access to install – It can occur if it doesn’t have administrator privileges, preventing it from accessing the necessary resources.
- Another installation process is ongoing – If another software or update is being installed on the device, it can stop PowerToys from installing due to the system being busy.
- Activities of background apps running on your PC – PowerToys not installing or stuck during installation can occur due to the activities of other programs running in the background.
Other factors can cause PowerToys cannot install on Windows 11. Nonetheless, we’ll discuss how to install it on your PC as we go further into the article.
We have a detailed guide on how to download and use PowerToys on Windows PC.
How can I install PowerToys on Windows 11?
Before proceeding with any advanced fixes, apply the following:
- Disconnect any external device connected to your computer.
- Delete and redownload the installer and try installing it.
- Restart Windows in Safe Mode and check if you can install PowerToys.
If you can install the file, proceed with the following advanced troubleshooting steps:
1. Run the PowerToys installer package as an administrator
- Press the Windows + E key to open the File Manager.
- Navigate to the folder of the downloaded PowerToys installer file, right-click on it, and select Properties from the drop-down.
- Go to Security and Advanced securing.
- Then set yourself as the file’s owner.
- Then go to Compatibility and check the box for Run this program as an administrator, then Click OK.
- Restart your PC and launch PowerToys to check if the problem persists.
Running the PowerToys installer package as an administrator can fix any permissions issues impeding its installation.
If you have issues assigning administrator privileges to the package, read about what to do if you can’t run apps as administrators on your PC.
2. End tasks for background apps via Windows Settings
- Press the Windows + I key to open the Settings app.
- Select Apps from the left pane and click on Installed apps.
- Select the apps to end the task, tap on the three dots, and click Advanced options.
- Navigate to Background app permissions, click the drop-down button, and select Never.
Repeat the process for all apps you want to restrict background permissions. It stops the activities of other programs that may interfere with the PowerToys installation process.
Check ways to turn off background apps in Windows 11 if you have issues using the steps above.
3. Kill Setup.exe or Msiexec.exe processes in the Task Manager
- Right-click the Start button and select Task Manager.
- Find Setup.exe or Msiexec.exe programs and right-click on them. If the Setup.exe or Msiexec.exe programs are not in your directory, check for them under the Search folder.
- Then, select End Task from the drop-down and confirm to end the task.
- Restart your PC and check if you can install PowerToys.
Ending tasks for the MiniSearchHost will close any background search process that causes the problem.
4. Update Windows Operating System
- Press Windows + I key to open the Windows Settings app.
- Click on Windows Update and click on the Check for updates button. If there are any updates available, it will search for and install them.
Updating Windows fixes the bugs affecting the system’s performance and resolves compatibility issues, causing PowerToys not to install.
Read about fixing Windows not connecting to update service if the error occurs on your PC.
Alternatively, our readers can check how to fix This Installation Package could not be opened error on their computers.
In conclusion, the fixes outlined above should help troubleshoot PowerToys installation problems. If you have further questions or suggestions, kindly drop them in the comments below.