How to Prevent New Windows 10 Build Installs
2 min. read
Updated on
Read our disclosure page to find out how can you help Windows Report sustain the editorial team Read more

As you probably noticed, Microsoft is installing new Windows 10 Technical Preview builds automatically via Windows Update. But if you don’t like this approach, and you want to stick with your current build, you can disable the automatic installation of a new build with a couple of registry tweaks. Here’s how to prevent the new Windows 10 build from install.
How to stop Insider builds on Windows 10
Method 1: Tweak your Registry
- Go to Search, type regedit and open Registry Editor
- Go to the following key:
- Within RecoveredFor, create a new DWORD value named after the number of the build available in the Windows Update which you don’t want to install (For example, if you’re running a build 10074, and you want to prevent the 100125 build from installing, create a DWORD value named 100125). Set the values as shown in the picture below:
Now your Windows 10 Technical Preview build won’t be updated to the next build. If you eventually change your mind, just delete this value and your system will be able to update again. If you’re not sure in what you’re doing you can download this sample Registry file crated by WinAero, and it will do all the work for you.
Method 2: Stop the Windows Update Service
If you’re not feeling too comfortable tweaking your Registry, you can use another method. Since new Windows 10 builds are delivered directly via Windows Update, all you need to do to block them is to stop the Windows Update Service.
Of course, there are several ways to do that:
- You can use the Services App, right-click on Windows Update and select End Task
- You can also set up a metered connection
- Or you can defer updates (the option is available on Windows 10 Pro only).
For more information, you can check out this guide. Although the guide has been written for the Windows 10 OS, the same solutions apply when it comes to blocking new Insider builds as well.
Method 3: Leave the Insider Program
Of course, if you’re sure you don’t want to test new builds in the future, you can simply leave the Insider Program.
RELATED STORIES TO CHECK OUT:
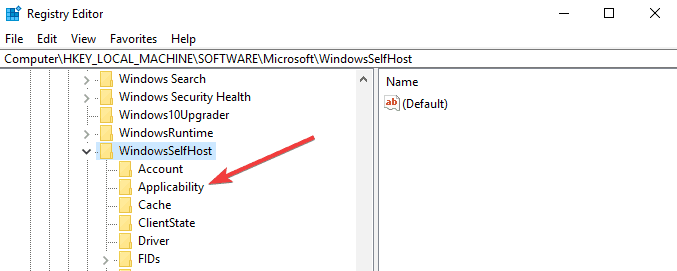
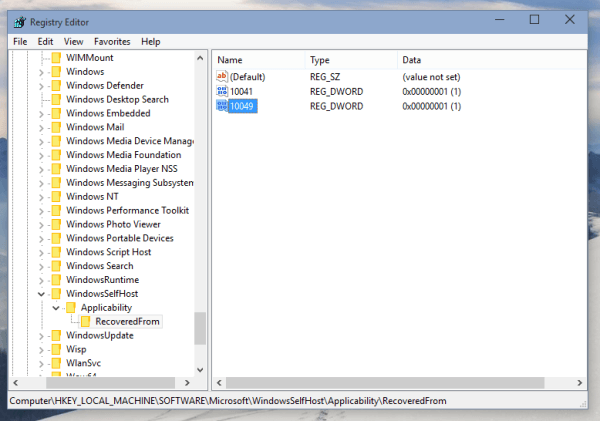








User forum
0 messages