Fix: Printer Driver is Unavailable Errors: HP, Canon, Brother
You might need to reinstall your printer to get rid of this issue
5 min. read
Updated on
Read our disclosure page to find out how can you help Windows Report sustain the editorial team. Read more
Key notes
- If you are getting a printer driver is unavailable error, it might be because your driver is outdated.
- You can solve this problem for good by updating Windows 10 to the latest version.
- Another excellent solution to try is to uninstall and reinstall your printer.

Drivers play important roles in the connection between your printer and PC. However, some users are complaining of a printer driver is unavailable error on Windows 10 for some reason.
This can be frustrating, as it renders your hardware useless. Fortunately, it is an issue that can be fixed easily by following the solutions in this guide.
How to fix printer driver is unavailable error?
General fixes
1. Update PC
- Press the Windows key + I to open the Settings app and select the Update & Security option.
- Click the Check for updates button.
- Now, download and install any available updates.
In most cases, the printer driver is unavailable issue can be caused by an outdated PC. Windows updates are important for keeping your PC running smoothly and can sometimes include driver updates.
Hence, the first thing you need to do to fix this issue is to update your PC to the latest version.
2. Update the driver manually
- Go to your printer manufacturer’s website to download the latest driver. Below are the links you can use:
- Extract the downloaded file.
- Press the Windows key + X and select the Device Manager option.
- Now, double-click the Print queues option to expand it and right-click your driver.
- Select the Update driver option.
- Next, choose Browser my computer for drivers.
- Now, click the Browse button.
- Finally, select the driver in Step 2 and follow the onscreen instructions to complete the process.
Another effective method of fixing this printer driver unavailable issue is installing the required drivers from the manufacturer’s website. This is because the generic drivers on Windows are sometimes not enough.
Downloading and installing drivers manually may be a big problem, especially when the wrong driver version is installed. This may lead to serious malfunctions.
We strongly suggest you update your driver automatically with a dedicated tool. All you need to do is to install it and let it scan your PC for missing and out-of-date device drivers. The best part is yet to come. You can choose to download all of your faulty device drivers at once.
- Download and install the Outbyte Driver Updater app.
- Launch the software and wait for the app to detect all incompatible drivers.
- Now, it will show you a list of all outdated drivers to select the ones to Update or Ignore.
- Click on Update & Apply Selected to download and install the latest versions.
- Restart your PC to ensure the applied changes.

Outbyte Driver Updater
Maintain your device healthy by letting OutByte Driver Updater find the latest driver options.Fix Canon printer driver is unavailable
- Press the Windows key + R, type devmgmt.msc, and click OK.
- Expand the Print queues option and right-click your printer.
- Now, select the Update driver option.
- Next, select Browser my computer for drivers.
- Choose Let me pick from a list of available drivers on my computer.
- Finally, select the Generic software device and click the Next button.
If the Canon printer driver is unavailable, you might need to downgrade to the default Windows driver. This has fixed this issue for many users, and you can also use it for Brother and HP printers.
Fix the HP printer driver is unavailable
1. Uninstall and reinstall the printer using the Windows driver
- Press the Windows key + R, type control, and select the Control Panel option.
- Click the View devices and Printers option under Hardware and Sound.
- Now, right-click your printer and select Remove device.
- Next, go back to the Control Panel window and choose to Uninstall a program under the Programs option.
- Right-click all the HP printer options, select the Uninstall option and follow the onscreen instructions to complete the process.
- Now, press the Windows key + X and choose Device Manager.
- Expand the Print queue options and right-click your printer.
- Select the Uninstall device option.
- Check the box for Delete the driver software for this device if it is available, and click the Uninstall button.
- Next, disconnect your PC and printer from the internet and restart them both.
- Now, repeat Steps 1 and 2 above and click the Add a printer option.
- Choose Windows update when prompted for drivers.
- Fill in the Manufacturer’s name appropriately and choose your printer in the Printers pane.
- Now, power your printer and connect to the network via a cable.
- Finally, follow the onscreen instruction to complete the process.
If your HP printer driver is unavailable on your PC, you need to uninstall the device completely and start the connection all over. This should clear any roadblock causing the issue.
2. Run the HP Printer Scan Doctor app
Another excellent option to try if you are getting the printer driver unavailable error on your HP printer is to use the official diagnosis app.
The HP Printer Scan Doctor app helps to troubleshoot and fix a series of issues and should be useful in this case too.
Fix Brother printer driver unavailable
1. Update driver using Windows update
- Right-click the Start icon and select the Device Manager option.
- Expand the Print queue option and right-click your driver.
- Now, select the Update driver option.
- Lastly, choose the Search automatically for drivers option and install any available update.
If the printer driver is unavailable is troubling you on your Brother printer, it might be because of an outdated driver. You can update it using the Windows update feature or via the manufacturer’s website, as shown earlier in this guide.
2. Run the printer troubleshooter
- Press the Windows key + I and select the Update & Security option.
- Click Troubleshoot in the left pane and select Additional troubleshooters.
- Now, select the Printer option and click Run the troubleshooter.
Another effective method for fixing this issue on the Brother printer is to run the built-in troubleshooter. This should help diagnose the potential causes of the problem and suggest possible solutions.
With this, we can conclude this guide on the printer driver is unavailable error. It should be noted that the solutions in this guide can be used interchangeably for all the products listed.
So, you should be free to try them.
If you are unable to install your printer driver on Windows 10, check our detailed guide to fix it quickly.
Feel free to let us know the solution that helped you fix this issue in the comments below.















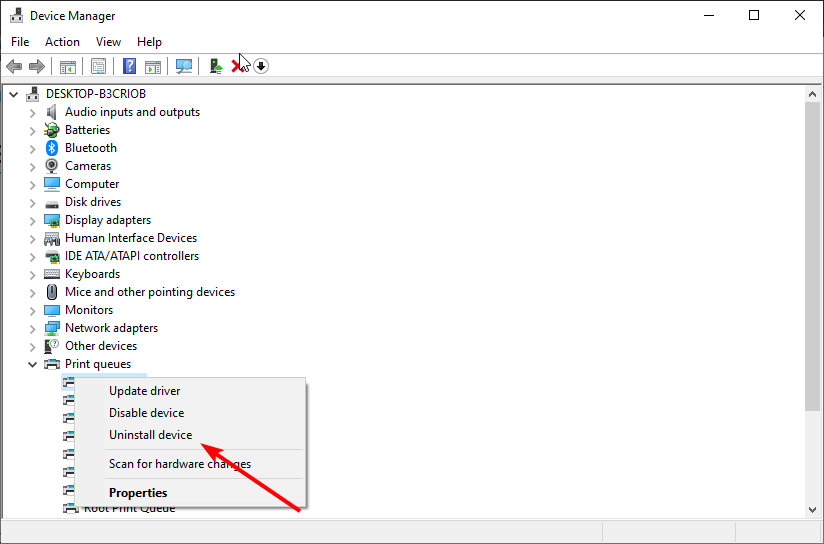













User forum
0 messages