FIX: Printer not activated, error code -30 on Windows 10/11
7 min. read
Updated on
Read our disclosure page to find out how can you help Windows Report sustain the editorial team. Read more
Key notes
- Printers are an important part of our office work, which we rely on in different situations.
- The Printer not activated, error code -30 error message can often occur in Windows 10.
- See below how to update printer drivers and other handy tricks to fix this problem.

Printer not activated, error code -30 message can sometimes appear and prevent you from printing documents. This can be a big problem, and in today’s article we’ll show you how to fix this issue.
This error message can prevent you from printing, and speaking of this error, here are some similar issues that users reported:
- Printer not activated error code -30 PDF, 20 PDF – This error message can sometimes appear while trying to print PDF files. If this happens, perhaps you can fix the issue by using Print to PDF feature.
- Printer not activated error code 41 –This is another common problem that can occur, and it can occur if you don’t have the necessary security permissions.
- Printer not activated error code 30 HP, Epson – This error can affect any printer brand, and if the issue appears, the cause is most likely an outdated printer driver.
- Printer not activated error code 30 Windows 10, 8.1, 7 – This error message can appear on almost any version of Windows, but you should be able to fix it by using one of our solutions.
How can I fix the Printer not activated, error code -30 message?
1. Make sure that your printer drivers are up to date
Sometimes Printer not activated, error code -30 can appear if your printer drivers are out of date.
Outdated drivers will prevent you from printing documents, but you can fix this problem simply by updating your drivers.
There are several ways to do that, but the best method would be to visit your printer’s manufacturer’s website and download the latest drivers for your model.
Although updating drivers is usually simple, some users might have issues downloading the appropriate driver for their printer manually.
If you don’t want to search for drivers on your own, you might want to try using Outbyte Driver Updater software.
This application is designed to automatically search and download the necessary drivers for you, so you might want to try it out.
It scans your system and lists all existing and possibly missing drivers. The tool also detects if there is already a new version for current records. If necessary, these can be updated directly via Outbyte Driver Updater.
To do this, load the corresponding file on your PC and copy the new version to your computer with one click. A wide range of hardware is supported, including drives, printers, and scanners.
2. Select your printer manually

According to users, Printer not activated, error code -30 appears when trying to use a quick print option to print documents.
Sometimes your applications might try to use Print to PDF feature automatically, and that can cause the error message to appear.
To fix this problem, it’s advised to always manually select the printer that you want to use when printing.
This is just a workaround, but it should help you out with this problem until you find a permanent solution.
3. Use Print to PDF feature

- Open the document you want to print to a PDF file.
- Find and open the Print dialog box in the application (may vary depending on the app used).
- Usually go to File and select Print.
- Choose Microsoft Print to PDF in the Select Printer section.
- Click Print or OK.
If this problem occurs when trying to use Print to PDF, the issue might be a third-party solution.
Previous versions of Windows didn’t have native Print to PDF support, and this is the main reason why users had to use all sorts of third-party solutions.
With Windows 10, there’s finally a built-in Print to PDF feature, so there’s no need to use third-party applications.
If you’re having Printer not activated, error code -30 error, try using the built-in Print to PDF feature and check if that solves your problem.
4. Reinstall printer drivers and modify your registry
- Press Windows Key + R and enter regedit.
- Now navigate to
HKEY_LOCAL_MACHINESYSTEMCurrentControlSetHardware ProfilesCurrentSoftwareTS PDF Generator - Right-click the TS PDF Generator key and select Permissions.
- Choose Users group and check Full Control option.
- Click Apply and OK.
To fix the Printer not activated, error code -30 error on your PC, sometimes you might have to reinstall your printer drivers.
In addition to doing that, you might also have to make a couple of changes in your registry.
According to users, the lack of certain privileges in your registry can cause this issue to occur, but you can fix the problem by reinstalling the printer driver and modifying your registry.
5. Remove printer software
If you’re getting Printer not activated, error code -30 message, the problem might be your printer software.
Sometimes this software can interfere with your system and cause this and other errors to appear.
However, you can fix the problem simply by removing or reinstalling your printer software. To do that, you can just use the Settings app and remove the printer software from the Apps section.
This isn’t the most effective solution usually, and sometimes it can leave certain files or registry entries in the background that can cause this issue to reappear.
To be certain that the printer software is completely removed, we recommend you use CCleaner to get rid of any leftover files.
Many use CCleaner to take care of cookies, cached files, and problems with their registry. It’s a great PC optimization tool that analyzes your whole system and lets you know what you can do to improve it.
Not only that, the tool also has a built-in uninstaller utility so you will not have to go through the hassle of reinstalling the app from Windows Settings. You can remove the app and its corresponding files from one central UI.
If uninstalling the printer software solves the problem, you might want to try using your printer without it. Alternatively, you can also download the latest printer software and check if it solves your problem.
6. Change the application’s security permissions
- Locate the application that is giving you this error message. Right-click it and choose Properties.
- Go to the Security tab. Select your user account from the list and click Edit.
- Select your user account and check the Full control option in the Allow column. Click Apply and OK.
After doing that, you’ll have full control over the application and the problem with your printer should be resolved.
7. Install the latest updates

- Press Windows Key + I to open the Settings app.
- Go to the Update & Security section.
- Click the Check for updates button.
If any updates are available, they will be downloaded automatically in the background. Once the updates are installed, check if the problem is still there.
8. Run the printer troubleshooter
- Press Windows Key + I to open the Settings app.
- Go to the Update & Security section.
- Select Troubleshoot from the left pane.
- Choose Printer and click the Run the troubleshooter button.
- Follow the on-screen instructions to complete the troubleshooting process.
According to users, Printer not activated, error code -30 can appear due to various bugs on your system, and if you’re having this error, you might be able to fix it simply by running the printer troubleshooter.
Windows has a number of troubleshooters available, and you can use these troubleshooters to fix common printer problems.
9. Make sure that your printer is set as default
- Press Windows Key + I to open the Settings app.
- Go to the Devices section.
- Select Printers & scanners.
- Choose your printer and click the Manage button.
- Click Set as default button.
Hopefully, all these solutions managed to help you with your Printer not activated, error code -30 troubles.
In case you have subject-related questions or suggestions, we’ll be glad to be hearing from you. You can post them in the comments section below.
Take a look at our Windows 10 section for news, updates, and other helpful guides.
Be sure to bookmark our Fix Hub and find great solutions to other similar issues.
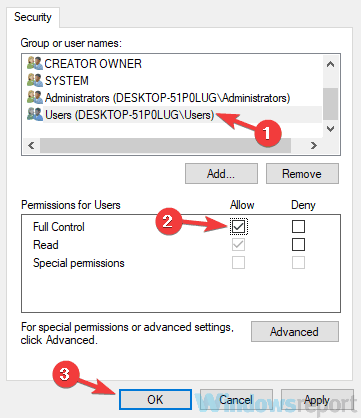

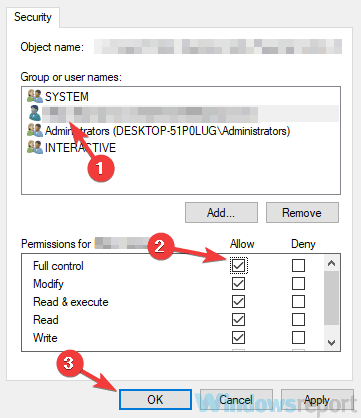

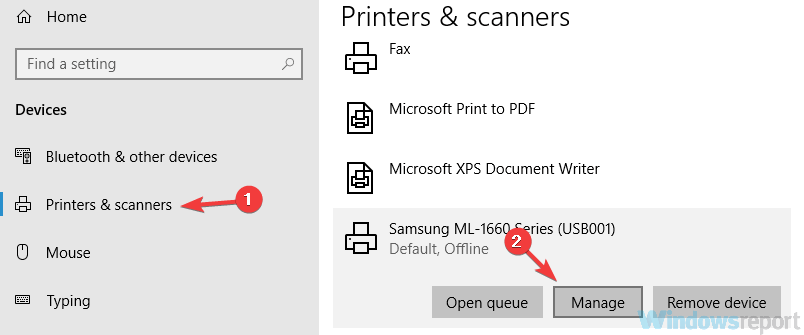








User forum
1 messages